-
系统解答如何安装win10系统
- 2019-03-06 11:22:00 来源:windows10系统之家 作者:爱win10
电脑可以说是我们在生活中必不可少的数码产品之一,有了电脑之后我们的生活也从此增添了不少色彩。而支配着电脑使用的要素之一就是电脑系统,windows系统是最早出现的电脑系统。那如何快速重装win10系统?那么要如何重装win10系统呢?我们接着往下看~
微软Windows10操作系统不负众望,回归来了用户所熟悉的开始菜单,增添了许多新功能,随着系统的不断更新完善,现如今,安装的人也是越来越多。下面,小编就给大家讲述一下Windows10系统的安装方法,有兴趣的小伙伴可以学起来哦!
准备工具:
8G或以上的空U盘一个
魔法猪U盘启动盘制作工具,下载地址:http://www.mofazhu.com/jiaocheng/
win10系统镜像一个,下载地址:http://www.163987.com/
操作步骤:
1、首先用U盘启动盘制作工具的U盘模式制作好启动盘,U盘启动盘的制作比较简单,插入U盘按照提示点击一键制作U盘启动盘即可。
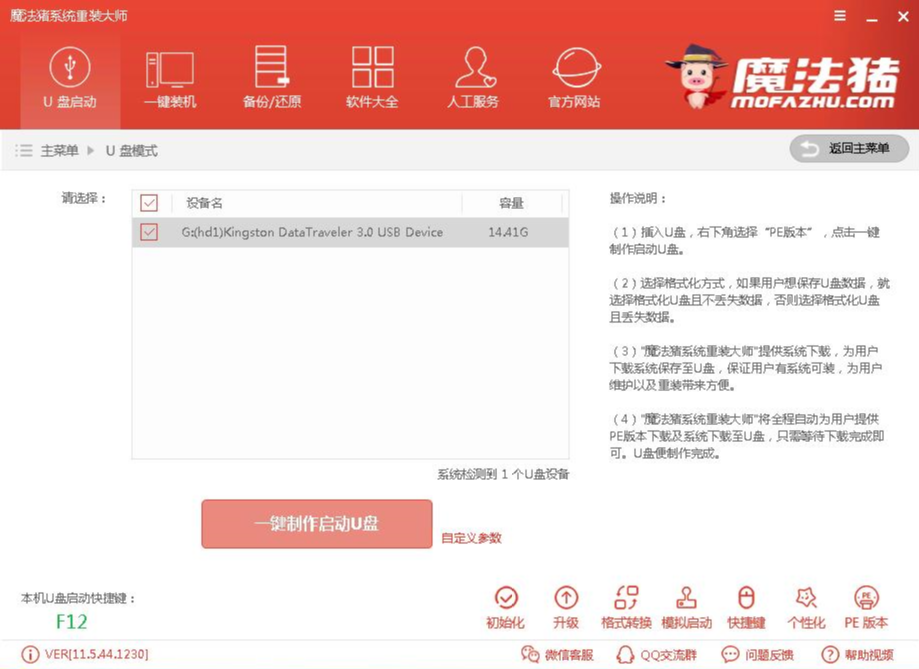
win10电脑图解1
2、重启电脑按“一键U盘启动快捷键”选择U盘启动,不同主板按键可能不同但无非都是(F12、F11、Del、ESC等)几个,可以一一尝试。
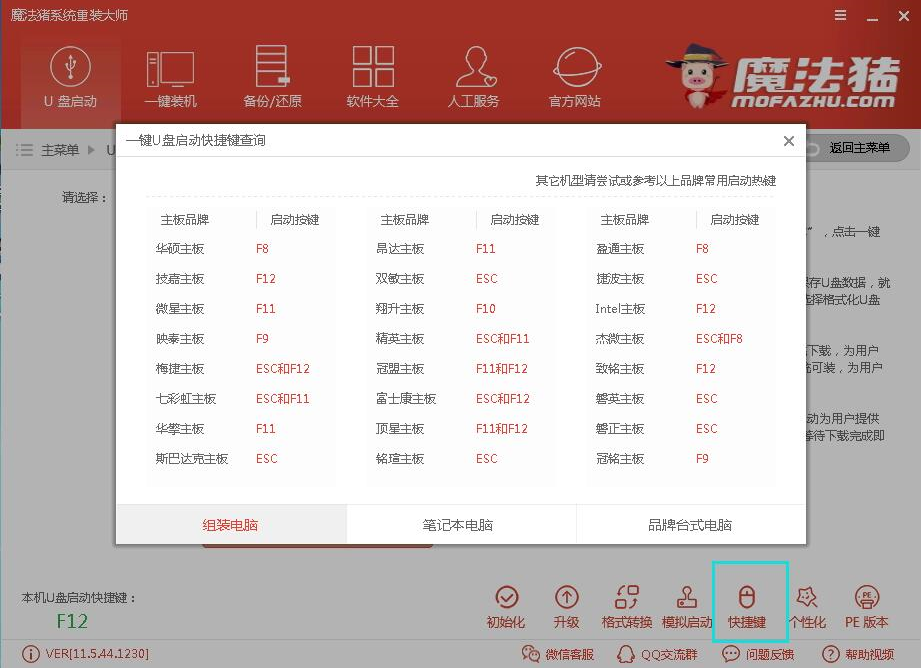
win10电脑图解2
3、打开启动选择界面后一般带usb字样或U盘品牌的选项就是U盘了,用方向键“↑↓”选择,回车键确认即可进入PE选择界面。
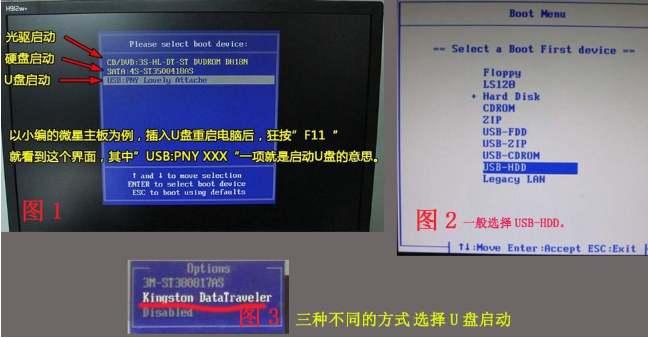
电脑电脑图解3
4、上面的步骤后进入到PE选择界面,这里一般选择“02 WindowsPE/RamOS(新机型)”回车键确定即可。
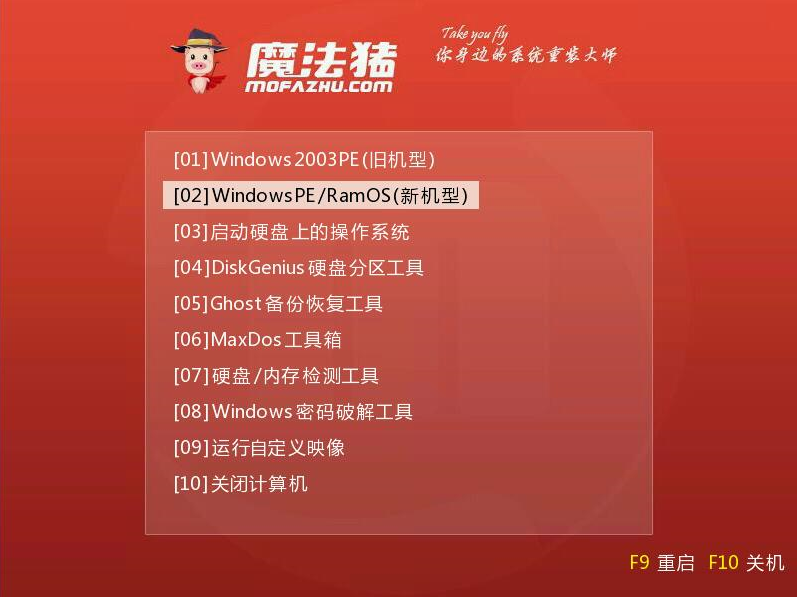
电脑电脑图解4
5、进入PE桌面后会自动弹出PE装机工具,这里首选勾选需要安装的系统镜像,然后左下角选择“目标分区”,一般默认即可,为避免意外最好确定一下选择的是不是系统盘(C盘),之后点击“安装系统”。
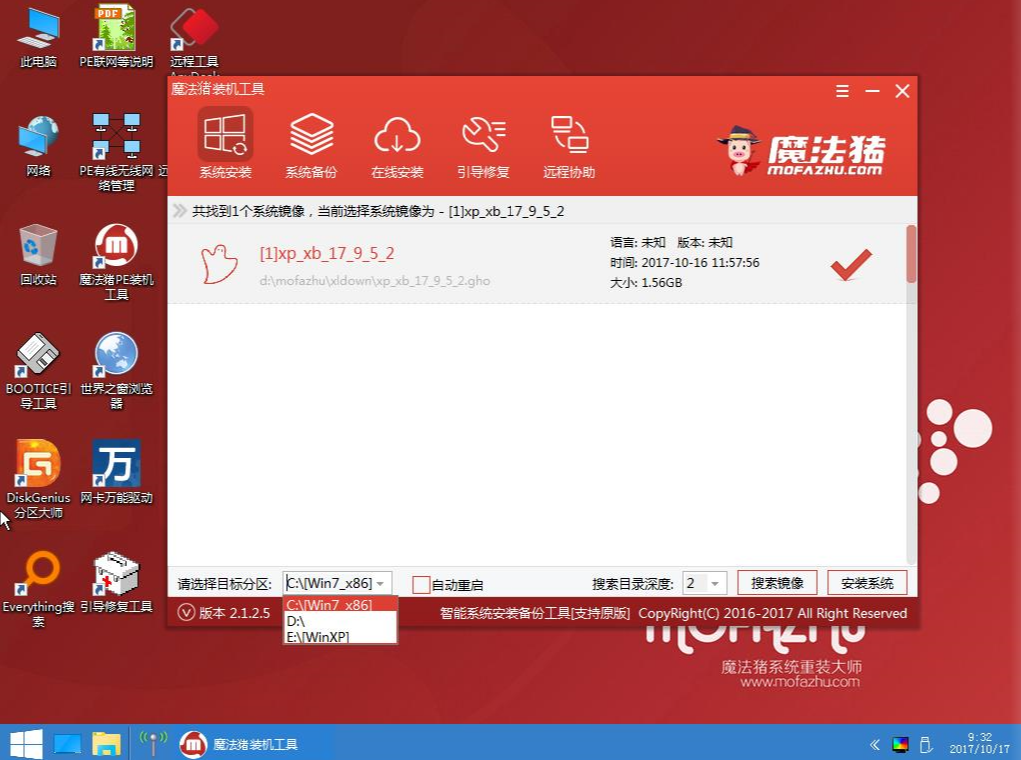
win10怎么安装电脑图解5
6、装机执行系统安装过程中一般4-5分钟就可以完成。
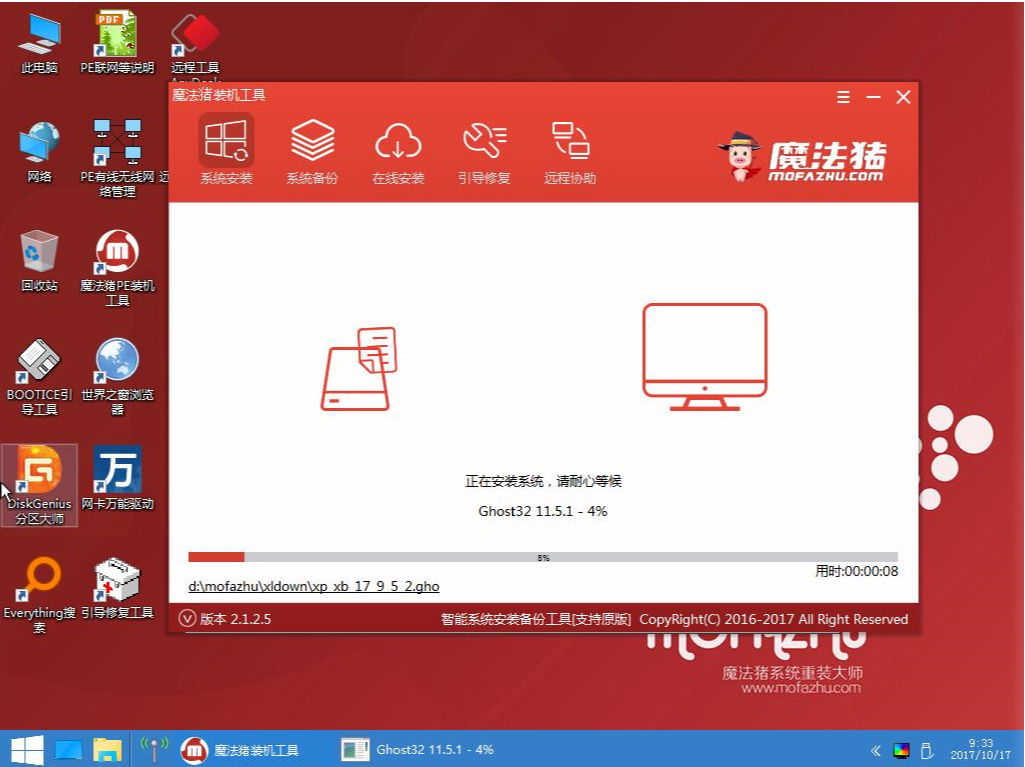
win10怎么安装电脑图解6
7、完成后重启电脑完成最后的安装,这个过程将安装驱动程序等部署工作,如出现蓝屏可以取消安装显卡驱动,等进入到系统后再安装。

电脑电脑图解7
8、进入到系统桌面后系统安装完成,根据自己的需要设置一下就能正常使用了!
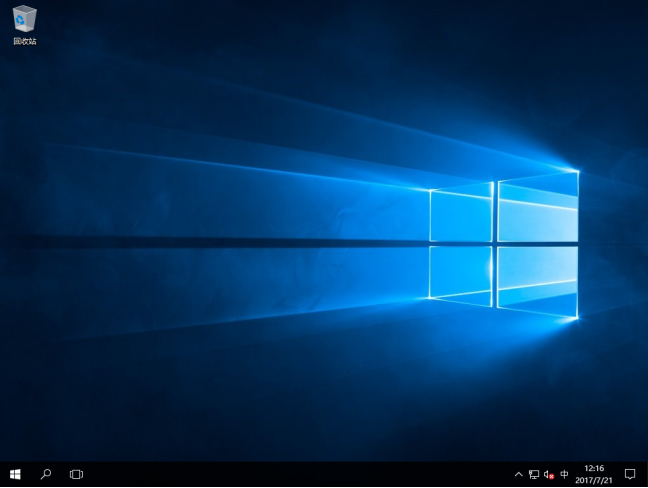
win10怎么安装电脑图解8
以上就是u盘安装win10系统的操作方法啦~
猜您喜欢
- win10专业版密钥大全制作图文教程..2017-07-20
- windows10装windows7安装教程2017-08-17
- win10玩cf不能全屏,小编告诉你win10怎..2018-01-11
- win10版本号如何查看?小编告诉你如何..2017-11-07
- win10系统如何使用返回桌面快捷键..2020-07-30
- win10激活码怎么获取2022最新版..2022-07-07
相关推荐
- win10如何备份系统教程 2022-01-22
- 小编告诉你使用kms激活工具.. 2018-10-16
- windows10产品密钥怎么使用 2022-07-01
- windows10装windows7安装教程 2017-08-17
- win10激活工具下载怎么用 2022-08-27
- 不支持大于4g的文件,小编告诉你u盘不.. 2018-08-29





 魔法猪一健重装系统win10
魔法猪一健重装系统win10
 装机吧重装系统win10
装机吧重装系统win10
 系统之家一键重装
系统之家一键重装
 小白重装win10
小白重装win10
 深度技术ghost win10 x64专业版v201608
深度技术ghost win10 x64专业版v201608 萝卜家园_Ghost_Win7 32位7月自动激活2014旗舰装机版
萝卜家园_Ghost_Win7 32位7月自动激活2014旗舰装机版 WPS Office 2013 v9.1.0.4180 去广告精简版 (金山文档办公软件)
WPS Office 2013 v9.1.0.4180 去广告精简版 (金山文档办公软件) 系统之家一键重装系统软件V11.5.44.1230
系统之家一键重装系统软件V11.5.44.1230 黑营扣扣军刀v6.3.0(去广告绿色版下载)
黑营扣扣军刀v6.3.0(去广告绿色版下载) 电脑公司 ghost xp_sp3 稳定装机版 2018.05
电脑公司 ghost xp_sp3 稳定装机版 2018.05 系统之家win1
系统之家win1 系统之家Ghos
系统之家Ghos 萝卜家园 Gho
萝卜家园 Gho Yunfile网盘
Yunfile网盘 小白系统ghos
小白系统ghos 系统之家Win7
系统之家Win7 电脑公司Ghos
电脑公司Ghos 电脑公司ghos
电脑公司ghos 雨林木风Ghos
雨林木风Ghos SlimComputer
SlimComputer 粤公网安备 44130202001061号
粤公网安备 44130202001061号