-
手把手教你win10如何调节分辨率
- 2019-03-06 10:20:00 来源:windows10系统之家 作者:爱win10
每一个显示屏都有着相互对应的分辨率,如果一个19寸的显示器配1024*768的屏幕分辨率就会显得很不舒服,所以,如果你感觉你的电脑屏幕看上去很累眼,很不舒服的话,那很有可能就是电脑的屏幕分辨率设置得不正确。所以,今天小编就以win10为例给大家说说如何调节分辨率。
我们在平时使用电脑的时候,经常都会需要画面更加细腻更加好看些,这时我们就会想到要去调节一下电脑的分辨率了。但是,我们所调节的分辨率是不能超过显示屏所支持的分辨率。所以,下面小编就来教大家win10系统如何调节分辨率。
1,右键桌面空白处,选择“屏幕分辨率”选项,进入界面后,选择页面左侧的“显示”选项,再依次对右侧的“分辨率”,“方向”进行设置,设置完成后点击应用。如图下所示:
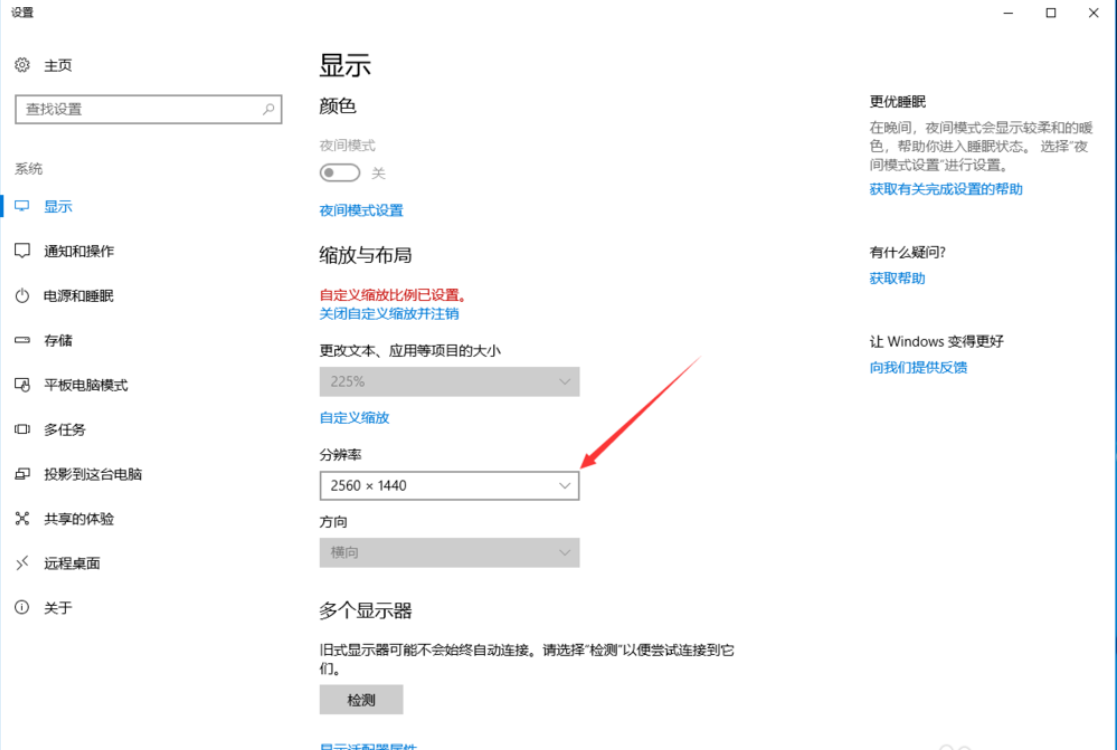
分辨率电脑图解1
方法二
1,鼠标右键“开始”按钮,选择“设置”选项,进入windows设置界面后,点击“系统”,如图下所示;
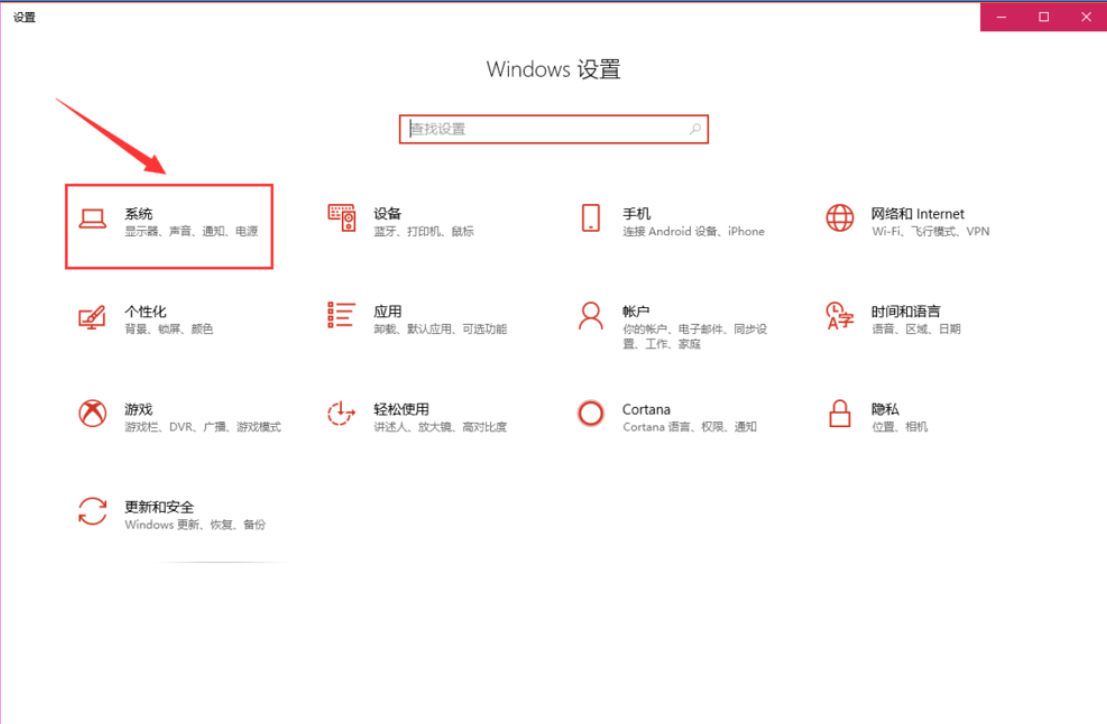
分辨率电脑图解2
2,进入系统设置界面后,点击右侧的“显示”,如图下所示;
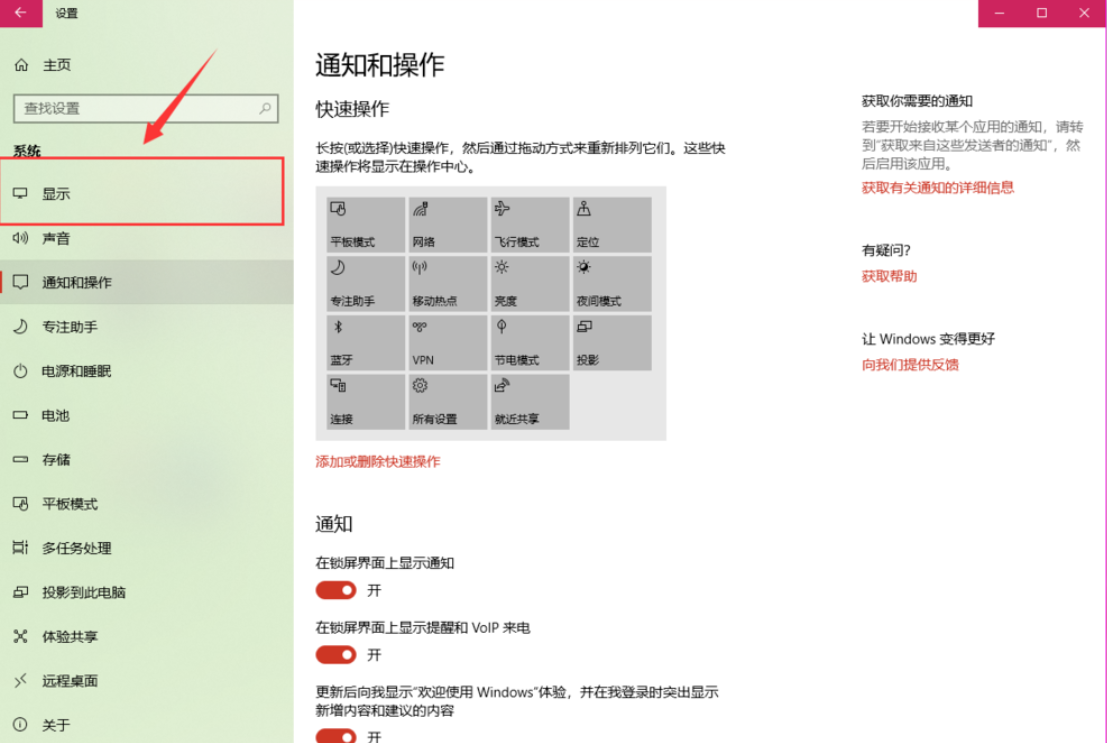
怎么调节分辨率电脑图解3
3,然后我们可以在右侧的高级缩放设置下看到分辨率,如图下所示;

win10电脑图解4
4,如果不知道自己的电脑那种分辨率合适,可以挨个点击试一下,合适的话点击“保留更改”,不合适的话点击“还原”即可,如图下所示:
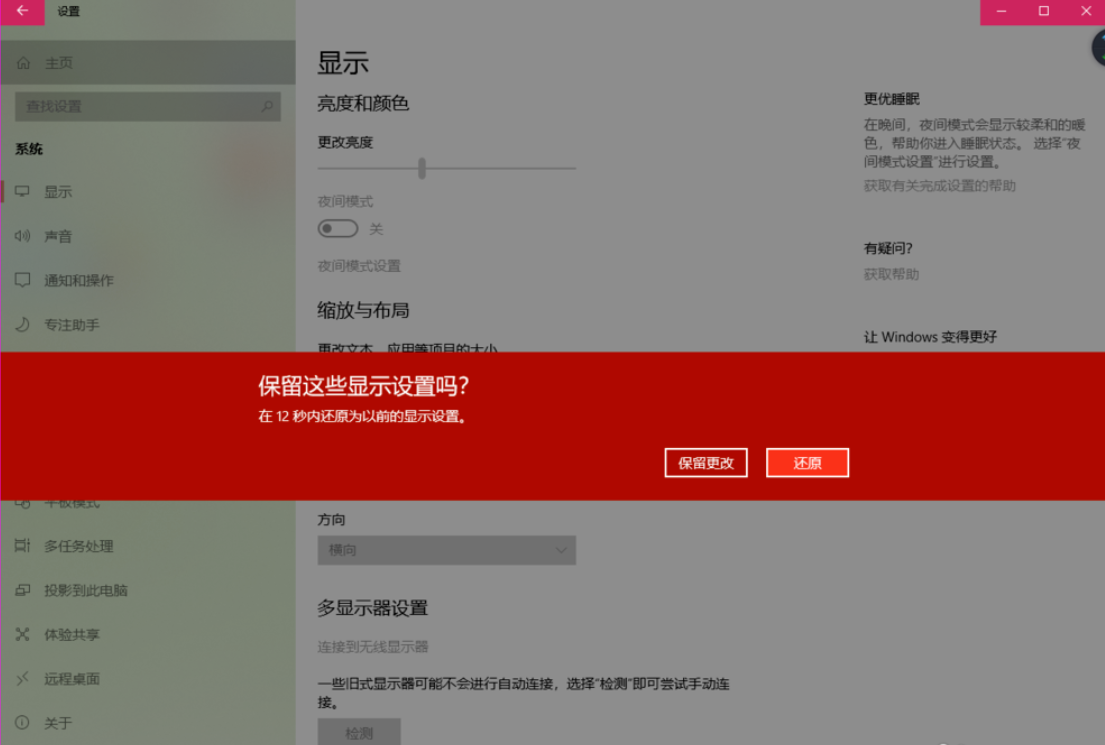
win10电脑图解5
以上陈述就是win10调节分辨率的操作方法啦~
猜您喜欢
- win10系统自动修复无法修复你的电脑怎..2022-04-20
- win10配置_小编告诉你win10系统配置要..2018-01-05
- 电脑如何一键锁屏2019-06-12
- win10下载官网打不开怎么办2022-06-15
- windows10专业版激活教程2022-09-19
- 系统之家win1064位旗舰版激活系统最新..2017-05-28
相关推荐
- 电脑怎么重装系统win10 2022-11-30
- Win10卸载软件在哪的详细介绍.. 2022-02-26
- 系统管理员设置了系统策略禁止进行此.. 2018-08-09
- u盘如何重装系统win10教程 2023-02-25
- 老司机教你如何彻底的关闭win10易升.. 2018-11-05
- 如何查看win10是不是纯净版安装.. 2022-06-22





 魔法猪一健重装系统win10
魔法猪一健重装系统win10
 装机吧重装系统win10
装机吧重装系统win10
 系统之家一键重装
系统之家一键重装
 小白重装win10
小白重装win10
 masm5.0 免费版 (硬件级汇编编程工具)
masm5.0 免费版 (硬件级汇编编程工具) 电脑公司ghost Win7系统下载64位纯净版1809
电脑公司ghost Win7系统下载64位纯净版1809 AVI音视频分离工具 v2.10 绿色中文版 (音视频分割工具)
AVI音视频分离工具 v2.10 绿色中文版 (音视频分割工具) wise care 365绿色免费版(智能365度系统优化)
wise care 365绿色免费版(智能365度系统优化) 电脑公司ghost Win7系统下载64位纯净版1810
电脑公司ghost Win7系统下载64位纯净版1810 净网大师ADSa
净网大师ADSa 雨林木风win1
雨林木风win1 InnoExtracto
InnoExtracto 最新3herosof
最新3herosof 系统之家win1
系统之家win1 Windows之家_
Windows之家_ 360游戏盒子v
360游戏盒子v Office2003 S
Office2003 S 扣扣小助手v2
扣扣小助手v2 内存优化Wise
内存优化Wise 深度技术Ghos
深度技术Ghos 粤公网安备 44130202001061号
粤公网安备 44130202001061号