-
win10开机自动修复死循环怎么办
- 2022-02-08 09:36:00 来源:windows10系统之家 作者:爱win10
win10正式版系统内置有自动修复功能,能够帮助我们解决各种故障问题,不过有时我们也会遇到故障的情况,很多用户遇到win10开机自动修复死循环时不知道该如何解决,今天,小编就把win10开机自动修复时死循环的解决方法分享给大家,我们一起来看看吧。
win10开机自动修复一直死循环怎么解决
1.首先我们需要使用【小白一键重装】工具制作一个启动u盘,将win10镜像拷贝到启动盘当中,就能得到一个带有恢复环境的启动盘。
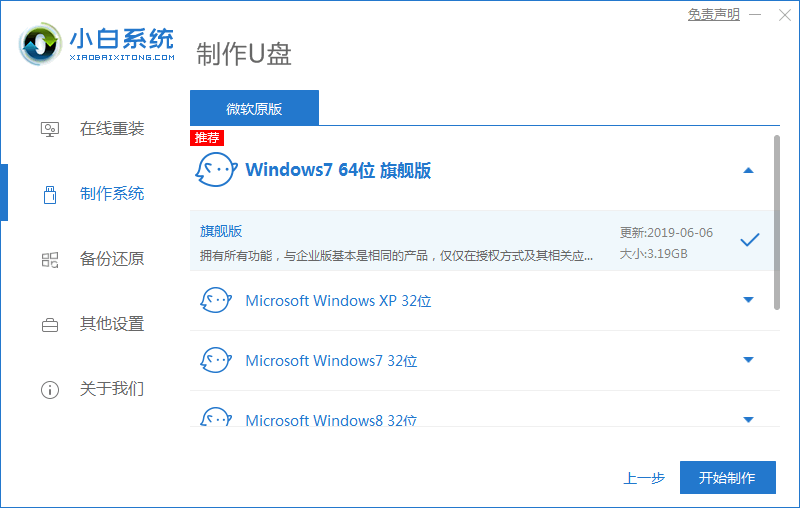
2.此时我们将电脑重启,在开机启动的页面选择u盘启动,在出现的页面中点击左侧【修复计算机】进入页面后选择【疑难解答】选项。

3.在页面中点击【高级选项】,选择【命令提示符】。
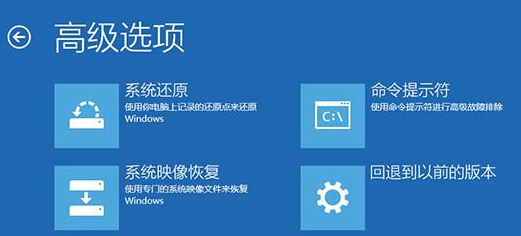
4.我们在打开的命令提示符页面中,输入自己的windows登陆密码。
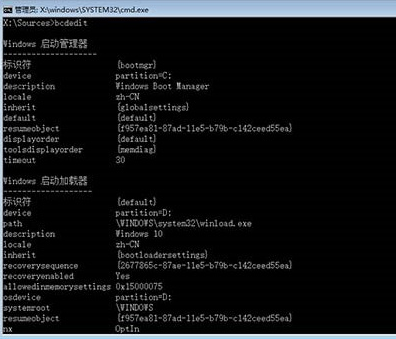
5.接着在命令提示符页面中输入命令【bcdedit】按回车执行,找到执行当中【resumeobject】条目,将后面的一串字符记录下来。
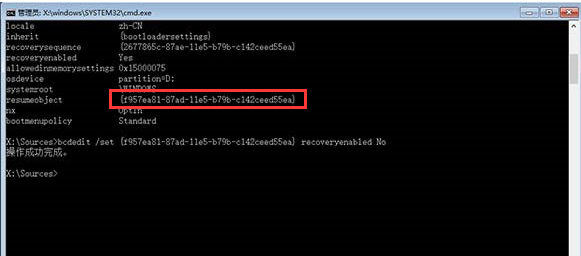
6.再次输入命令【bcdedit /set {GUID} recoveryenabled No】,运行命令后,会暂时禁用系统的自动启动修复功能,其中的字符就是步骤5当中记录的字符。

7.最后我们输入命令【chkdsk /r c:】按回车,系统就会自动检查文件系统错误,完成后会进行重启后即可恢复。
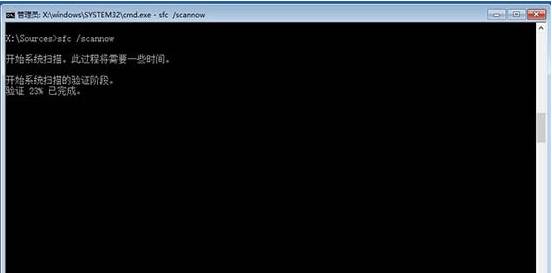
以上就是win10开机自动修复时死循环的解决方法内容,希望可以帮助到大家。
上一篇:永久激活win10专业版工具的使用教程
下一篇:返回列表
猜您喜欢
- 技术编辑教您win10卡在欢迎界面怎么办..2018-11-23
- 机械革命电脑win10专业版系统下载与安..2019-12-06
- 打印机无法打印,小编告诉你打印机无法..2018-07-11
- win10控制面板如何打开-win10系统的控..2022-01-22
- 360免费升级win10,小编告诉你360怎么..2018-01-24
- win10系统升级没有声音?细说怎么重新..2018-11-01
相关推荐
- 手把手教你应用程序无法正常启动0xc00.. 2019-05-13
- win10系统怎么安装iis 2021-12-29
- win10开任务管理器的几种方法介绍.. 2017-06-22
- 萝卜家园纯净版win10系统如何安装.. 2020-04-06
- 钻研win10系统安装教程 2019-07-19
- 教你win10事件日志服务不可用的解决教.. 2020-12-12




 魔法猪一健重装系统win10
魔法猪一健重装系统win10
 装机吧重装系统win10
装机吧重装系统win10
 系统之家一键重装
系统之家一键重装
 小白重装win10
小白重装win10
 马克思的小说阅读器V1.0.0.1 绿色版(电子书阅读工具)
马克思的小说阅读器V1.0.0.1 绿色版(电子书阅读工具) 电脑公司Windows 7 快速安装版32位 V13.41
电脑公司Windows 7 快速安装版32位 V13.41 电脑公司 ghost xp_sp3 稳定装机版 2018.01
电脑公司 ghost xp_sp3 稳定装机版 2018.01 Windows7游戏全屏修复v1.1绿色版(游戏全屏修复器)
Windows7游戏全屏修复v1.1绿色版(游戏全屏修复器) FastStone Capture v7.5 汉化绿色特别版 (图像捕捉编辑)
FastStone Capture v7.5 汉化绿色特别版 (图像捕捉编辑) 系统之家ghost win7系统下载32位旗舰版1806
系统之家ghost win7系统下载32位旗舰版1806 系统之家win1
系统之家win1 系统之家win1
系统之家win1 Ghost Win7
Ghost Win7  小鱼一键重装
小鱼一键重装 Ascii Art Ma
Ascii Art Ma 删除多余Offi
删除多余Offi BarTender En
BarTender En 小白系统ghos
小白系统ghos 雨林木风Ghos
雨林木风Ghos 小白系统Ghos
小白系统Ghos Dlsoft Reall
Dlsoft Reall 系统之家ghos
系统之家ghos