-
gpt分区安装win10的教程
- 2022-02-16 09:36:00 来源:windows10系统之家 作者:爱win10
越来越多的人使用大容量硬盘,比如3T、4T容量硬盘,传统的MBR分区表不支持大容量硬盘,所以GPT分区格式就逐渐成为主流,尤其是现在UEFI主板非常普遍,很多人都选择用gpt分区安装win10系统,那具体该怎么操作呢,下面我们来看看gpt分区安装win10的教程吧。
1、主板设置,开启AHCI,其实现在很多主板是默认开启AHCI的,不同的主板开启方法不同
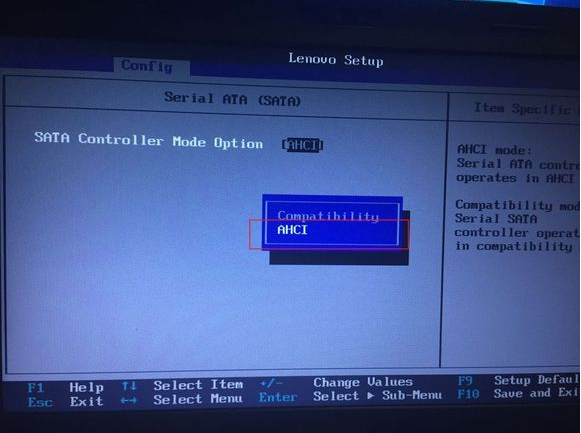
2、然后UEFI设置,选择UEFI Only
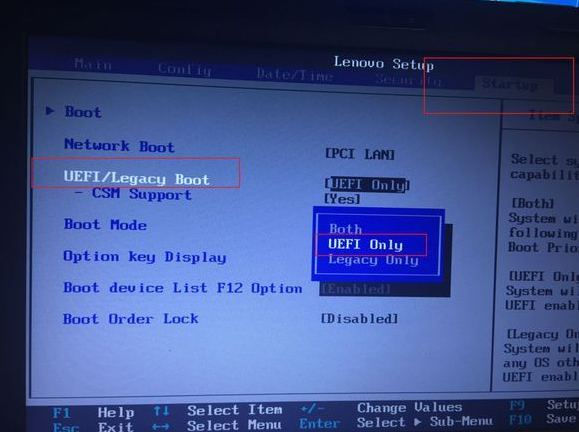
3、上面的都设置好之后,选择U盘启动,然后F10保存重启
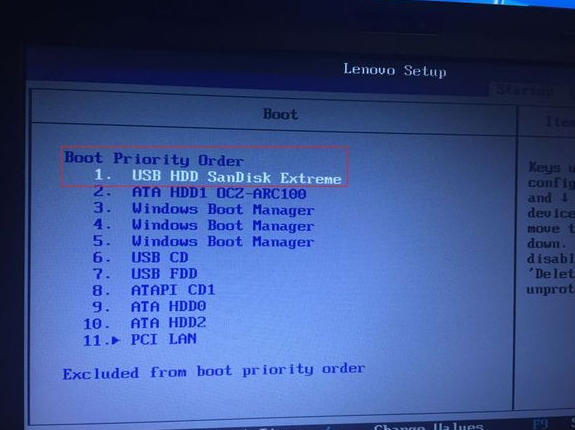
安装教程:
1、首先我们给电脑下载一个咔咔装机软件,然后打开之后选择我们要安装的系统。
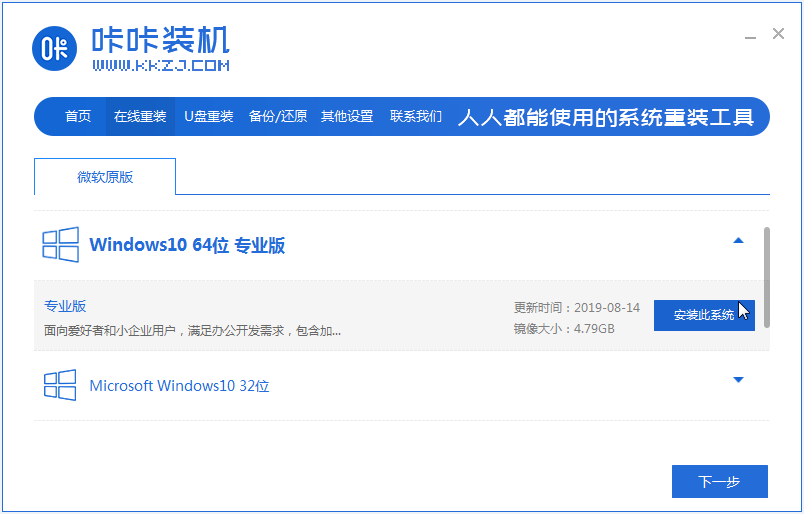
2、接着我们耐心的等待系统镜像的安装。
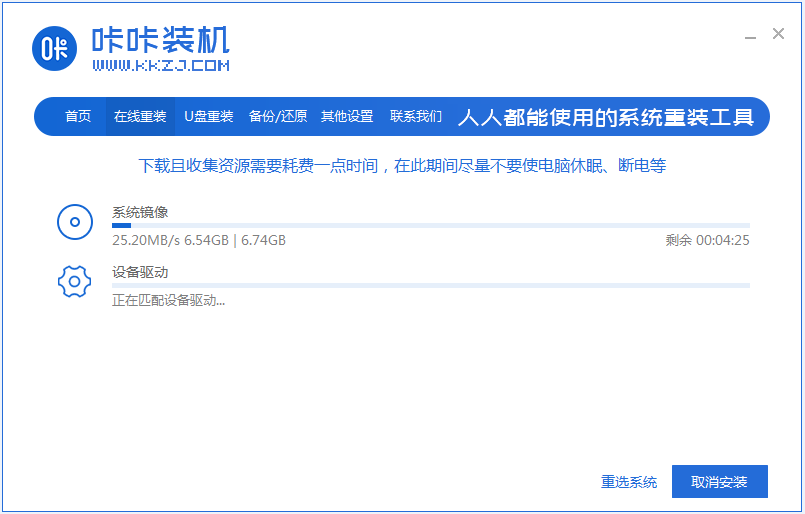
3、系统下载之后环境部署完毕之后重启。
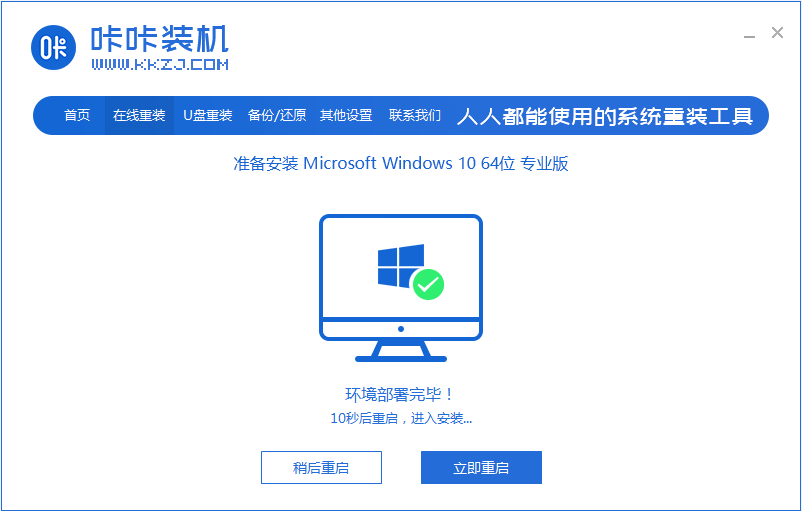
4、重启电脑进入到Windows启动管理器界面,选择第二个按回车键进入pe系统。

5、在pe系统中继续进行win10专业版的安装。
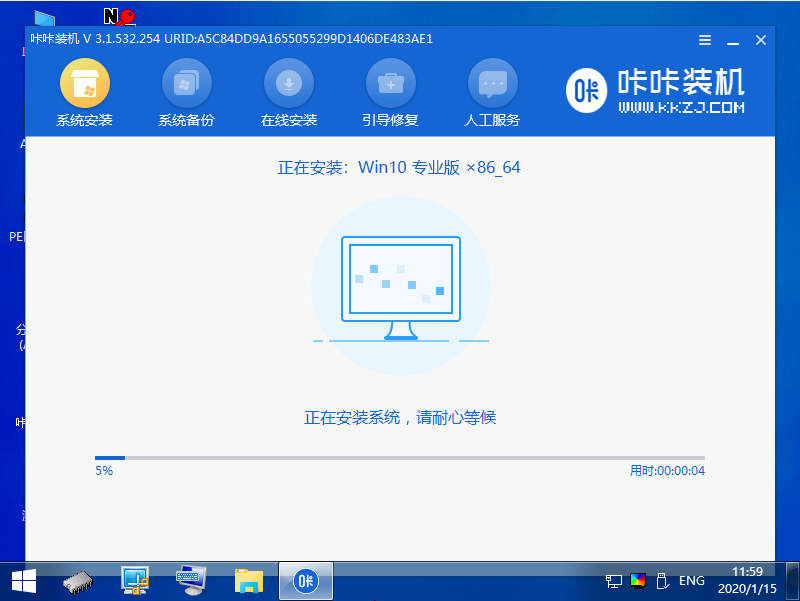
6、将新系统安装到C盘中去。
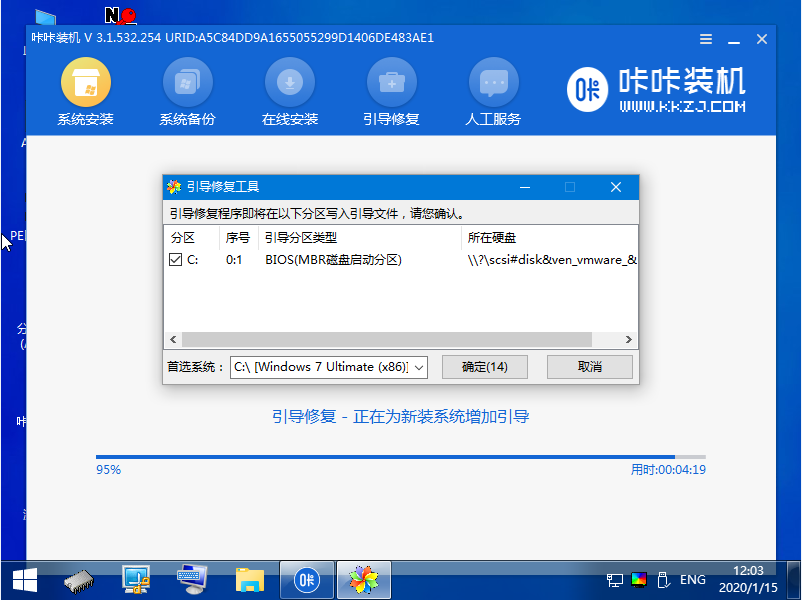
7、安装完成之后我们再次重启电脑。
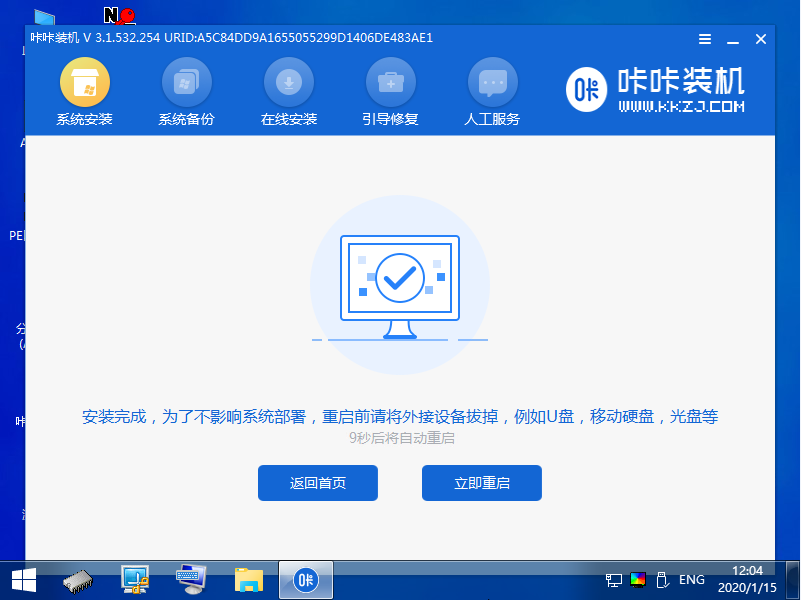
8、重启完电脑之后我们就可以进入到新系统啦。
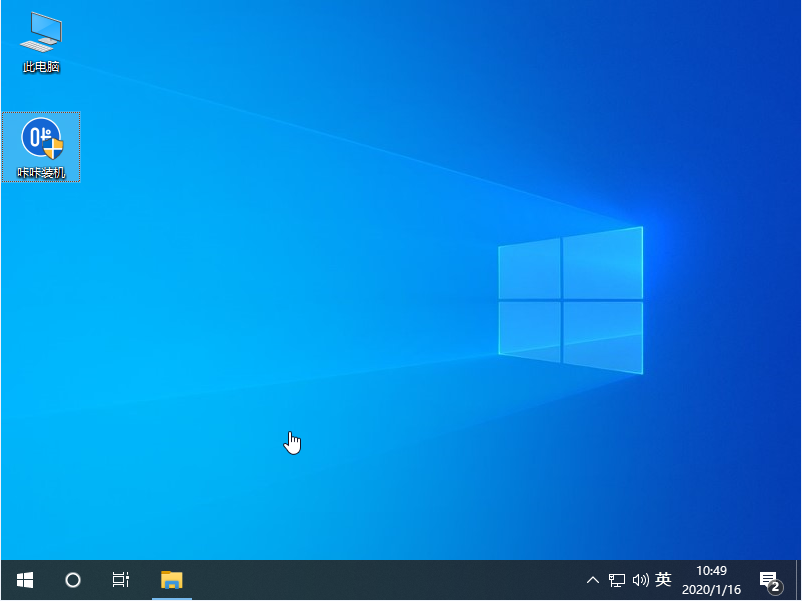
以上就是gpt分区安装win10的教程啦,希望能帮助到大家。
上一篇:windows10系统激活码最新的介绍
下一篇:返回列表
猜您喜欢
- 小编告诉你8个win10优化技巧告别卡顿..2017-10-05
- 告诉你浏览器如何保存网页视频..2019-05-07
- 打开我的电脑很慢,小编告诉你win打开..2018-09-19
- win10关闭自动更新方法教程分享..2022-01-24
- dwg文件,小编告诉你dwg格式文件怎么打..2018-01-30
- 老司机教你esd转iso怎么转换..2019-05-09
相关推荐
- win10系统fodhelper.exe一直弹出解决.. 2020-09-10
- 说说win7雨林木风系统和深度技术系统.. 2017-06-24
- win10系统升级补丁安装包如何删除.. 2020-03-14
- 电脑回收站不见了,小编告诉你电脑回收.. 2018-07-27
- 怎么用360升级win10? 2020-12-30
- 技术编辑教您win10怎么截图 2018-11-23



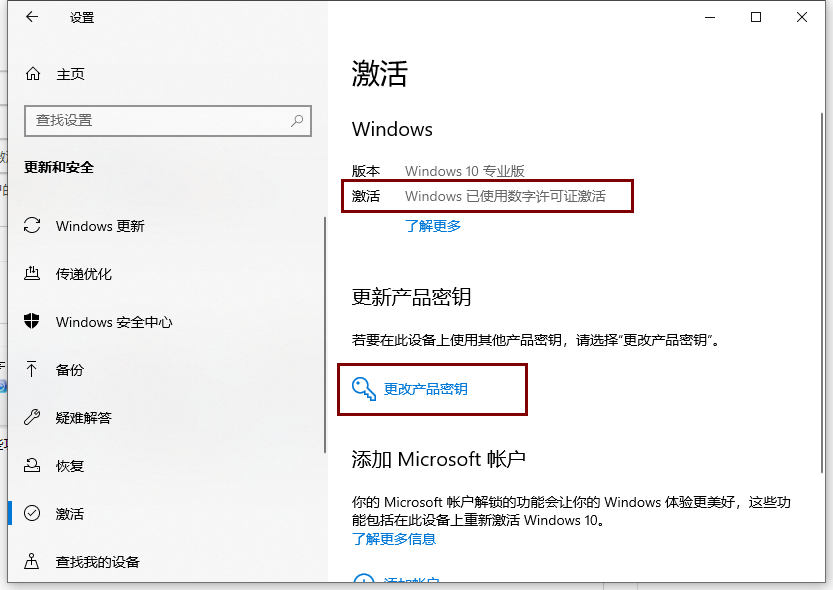
 魔法猪一健重装系统win10
魔法猪一健重装系统win10
 装机吧重装系统win10
装机吧重装系统win10
 系统之家一键重装
系统之家一键重装
 小白重装win10
小白重装win10
 深度技术Ghost Win8.1 64位纯净版201506
深度技术Ghost Win8.1 64位纯净版201506 深度技术64位win8专业版系统下载v20.04
深度技术64位win8专业版系统下载v20.04 萝卜家园Ghost Win7 64位旗舰版系统下载 v1905
萝卜家园Ghost Win7 64位旗舰版系统下载 v1905 百度贴吧推广大师1.1.20.10绿色版(百度贴吧推广工具)
百度贴吧推广大师1.1.20.10绿色版(百度贴吧推广工具) oCam v13.0 绿色单文件汉化版(免费屏幕录像软件)
oCam v13.0 绿色单文件汉化版(免费屏幕录像软件) 深度技术win1
深度技术win1 小白系统Ghos
小白系统Ghos Netman 网络
Netman 网络 文件夹加密超
文件夹加密超 美图秀秀v3.8
美图秀秀v3.8 深度技术Win1
深度技术Win1 小白系统ghos
小白系统ghos 系统之家win1
系统之家win1 系统之家Ghos
系统之家Ghos 雨林木风Ghos
雨林木风Ghos 萝卜家园ghos
萝卜家园ghos