-
win10系统如何设置写入调试信息
- 2022-03-02 11:44:00 来源:windows10系统之家 作者:爱win10
Win10系统已经发布几年了,虽然很好用,但是有时也难免会遇到一些问题。就比如说win10系统如何设置写入调试信息,很多小伙伴不知道如何操作,所以今天小编要来跟大家说说win10系统如何设置写入调试信息,大家一起来看看吧。
工具/原料:设置
系统版本:windows10
品牌型号:联想
1、首先我们点击开电脑桌面左下角的开始菜单,找到设置选项打开。

2、打开控制面板之后我们找到更新和安全选项打开。
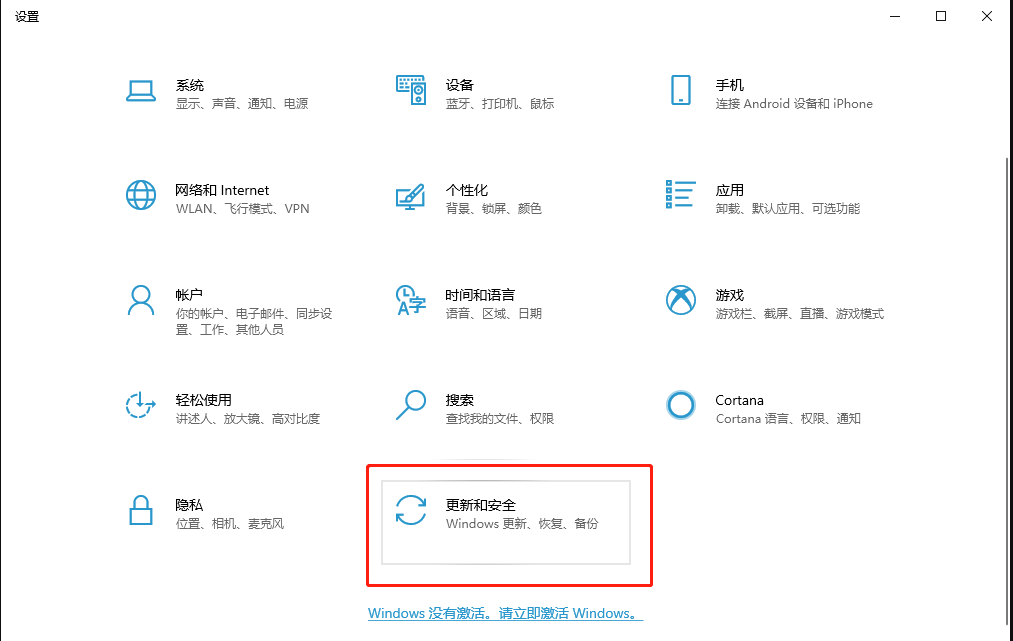
3、接下来我们点击页面左侧开发者选项,勾选上方开发人员模式。
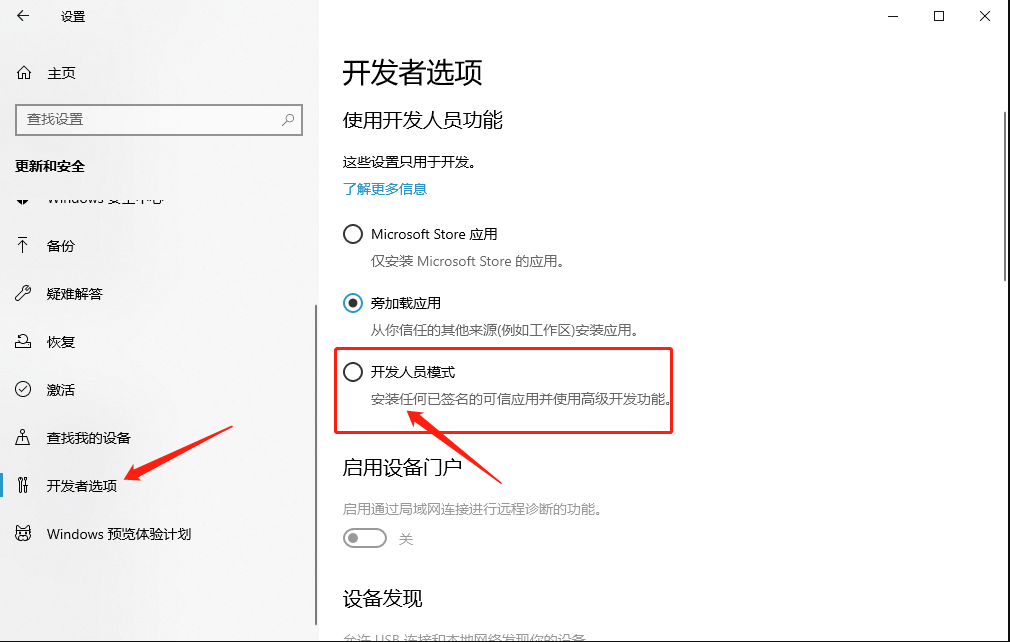
4、在页面中找到远程桌面,点击右侧的显示设置。
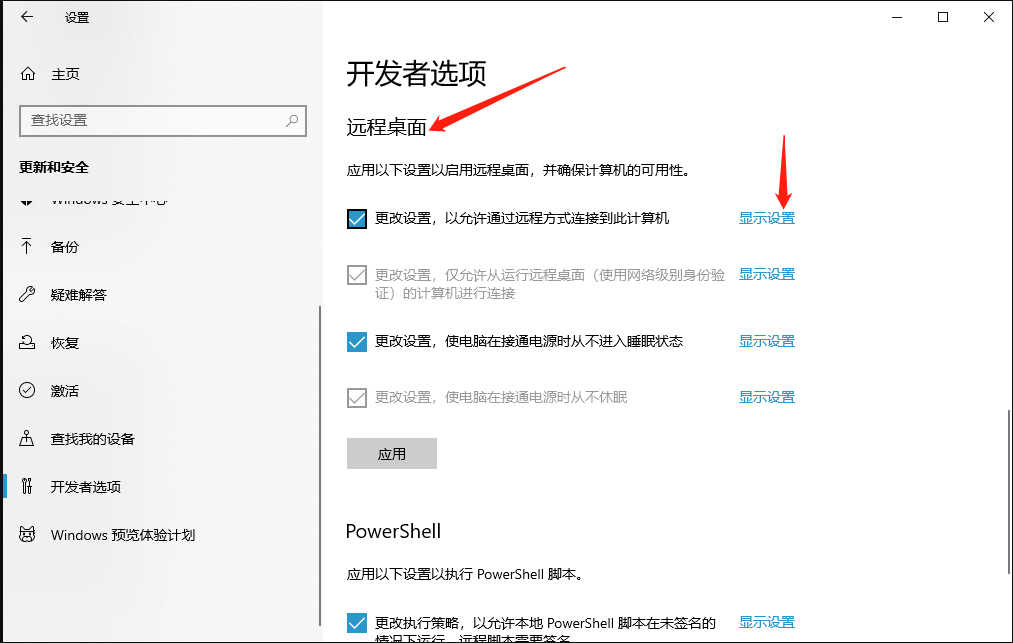
5、接下来我们点开高级选项,找到启动和故障恢复,点击设置。
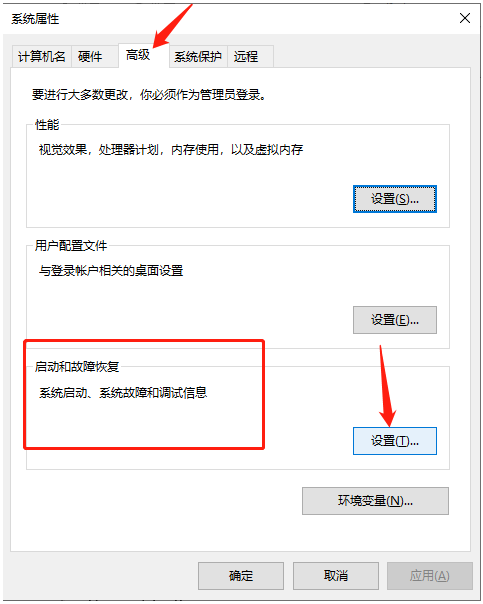
6、根据自己需要选择核心内存转储、完全内存转储、自动内存转储、活动内存转储,点击确定就可以啦。
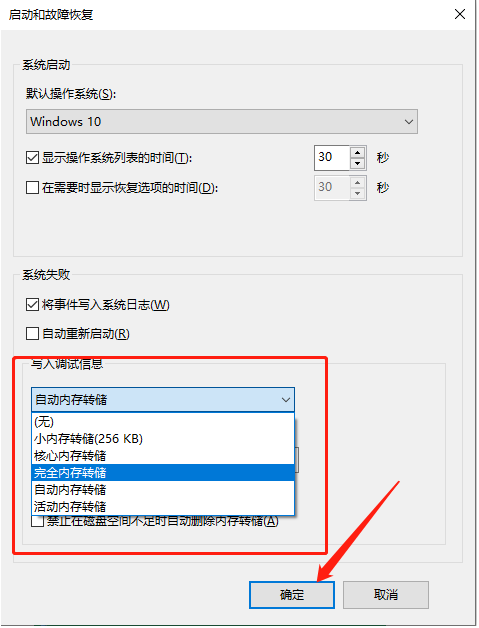
总结:
1、首先我们点击开电脑桌面左下角的开始菜单,找到设置选项打开。
2、打开控制面板之后我们找到更新和安全选项打开。
3、接下来我们点击页面左侧开发者选项,勾选上方开发人员模式。
4、在页面中找到远程桌面,点击右侧的显示设置。
5、接下来我们点开高级选项,找到启动和故障恢复,点击设置。
6、根据自己需要选择核心内存转储、完全内存转储、自动内存转储、活动内存转储,点击确定就可以啦。
以上就是win10系统如何设置写入调试信息的步骤啦,希望能帮助到大家。
上一篇:win10 2004版本怎么样升级
下一篇:返回列表
猜您喜欢
- 小编告诉你没收到windows10推送的解决..2017-07-29
- win10第三方软件模糊怎么解决..2020-08-19
- 小编告诉你360怎么升级Ghost win10系..2017-05-21
- 笔记本外接键盘,小编告诉你笔记本外接..2018-01-05
- 启动项,小编告诉你电脑开机启动项怎么..2018-06-26
- win10怎么重装系统2020-01-31
相关推荐
- 电脑教程:win10开机黑屏时间长.. 2017-09-19
- 怎么解决输入法图标不见了 win10.. 2017-06-22
- win10 1909系统更新显示移动宽带用户.. 2020-09-12
- 解决win10远程桌面无法连接最新教程.. 2017-10-17
- 最详尽的安装win10教程图解 2017-06-12
- win10怎么卸载应用软件图文方法.. 2017-06-04




 魔法猪一健重装系统win10
魔法猪一健重装系统win10
 装机吧重装系统win10
装机吧重装系统win10
 系统之家一键重装
系统之家一键重装
 小白重装win10
小白重装win10
 装机吧U盘制作工具V11.5.47.1530
装机吧U盘制作工具V11.5.47.1530 风林火山ghost win10 64位专业版
风林火山ghost win10 64位专业版 系统之家win10专业版32位下载 v1909
系统之家win10专业版32位下载 v1909 Weeny Free Alarm Clockv1.2 官方免费版 (睡懒觉专用工具)
Weeny Free Alarm Clockv1.2 官方免费版 (睡懒觉专用工具) 网盘MP3外链解析3.0 绿色免费版 (音频外链获取器)
网盘MP3外链解析3.0 绿色免费版 (音频外链获取器) 系统之家ghost xp sp3装机版v201712
系统之家ghost xp sp3装机版v201712 截图软件Gree
截图软件Gree 系统之家ghos
系统之家ghos 深度技术ghos
深度技术ghos 萝卜家园ghos
萝卜家园ghos 系统之家ghos
系统之家ghos 魔法猪系统重
魔法猪系统重 数据恢复软件
数据恢复软件 Sumatra PDF
Sumatra PDF  雨林木风Ghos
雨林木风Ghos WinPcap v4.1
WinPcap v4.1 深度技术Ghos
深度技术Ghos