-
win10怎么清理电脑垃圾和缓存
- 2022-03-04 12:48:01 来源:windows10系统之家 作者:爱win10
win10怎么清理电脑垃圾?有网友平时使用win10系统的时候不注意清理垃圾和缓存,导致win10系统垃圾满了,现在系统运行缓慢还卡顿,不知道win10怎么清理电脑垃圾和缓存.下面教下大家win10清理电脑垃圾和缓存的方法.
win10清理电脑垃圾和缓存
工具/原料
系统版本:windows10
品牌型号:台式机/笔记本电脑
方法步骤
1.win10怎么清理电脑垃圾?首先我们点击“开始”选择设置选项。
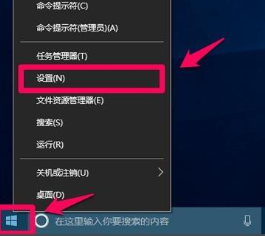
2.进入系统设置页面,我们点击“系统”图标。
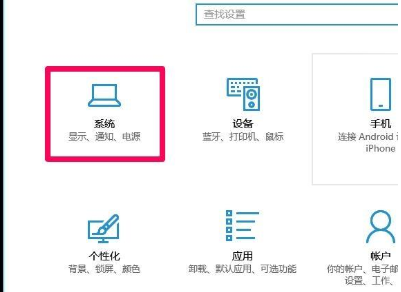
3.然后在左侧选择“存储”选项。
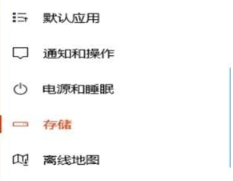
4.此时我们点击“c盘”或者自己需要清理的磁盘。
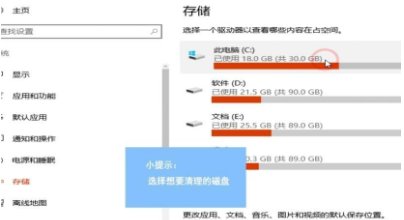
5.在这找到“临时文件”选项。
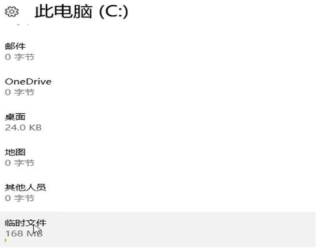
6.然后点击“删除文件”即可完成win10清理电脑垃圾和缓存的操作。
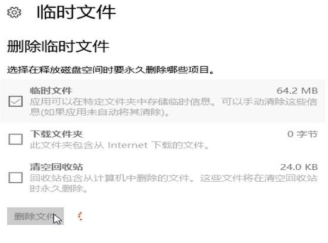
总结
win10怎么清理电脑垃圾?首先我们点击“开始”选择设置选项。
进入系统设置页面,我们点击“系统”图标。
然后在左侧选择“存储”选项。
此时我们点击“c盘”或者自己需要清理的磁盘。
在这找到“临时文件”选项。
然后点击“删除文件”即可完成win10清理电脑垃圾和缓存的操作。
以上就是win10怎么清理电脑垃圾的步骤内容所在,你学会了吗,赶快去试试吧。
上一篇:电脑没有密钥怎么激活windows10
下一篇:返回列表
猜您喜欢
- 小编告诉你win10无法打开应用商店..2017-10-16
- win10 32位系统下载安装教程2022-01-22
- Win10数字激活工具下载使用方法..2022-02-26
- 传授win10我的电脑怎么放在桌面..2019-05-30
- win10企业版永久激活密钥2022年版..2022-01-07
- 电脑系统下载win10图文教程2022-02-08
相关推荐
- 分享最新win10 激活码激活系统最新教.. 2017-10-08
- 小编告诉你win10系统64位和windows7系.. 2017-05-28
- win10主题,小编告诉你一些win10主题的.. 2018-06-08
- 联想笔记本win10改win7教程 2020-11-10
- win10系统安装器怎么使用 2020-04-03
- 图文详解tif文件怎么打开 2019-02-23



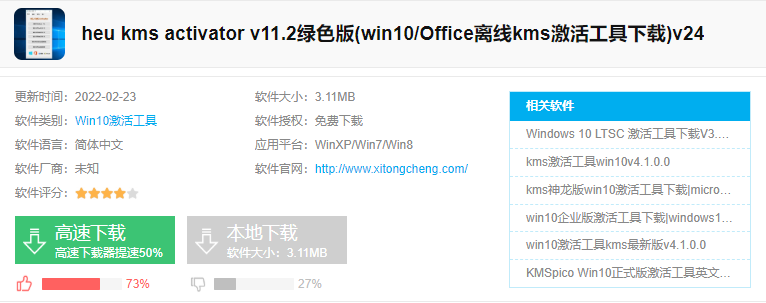
 魔法猪一健重装系统win10
魔法猪一健重装系统win10
 装机吧重装系统win10
装机吧重装系统win10
 系统之家一键重装
系统之家一键重装
 小白重装win10
小白重装win10
 快乐报表V5.0 官方安装版(一款制作报表的免费软件)
快乐报表V5.0 官方安装版(一款制作报表的免费软件) 萝卜家园Ghost Win7 32位旗舰版下载 v1907
萝卜家园Ghost Win7 32位旗舰版下载 v1907 雨林木风ylmf win7 sp1 x86八周年纪念版 2015.02
雨林木风ylmf win7 sp1 x86八周年纪念版 2015.02 雨林木风Ghost win8 64位专业版下载v201711
雨林木风Ghost win8 64位专业版下载v201711 小白系统Ghos
小白系统Ghos windows之家
windows之家  最新驱动人生
最新驱动人生 Avanti v0.73
Avanti v0.73 AbyssMedia s
AbyssMedia s 小白系统ghos
小白系统ghos 深度技术Ghos
深度技术Ghos windows之家G
windows之家G TeamViewer E
TeamViewer E 雨林木风Ghos
雨林木风Ghos 雨林木风win1
雨林木风win1 Fake Webcam
Fake Webcam