-
win10激活密钥怎么输入
- 2022-03-04 13:20:02 来源:windows10系统之家 作者:爱win10
win10激活密钥怎么输入?有些网友想要借助win10激活密钥来激活win10系统,但是获取到相应的密钥后却不知道win10激活密钥怎么输入激活.下面小编就教下大家win10激活密钥输入激活的方法步骤.
win10激活密钥输入
工具/原料
系统版本:windows10
品牌型号:台式电脑/笔记本电脑
方法步骤
1.win10激活密钥怎么输入?首先我们点击左下角的win图标,点击设置选项。

2.然后在设置界面点击“更新和安全”。
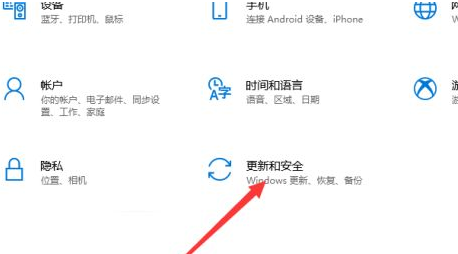
3.进入页面后点击左侧的激活选项。
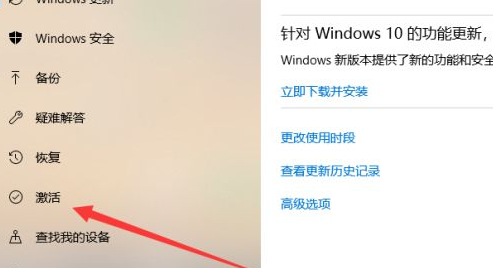
4.最后点击右侧的更改产品密钥,在弹出界面输入就可以完成激活win10系统的操作啦。
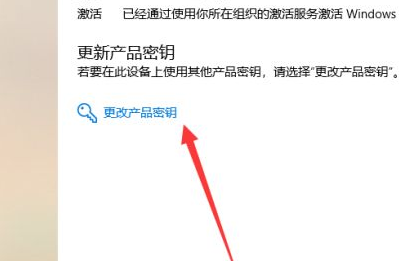
总结
win10激活密钥怎么输入?首先我们点击左下角的win图标,点击设置选项。
然后在设置界面点击“更新和安全”。
进入页面后点击左侧的激活选项。
最后点击右侧的更改产品密钥,在弹出界面输入就可以完成激活win10系统的操作啦。
这就是win10激活密钥怎么输入的步骤所在,你学会了吗。赶快去试试吧。
上一篇:win10怎么清理电脑垃圾和缓存
下一篇:返回列表
猜您喜欢
- 小编告诉你win10设置共享文件夹的方法..2018-10-19
- win10成为管理员设置方法介绍..2017-06-21
- win10专业版如何2019-06-12
- win10系统怎么更改管理员账号..2020-08-11
- drivers,小编告诉你drivers是什么文件..2018-08-29
- 技术编辑教您win10兼容性设置方法..2018-11-02
相关推荐
- win10一键纯净重装系统教程 2017-07-03
- win10快捷方式去箭头的具体方法.. 2020-07-31
- 电脑如何设置开机密码,小编告诉你电脑.. 2018-08-08
- 一键重装系统还需要虚拟机使用教程.. 2017-07-03
- 小编告诉你Win10右键新建不见了怎么办.. 2017-10-16
- 电脑重做系统的软件重装win7实测教程.. 2017-07-08



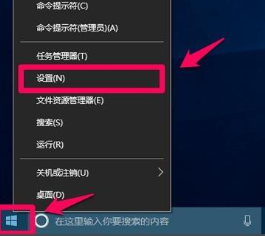
 魔法猪一健重装系统win10
魔法猪一健重装系统win10
 装机吧重装系统win10
装机吧重装系统win10
 系统之家一键重装
系统之家一键重装
 小白重装win10
小白重装win10
 AutoPlay Menu Builder v7.1 Build 汉化破解版(光盘自动运行工具)
AutoPlay Menu Builder v7.1 Build 汉化破解版(光盘自动运行工具) 猫游棋牌游戏平台v6.6安装版(在线棋牌游戏平台)
猫游棋牌游戏平台v6.6安装版(在线棋牌游戏平台) 系统之家win10系统下载64位企业版v201712
系统之家win10系统下载64位企业版v201712 萝卜家园 ghost win7 64位旗舰版 V8.0
萝卜家园 ghost win7 64位旗舰版 V8.0 深度技术Ghost win7 sp1 64位系统旗舰版下载v1905
深度技术Ghost win7 sp1 64位系统旗舰版下载v1905 深度技术xp s
深度技术xp s 深度技术_Gho
深度技术_Gho Delete Dupli
Delete Dupli 雨林木风win1
雨林木风win1 迅雷VIP尊享
迅雷VIP尊享 美图秀秀v3.8
美图秀秀v3.8 系统之家Win1
系统之家Win1 系统之家Win7
系统之家Win7 小白系统Ghos
小白系统Ghos Office2013
Office2013  全球网络电视
全球网络电视