-
win10正式版系统下载安装教程
- 2022-03-08 10:40:00 来源:windows10系统之家 作者:爱win10
win10正式版系统下载后怎么安装?想要体验下win10正式版系统的功能,但是自己对于重装系统步骤不熟悉,不知道怎么下载安装win10正式版系统怎么办?我们可以借助装机工具协助,下面教下大家win10正式版系统下载安装教程.
win10正式版系统下载安装
工具/原料
系统版本:windows10
品牌型号:台式电脑/笔记本电脑
制作工具:装机吧在线系统重装工具V1900
方法步骤
1.怎么下载安装win10正式版?首先我们在下载并打开“装机吧在线系统重装工具”点击win10系统进行下载。
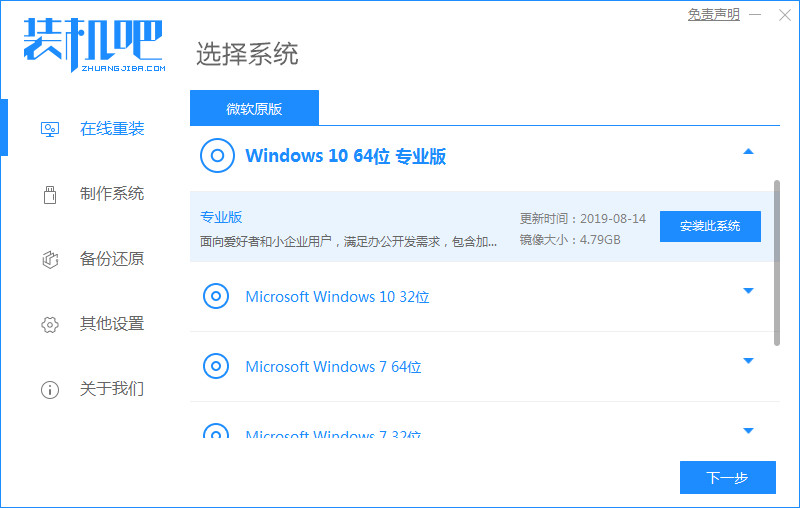
2.工具会开始加载镜像文件和系统驱动,我们耐心等待下载完成即可。
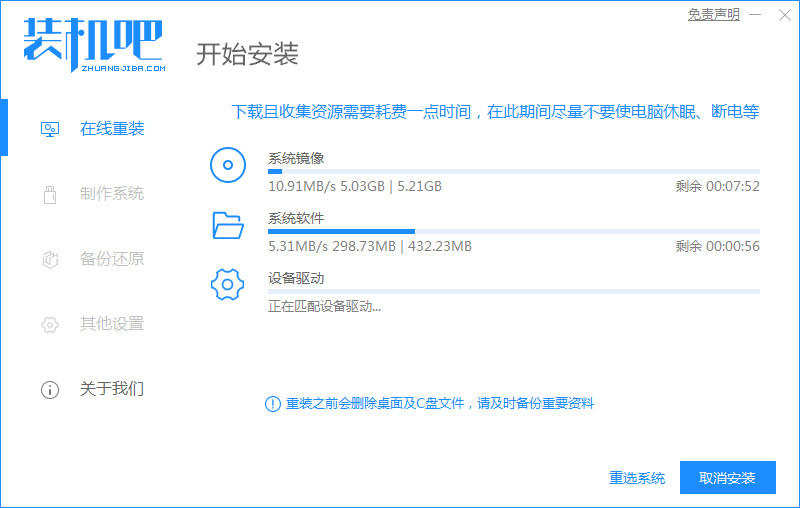
3.系统下载完成后,我们直接将电脑进行重启。
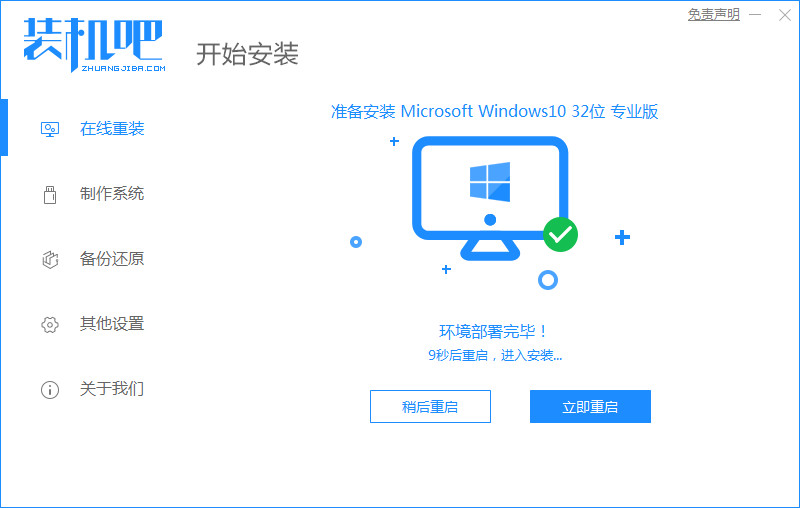
4.进入这个页面后,选择第二个选项进入pe。
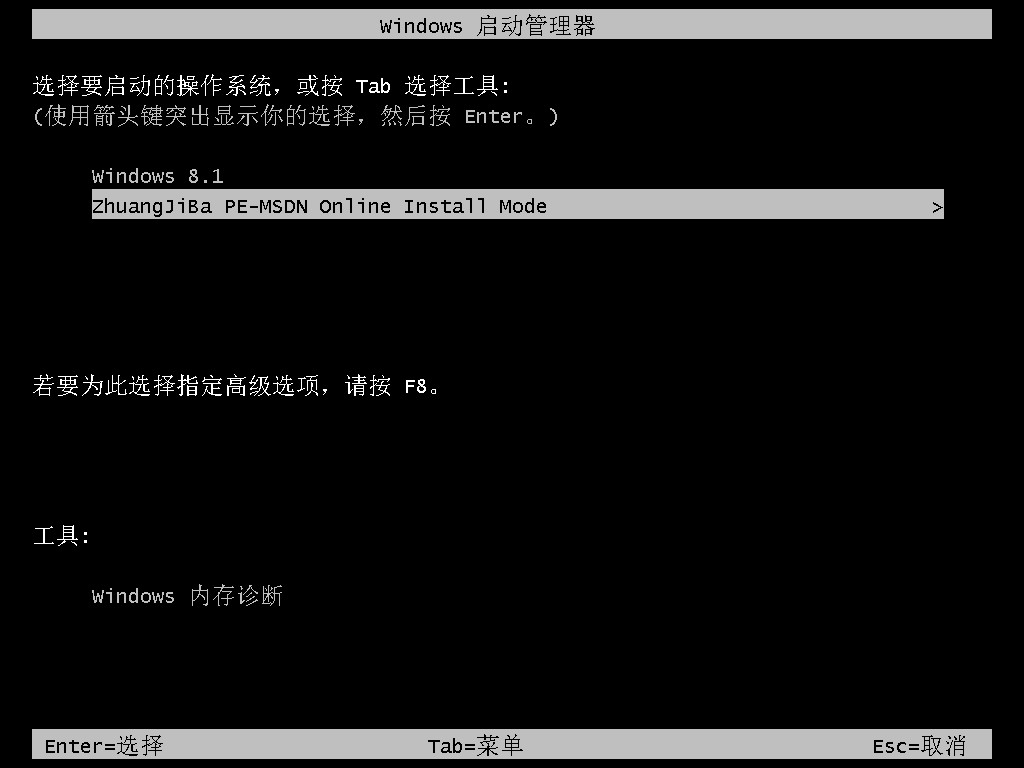
5.装机工具会自动进行系统的安装,我们无需手动进行干涉。
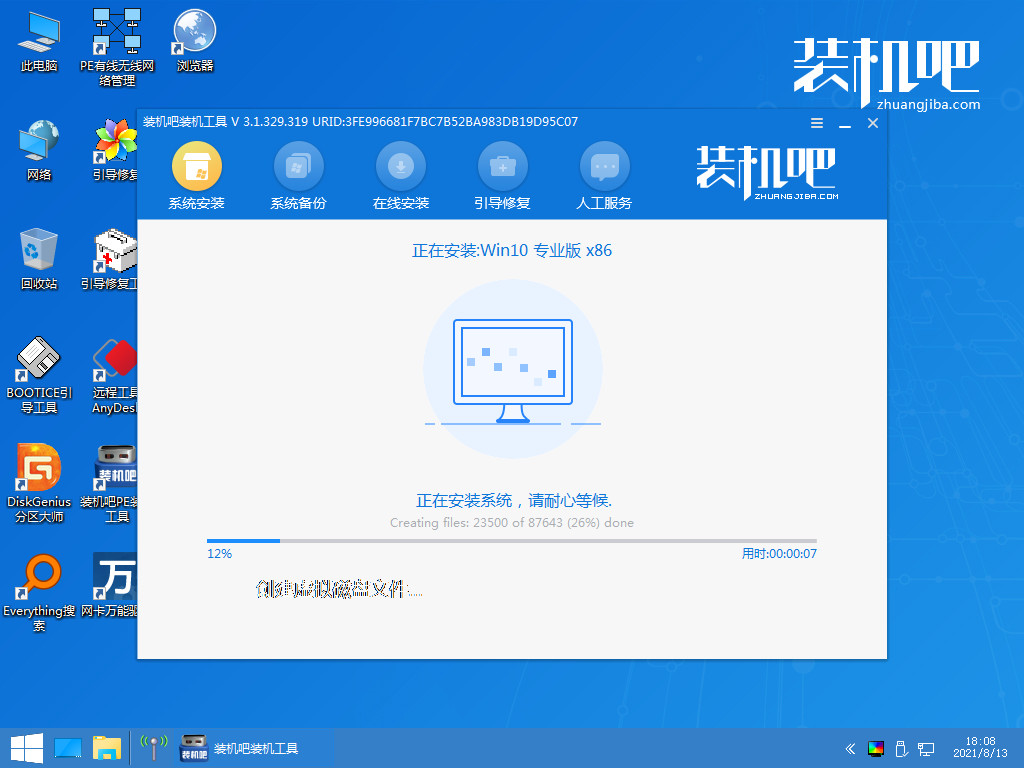
6.系统安装完成后,点击右侧”立即重启“选项。
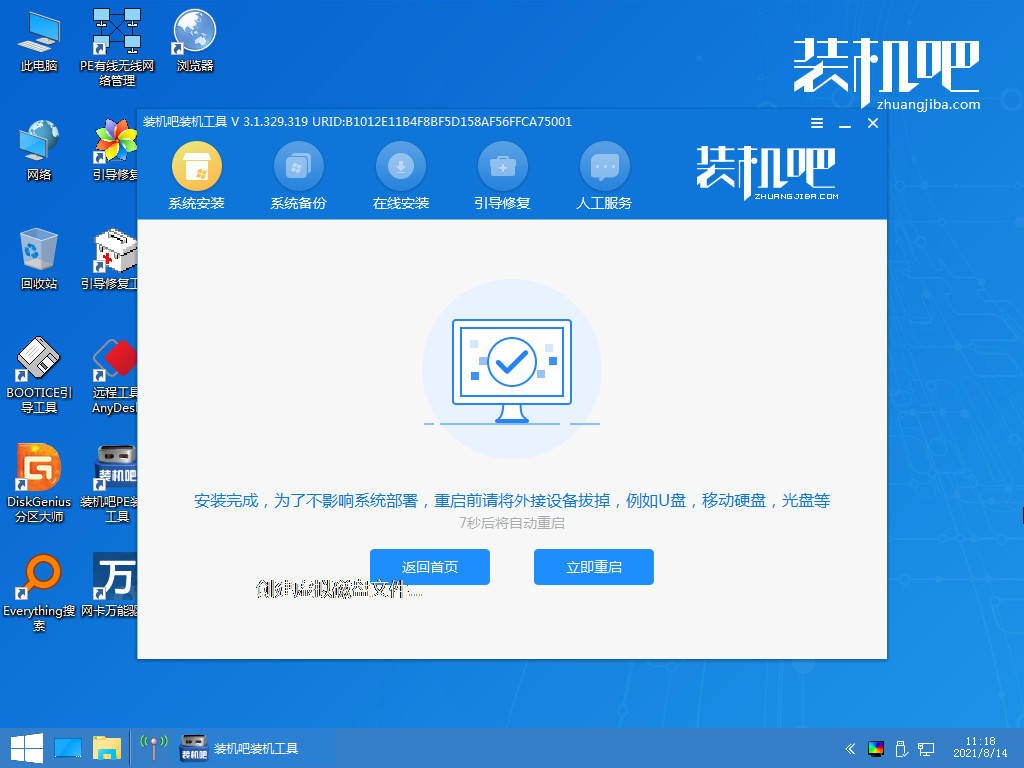
7.最后重启进入新的页面时,说明win10正式版系统下载安装完成啦。
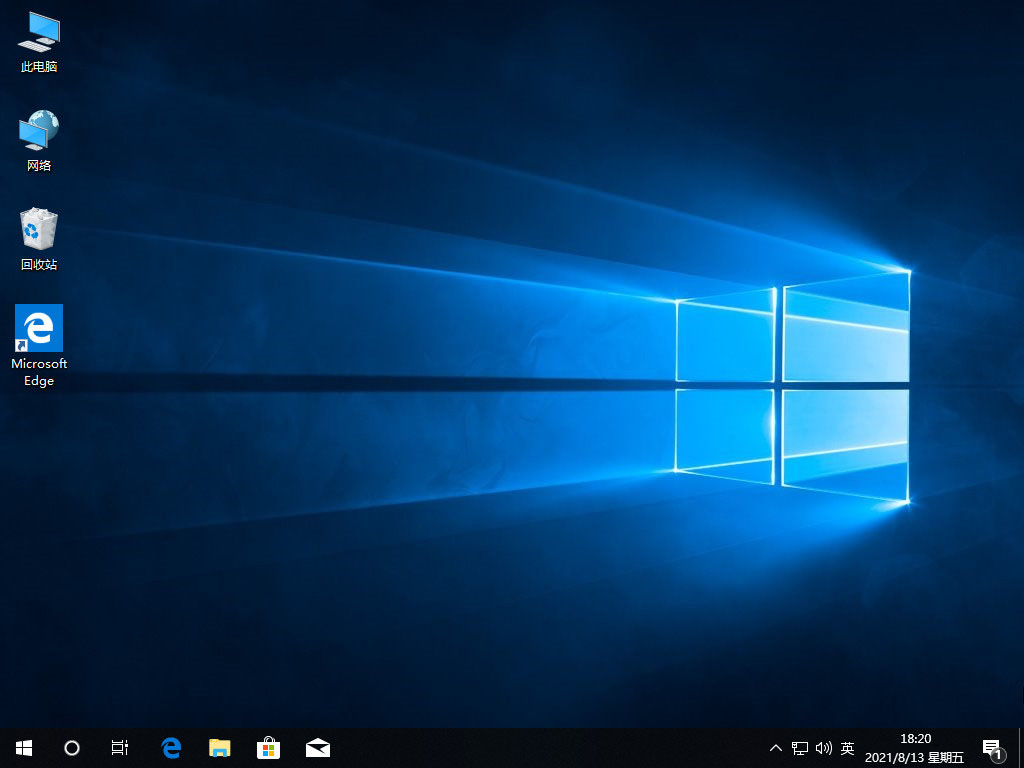
注意事项
在安装系统前需将桌面的重要文件资料进行备份
总结
怎么下载安装win10正式版?首先我们在下载并打开“装机吧在线系统重装工具”点击win10系统进行下载。
工具会开始加载镜像文件和系统驱动,我们耐心等待下载完成即可。
系统下载完成后,我们直接将电脑进行重启。
进入这个页面后,选择第二个选项进入pe。
装机工具会自动进行系统的安装,我们无需手动进行干涉。
系统安装完成后,点击右侧”立即重启“选项。
最后重启进入新的页面时,说明win10正式版系统下载安装完成啦。
这就是win10正式版系统下载安装的步骤教程,有需要的用户可以根据上述方法进行操作。
猜您喜欢
- win10字体在哪里2020-07-26
- 小编告诉你win10应用商店闪退..2017-10-23
- win 10系统激活码怎么得到的步骤..2022-02-19
- 每天学点excel技巧,告诉你玩转二级下拉..2018-11-07
- 系统之家一键重装出现错误10010解决方..2017-07-27
- 小编告诉你sd卡数据恢复方法..2018-10-06
相关推荐
- 更改开机密码,小编告诉你win10更改开.. 2018-09-11
- win10电脑蓝屏是什么原因 分享解决方.. 2020-11-22
- 告诉你win10升级助手怎么关闭.. 2018-12-21
- win10激活码图文详解 2017-07-20
- win10系统如何设置写入调试信息.. 2020-10-28
- win10 系统时间总是自动不对了如何处.. 2020-12-04



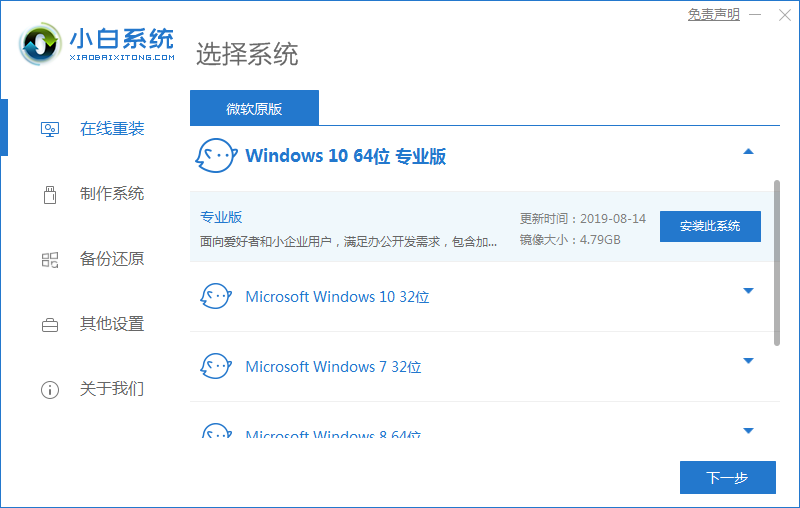
 魔法猪一健重装系统win10
魔法猪一健重装系统win10
 装机吧重装系统win10
装机吧重装系统win10
 系统之家一键重装
系统之家一键重装
 小白重装win10
小白重装win10
 小白系统ghost win8 64位专业版下载v201707
小白系统ghost win8 64位专业版下载v201707 深度技术ghost Xp Sp3 专业版201507
深度技术ghost Xp Sp3 专业版201507 萝卜家园win10 32位专业版系统下载 v1909
萝卜家园win10 32位专业版系统下载 v1909 QQ空间自动访问留痕软件10.8绿色版(QQ空间自动访问留言器)
QQ空间自动访问留痕软件10.8绿色版(QQ空间自动访问留言器) 深度技术win10系统下载64位企业版v201712
深度技术win10系统下载64位企业版v201712 深度技术win8 64位专业版系统下载 v1903
深度技术win8 64位专业版系统下载 v1903 系统之家Ghos
系统之家Ghos 深度技术win8
深度技术win8 ImTOO Blu-ra
ImTOO Blu-ra 雨林木风ghos
雨林木风ghos 萝卜家园ghos
萝卜家园ghos 雨林木风Ghos
雨林木风Ghos 小白系统win1
小白系统win1 深度技术win1
深度技术win1 windows xp纯
windows xp纯 Free Any Bur
Free Any Bur 魔法猪ghost
魔法猪ghost