-
纯净版win10系统安装教程步骤
- 2022-03-14 09:04:16 来源:windows10系统之家 作者:爱win10
随着win7的停止支持,选择系统之家win10纯净版的用户也多,在后台留言最多的就是安装原版的教程,那所以我们该如何安装呢,下面小编来跟大家说说纯净版win10系统安装教程步骤,下面小编来跟大家说说具体怎么操作吧。
工具/原料:笔记本电脑,U盘
系统版本:windows10
品牌型号:联想
软件版本:咔咔装机软件
1、下载咔咔装机软件,并将u盘插入电脑。选择“U盘模式”进入。
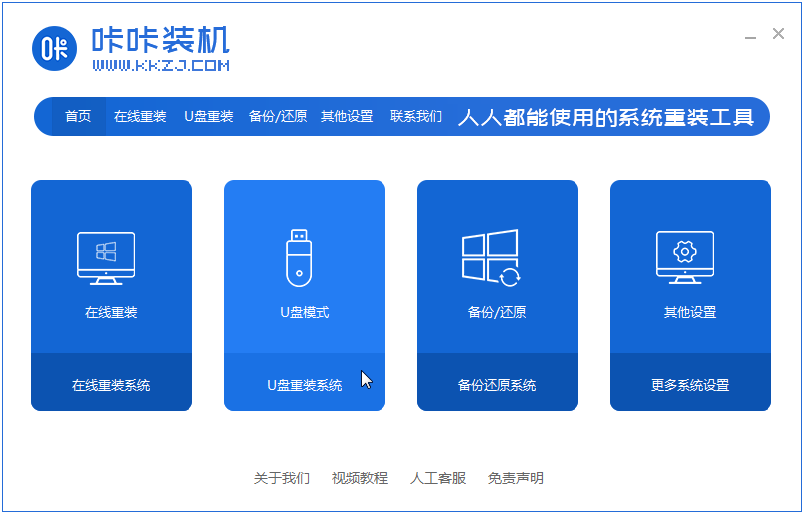
2、这样咔咔装机会检测到我们刚刚的U盘,点击“开始制作”下一步。
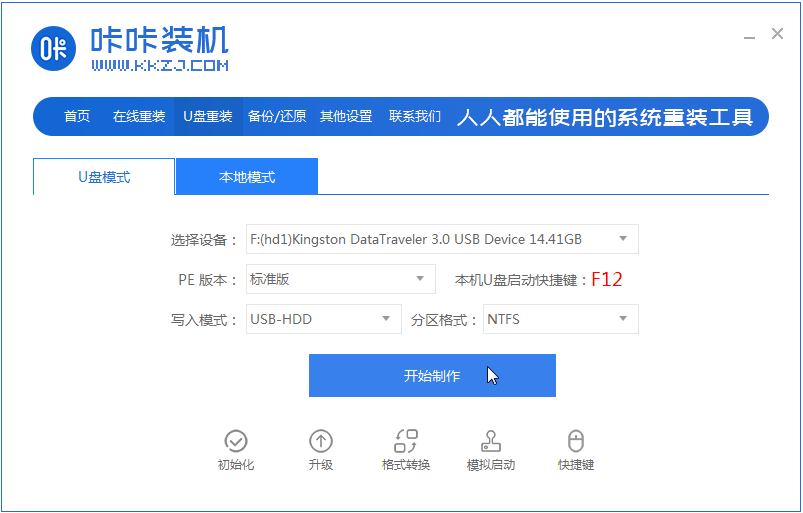
3、选择需要安装的系统,点击“开始制作”。
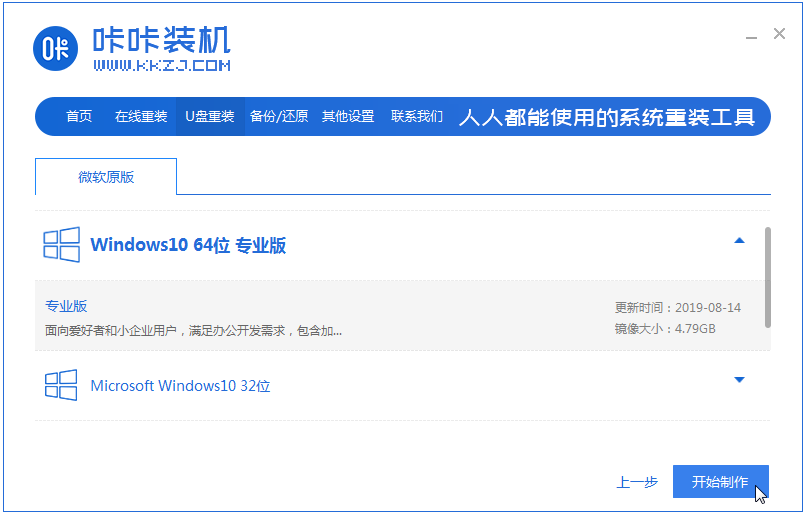
4、等待软件给出提示“启动u盘制作成功”后,我们重启电脑。
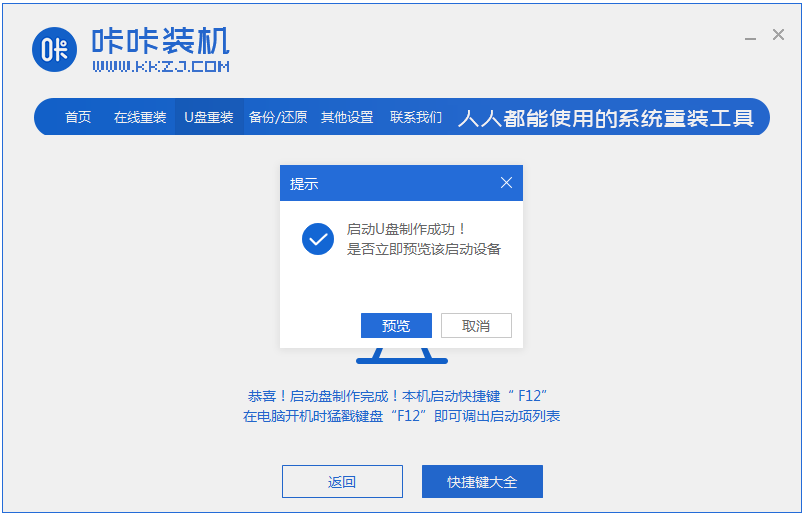
5、确认好电脑的启动快捷键是哪个后,直接将u盘拔出来插入到需要安装win10的电脑。
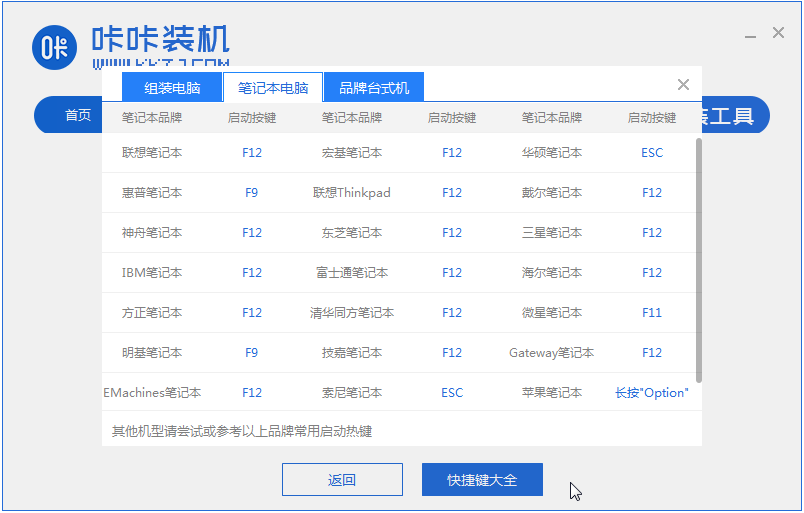
6、通过键盘上下键选择然后按下回车键进入pe系统继续安装。
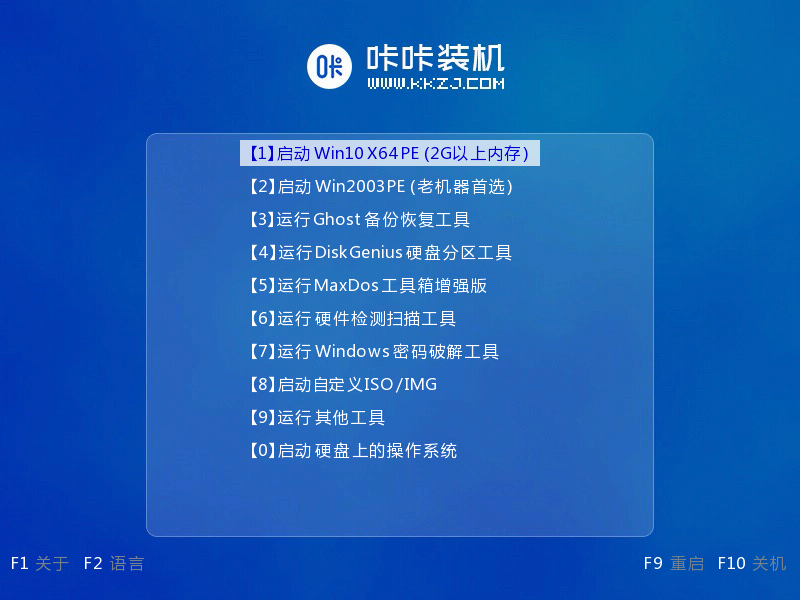
7、点击win10系统进行安装。
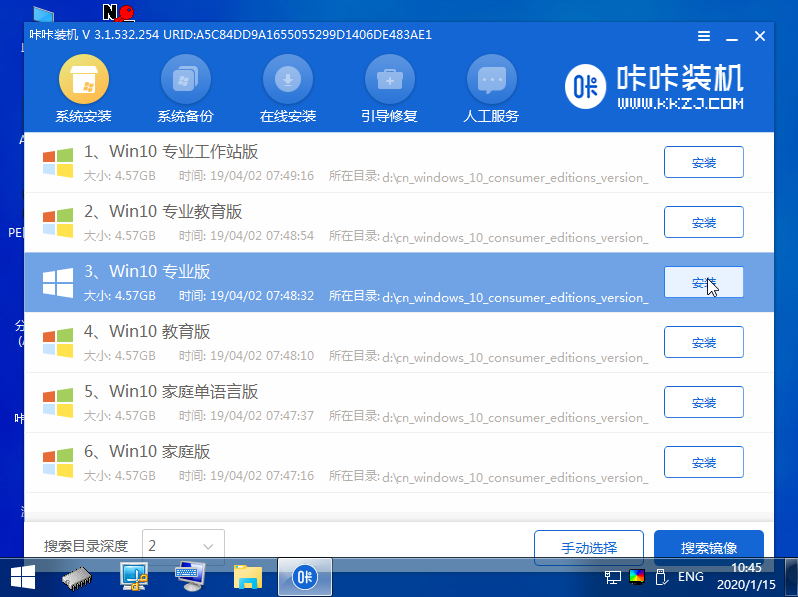
8、将目标分区改为“磁盘C”,点击“开始安装”。
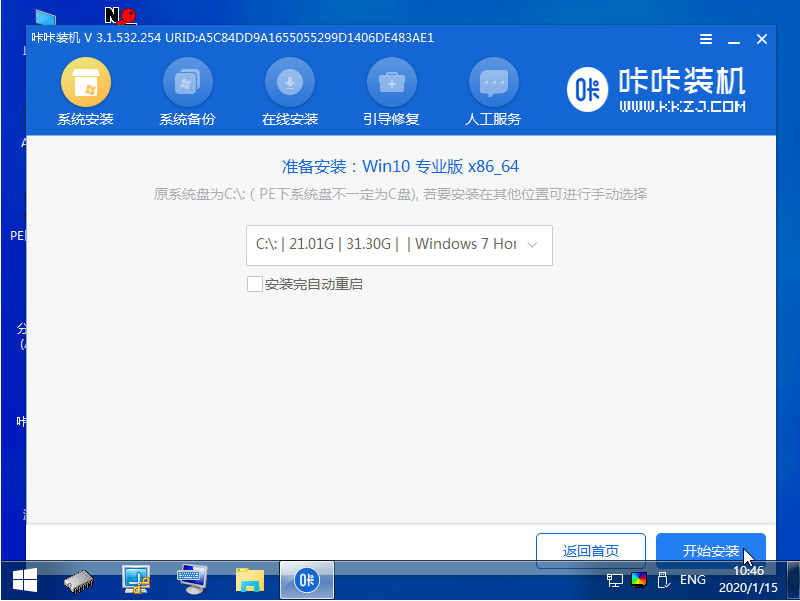
9、安装完重启后就是我们的全新系统啦。
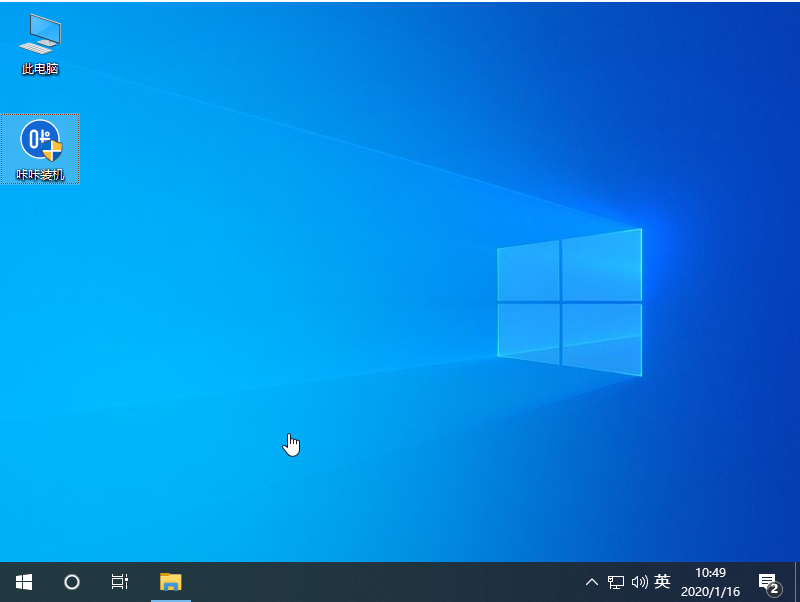
总结:
1、将我们的U盘制作为U盘启动盘。
2、最后将进入pe系统安装win10系统就可以了。
以上就是纯净版win10系统安装教程步骤啦,希望能帮助到大家。
上一篇:win11激活office的教程
下一篇:返回列表
猜您喜欢
- 镭波电脑win10家庭版系统下载与安装教..2019-12-12
- win10 office2013激活,小编告诉你激活..2017-12-19
- 小编告诉你win10如何关闭uac2017-10-11
- win10系统怎么样2020-01-29
- win10系统中文语言设置方法2017-06-05
- 如何解决win10分辨率不正常2020-08-08
相关推荐
- win10激活码专业版正版激活步骤.. 2022-03-12
- 三星电脑下载与安装win10企业版系统教.. 2019-09-03
- win10误删efi启动项无法开机迅速解决.. 2020-09-09
- 小编教您如何将win8系统升级成win10系.. 2020-01-07
- 小编告诉你win10的onedrive删除方法.. 2017-10-14
- 小编详解win10桌面怎么显示我的电脑.. 2019-03-13



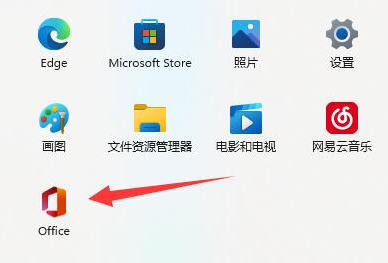
 魔法猪一健重装系统win10
魔法猪一健重装系统win10
 装机吧重装系统win10
装机吧重装系统win10
 系统之家一键重装
系统之家一键重装
 小白重装win10
小白重装win10
 王码五笔(86&98版下载)
王码五笔(86&98版下载) 深度技术ghost Xp Sp3 专业装机版201612
深度技术ghost Xp Sp3 专业装机版201612 最新去广告版Windows优化大师v7.99下载
最新去广告版Windows优化大师v7.99下载 萝卜家园ghost win10 x86 专业版201605
萝卜家园ghost win10 x86 专业版201605 深度技术Ghost Win8.1 64位纯净版201506
深度技术Ghost Win8.1 64位纯净版201506 快播5 v5.13.140 精简去广告版 (宅男必备播放器)
快播5 v5.13.140 精简去广告版 (宅男必备播放器) 小白系统ghos
小白系统ghos 下载专用链接
下载专用链接 最新360安全
最新360安全 系统之家ghos
系统之家ghos 系统之家Win7
系统之家Win7 系统之家win1
系统之家win1 小白系统Ghos
小白系统Ghos 萝卜家园Ghos
萝卜家园Ghos 雨林木风Win7
雨林木风Win7 萝卜家园ghos
萝卜家园ghos 雨林木风win1
雨林木风win1 萝卜家园ghos
萝卜家园ghos