-
win10重新启动一直转的解决教程
- 2022-03-29 09:36:00 来源:windows10系统之家 作者:爱win10
在使用win10系统久了之后,很容易出现各种各样的系统问题,例如我们在开机时,圈圈一直转就是不进入系统当中,很多用户都遇到过这种情况吧,那么我们该如何解决呢,下面小编就来跟大家说说win10重新启动一直转的解决教程,大家一起来看看吧。
工具/原料:笔记本电脑
系统版本:windows10
品牌型号:联想
1、这时,我们重启电脑。当我们进入启动标志的界面时,我们会按下电源键强制关机,然后关机。重复这个操作三次,进入自动修复界面。
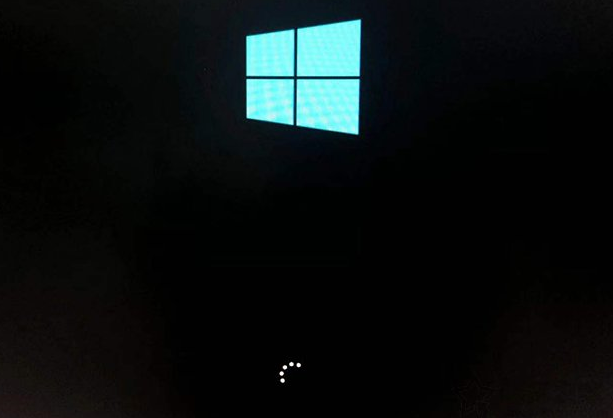
2、在进入的页面中我们点击“高级选项”。
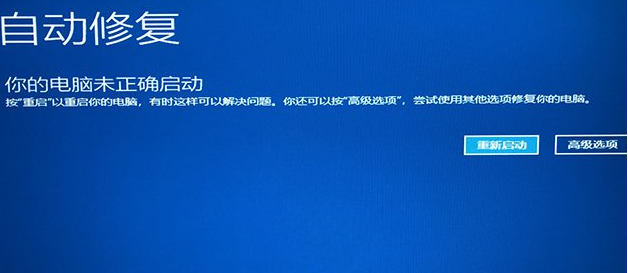
3、进入到此页面,点击“疑难解答”选项。
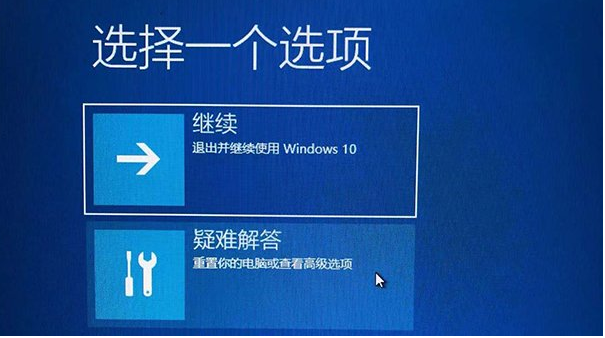
4、我们在疑难解答的设置页面中,点击“高级选项”。
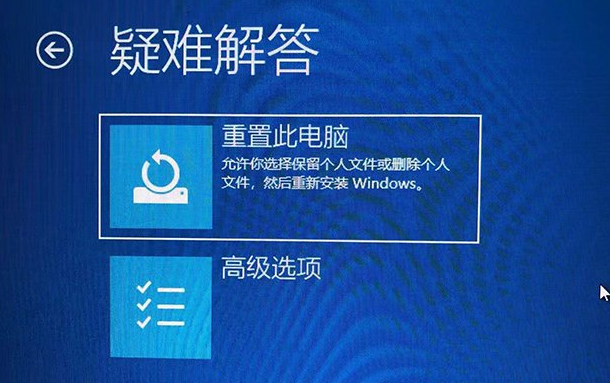
5、在高级选项界面中,找到“启动设置”并点击。
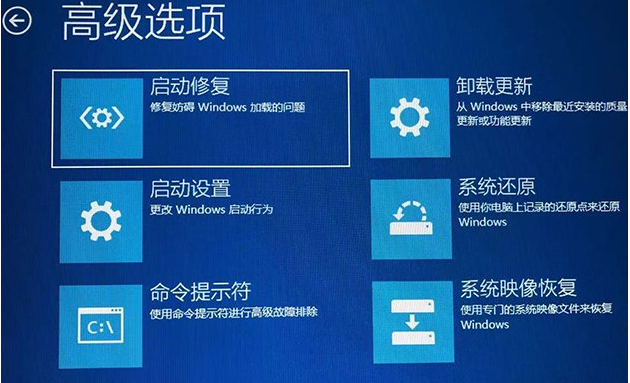
6、进入到启动设置界面,我们点击“重启”。
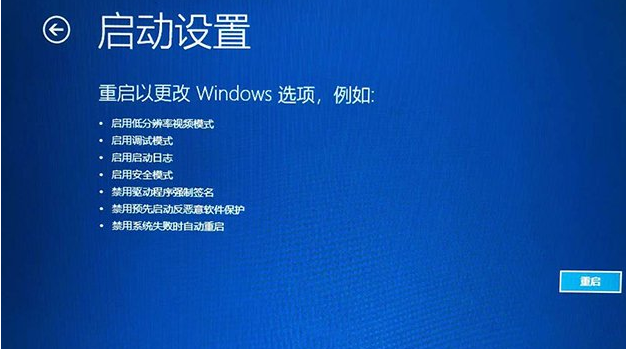
7、这个时候,重启会进入启动设置的页面当中,按下键盘上F7键,选择页面中的禁用驱动程序强制签名这个功能就可以解决。
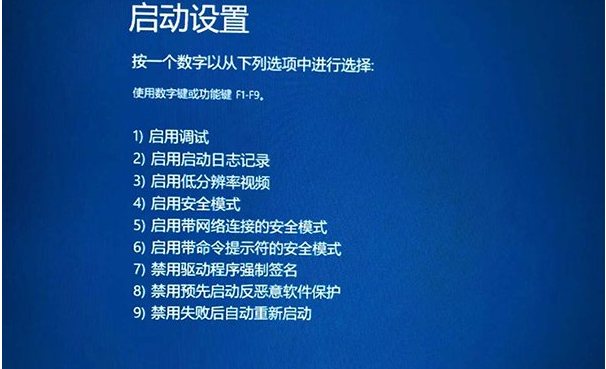
总结:
1、这时,我们重启电脑。当我们进入启动标志的界面时,我们会按下电源键强制关机,然后关机。重复这个操作三次,进入自动修复界面。
2、在进入的页面中我们点击“高级选项”。
3、进入到此页面,点击“疑难解答”选项。
4、我们在疑难解答的设置页面中,点击“高级选项”。
5、在高级选项界面中,找到“启动设置”并点击。
6、进入到启动设置界面,我们点击“重启”。
7、这个时候,重启会进入启动设置的页面当中,按下键盘上F7键,选择页面中的禁用驱动程序强制签名这个功能就可以解决。
以上就是win10重新启动一直转的解决教程啦,希望能帮助到大家。
猜您喜欢
- 手把手教你win10专业版如何改回家庭版..2020-04-30
- 笔者教你如何清理电脑垃圾文件..2018-11-27
- 兼容性视图,小编告诉你怎么设置win10..2018-06-21
- win10的好处在哪里|win10优缺点说明..2017-06-17
- win10中自带的录屏工具在哪里..2020-07-29
- 永久激活win10专业版工具的使用方法..2022-01-18
相关推荐
- 锡恩帝电脑win10企业版系统下载与安装.. 2019-11-26
- win10蓝屏提示DPC_WATCHDOG_VIOLATION.. 2020-07-31
- 手把手教你win10专业版如何改回家庭版.. 2020-04-30
- win10如何取消发布者不受任性提示.. 2017-06-20
- 详解win10声卡驱动故障没有声音怎么办.. 2019-07-17
- 小马win10一键激活工具怎么用.. 2022-03-08



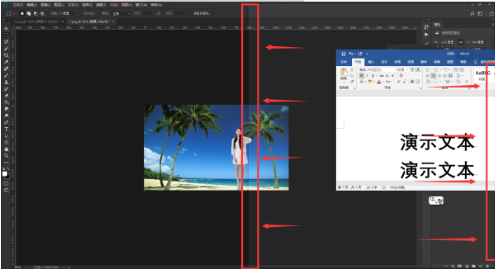
 魔法猪一健重装系统win10
魔法猪一健重装系统win10
 装机吧重装系统win10
装机吧重装系统win10
 系统之家一键重装
系统之家一键重装
 小白重装win10
小白重装win10
 新萝卜家园Ghost win7 sp1 64位旗舰版2014.12
新萝卜家园Ghost win7 sp1 64位旗舰版2014.12 雨林木风Win8 64位专业版系统下载 v1907
雨林木风Win8 64位专业版系统下载 v1907 Dlsoft Really Simple v4.5汉化破解版(条形码制作程序)PC-WZZ汉化组
Dlsoft Really Simple v4.5汉化破解版(条形码制作程序)PC-WZZ汉化组 Free Any Burn v1.5 绿色便携版 (蓝光刻录工具)
Free Any Burn v1.5 绿色便携版 (蓝光刻录工具) 萝卜家园ghost win8 32位专业版下载v201801
萝卜家园ghost win8 32位专业版下载v201801 彩虹岛小草辅助99.5 官方最新免费版 (彩虹岛自动工具)
彩虹岛小草辅助99.5 官方最新免费版 (彩虹岛自动工具) 小白系统 gho
小白系统 gho 千千静听v7.0
千千静听v7.0 Portable EF
Portable EF  Ghost联想WIN
Ghost联想WIN 批量支付宝登
批量支付宝登 新萝卜家园Wi
新萝卜家园Wi Win10 64位简
Win10 64位简 系统之家Ghos
系统之家Ghos 小白系统win1
小白系统win1 XYplorer v12
XYplorer v12 深度技术wind
深度技术wind