-
电脑dns服务器未响应怎么解决win10系统
- 2022-06-24 14:20:12 来源:windows10系统之家 作者:爱win10
在win10系统中连接网络的时候,出现了无法连接的情况,检测之后原来是win10洗dns服务器未响应所导致的,今天为大家分享win10系统dns服务器未响应解决方法。
工具/原料
系统版本:win10教育版
品牌型号:戴尔成就3681
方法一、win10系统dns服务器未响应怎么解决
1.这种情况可能是DNS服务器地址错误导致的,首先我们右键左下角"菜单"按钮,点击进入"设置"界面;
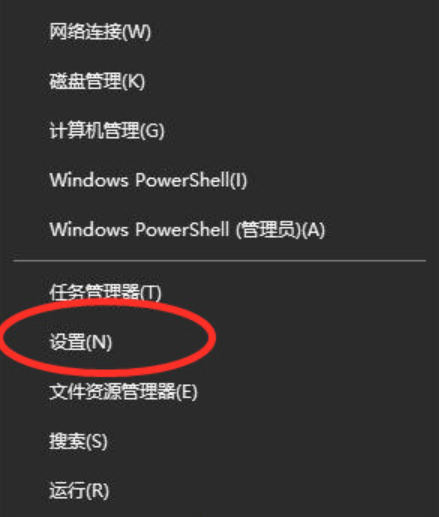
2.选择"网络和Internet选项";
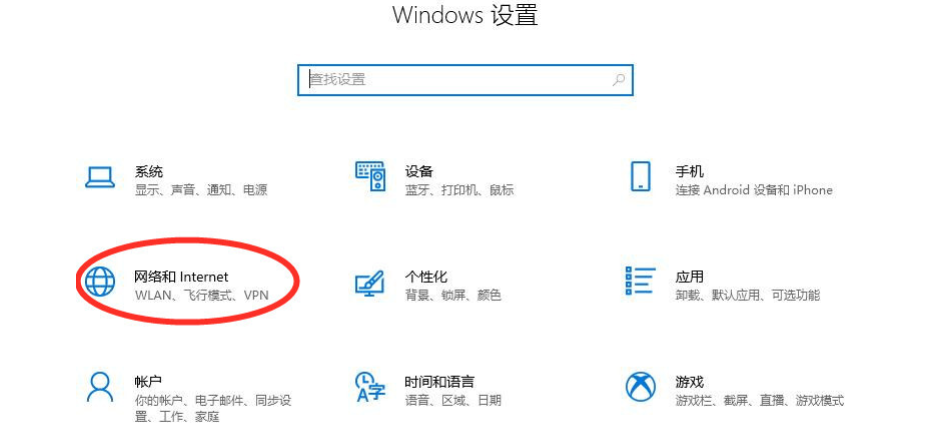
3.点击状态页面中的"更改适配器选项";
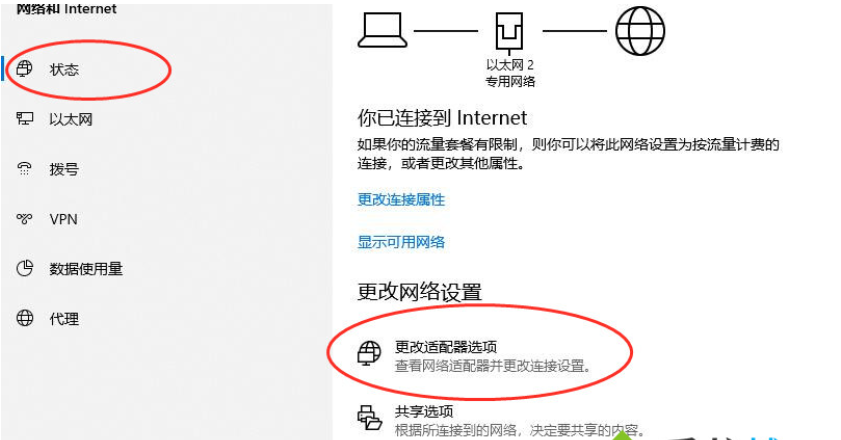
5.选择下方的"Internet协议版本4(TCP/IPv4)选项",点击下方"属性";
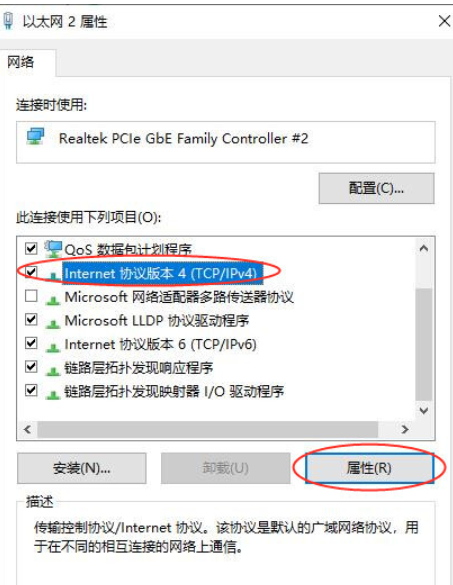
6.勾选下方的"使用下面的DNS服务器地址",然后在"首选服务器"中输入"8.8.8.8"或者"114.114.114.114",大家也可以在网上搜索其他的公共DNS地址;
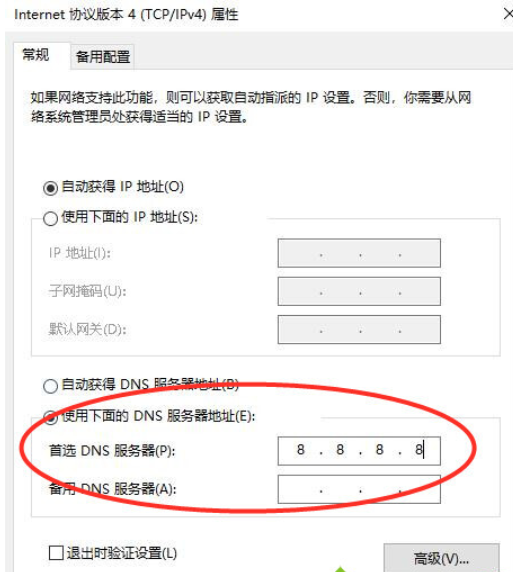
7.这样我们的DNS服务器地址就修改好了,大家可以尝试能不能连接网络。
方法二、win10系统dns服务器未响应怎么解决
1.这种方法我们需要开启DNS Client服务,首先按下键盘上的"win"+"r"键打开"运行"窗口,输入"services.msc",点击"确定";
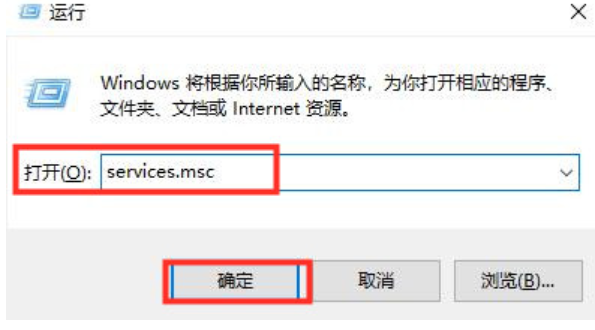
2.在右侧列表中找到并打开"DNS Client";
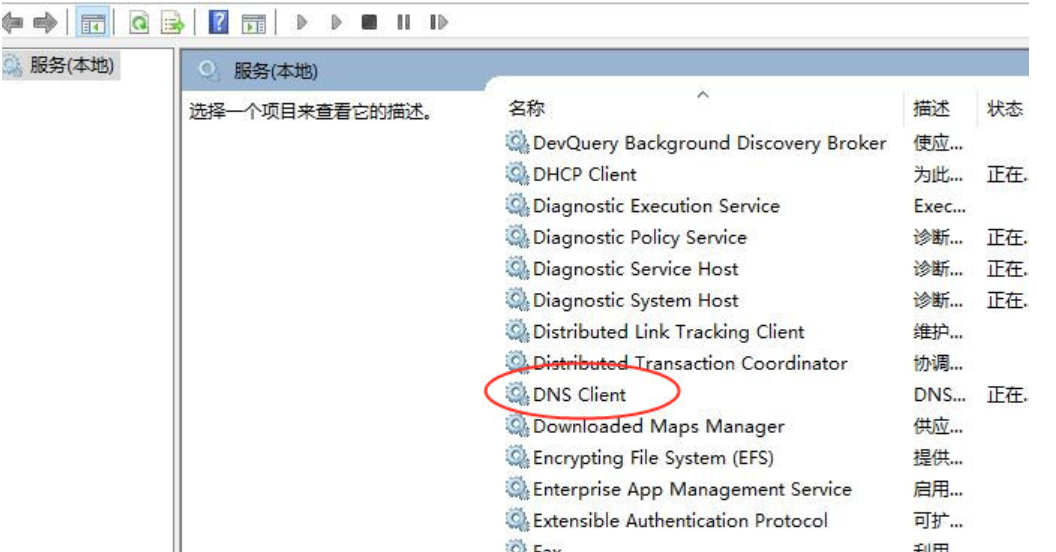
3.将启动类型设置为"自动",点击"确定";
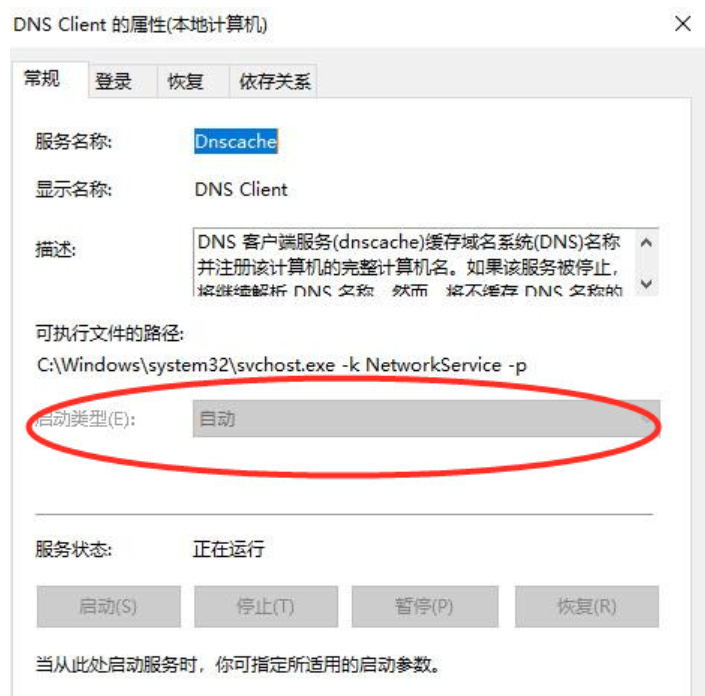
4.这样就开启了"DNS Client"服务,可以再尝试是否能连接网络。
三、重置Winsock
1.按下键盘的"win"+"r"键开启"运行"窗口,输入"cmd"点击确定;
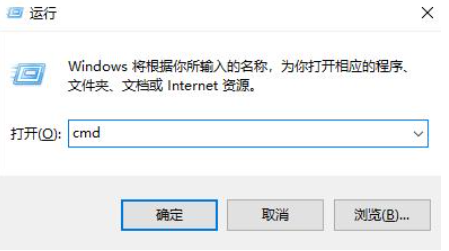
2.输入"netsh winsock reset"后按下回车;

3.在显示"成功重置Winsock目录"后会提示重启电脑才能生效;
4.重启电脑后查看是否能连接网络。
总结:以上就是win10系统电脑出现DNS服务器未响应的解决方法,希望能解决大家的问题。
猜您喜欢
- office2010 激活码,小编告诉你激活off..2018-02-28
- 小编告诉你微软平板surface 3介绍..2017-09-25
- 技术编辑教您最简单的重装win10系统方..2018-11-06
- 电脑如何关闭win10自动更新服务..2022-05-06
- 提高显卡性能,小编告诉你提高显卡性能..2018-08-30
- win10防火墙怎么打开,小编告诉你打开..2017-11-07
相关推荐
- windows10系统安装的方法 2021-12-24
- 技术编辑教您win10录屏游戏功能怎么关.. 2018-11-03
- windows10原版完全硬盘安装教程.. 2020-12-21
- 最新永久激活win10密钥的分享.. 2021-12-23
- 电脑永久激活,小编告诉你电脑如何永久.. 2018-05-14
- win10电脑老是弹出广告怎么解决.. 2020-07-30



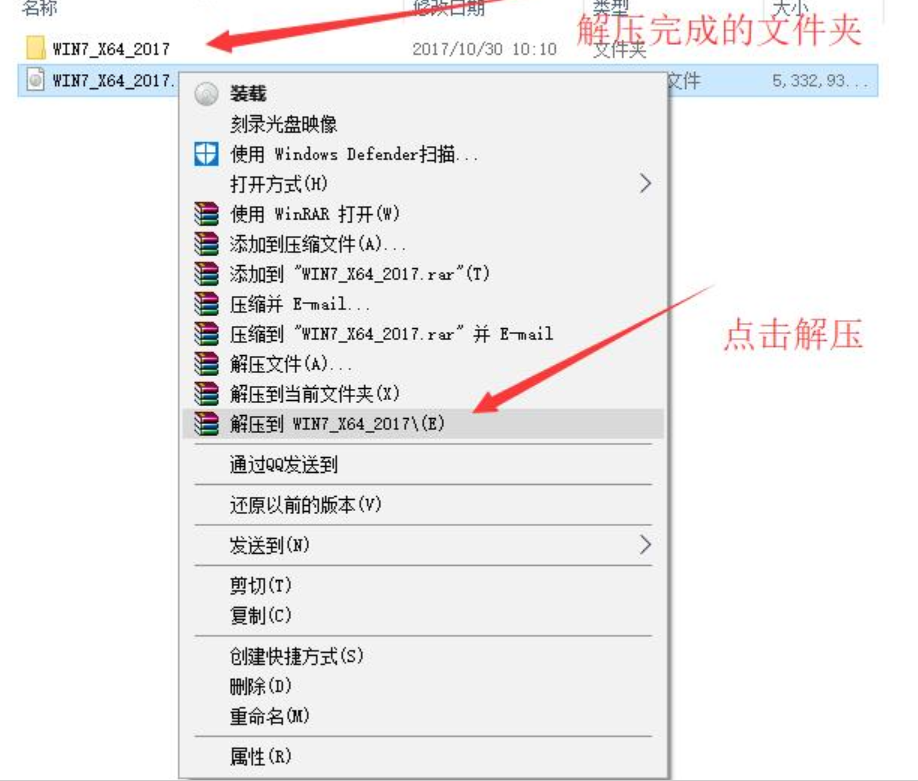
 魔法猪一健重装系统win10
魔法猪一健重装系统win10
 装机吧重装系统win10
装机吧重装系统win10
 系统之家一键重装
系统之家一键重装
 小白重装win10
小白重装win10
 Blaze Video Magic Pro 6.2.0.0 中文破解版(视频转换软件)
Blaze Video Magic Pro 6.2.0.0 中文破解版(视频转换软件) 路由器设置助手 v4.0 (路由器网络工具)
路由器设置助手 v4.0 (路由器网络工具) Win10 1511 32位简体中文多版本核心版
Win10 1511 32位简体中文多版本核心版 万能声卡驱动(万能声卡驱动下载)
万能声卡驱动(万能声卡驱动下载) 系统之家Ghost Win8专业版系统下载 (64位) v1903
系统之家Ghost Win8专业版系统下载 (64位) v1903 中管餐饮管理软件B1.117F 绿色版 (餐饮行业管理收银软件)
中管餐饮管理软件B1.117F 绿色版 (餐饮行业管理收银软件) 雨林木风Ghos
雨林木风Ghos Ascii Art Ma
Ascii Art Ma 雨林木风win1
雨林木风win1 Ghost32 v11
Ghost32 v11 HandBrake v0
HandBrake v0 系统之家Ghos
系统之家Ghos 酷我音乐盒20
酷我音乐盒20 雨林木风ghos
雨林木风ghos 系统之家ghos
系统之家ghos BCDautofix v
BCDautofix v 小白系统win1
小白系统win1 电脑公司 win
电脑公司 win