-
电脑win10系统硬盘安装方法
- 2022-06-23 14:24:02 来源:windows10系统之家 作者:爱win10
win10专业版自发布以来备受用户欢迎,很多人不知道如何安装win10系统,在无U盘、无光盘的情况下,推荐用户使用本地硬盘安装系统,下面小编就为大家介绍下电脑win10系统硬盘安装方法。
工具/原料
系统版本:win10专业版
品牌型号:戴尔成就5880
方法一、电脑win10系统硬盘安装方法
1、找到下载的系统镜像文件,右键镜像解压到非C盘的根目录,注意不能解压到C盘,因为重装系统会格式化C盘(系统盘)。
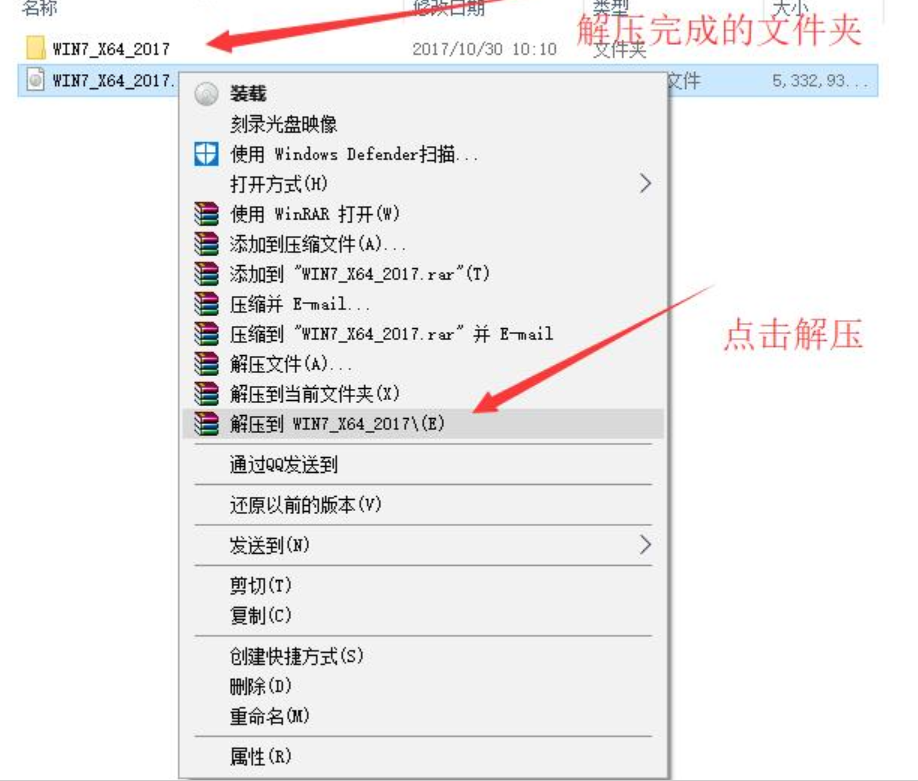
2、打开解压出来的文件夹,如图点击"硬盘安装.exe"。
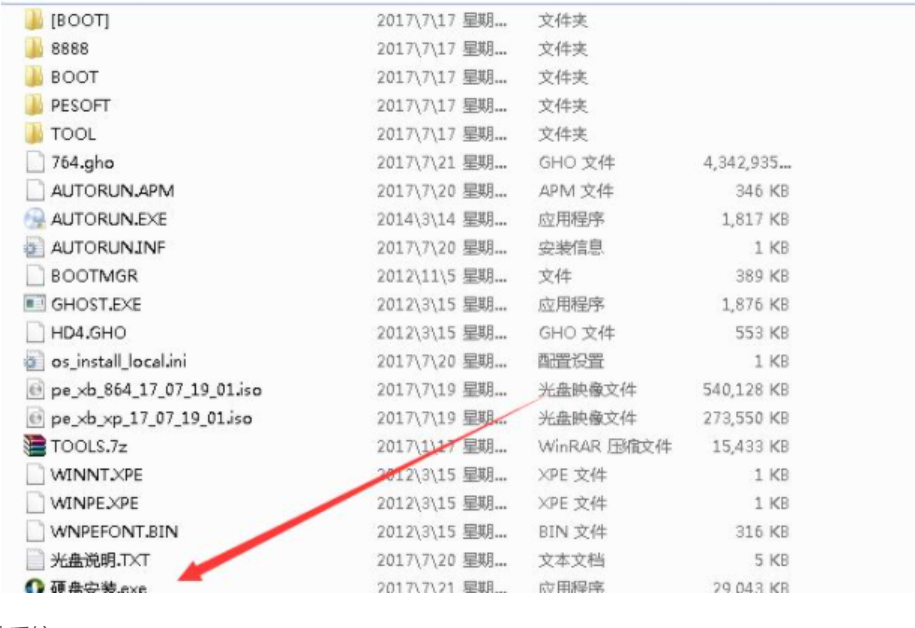
3、在打开的硬盘安装系统工具里点击安装系统。
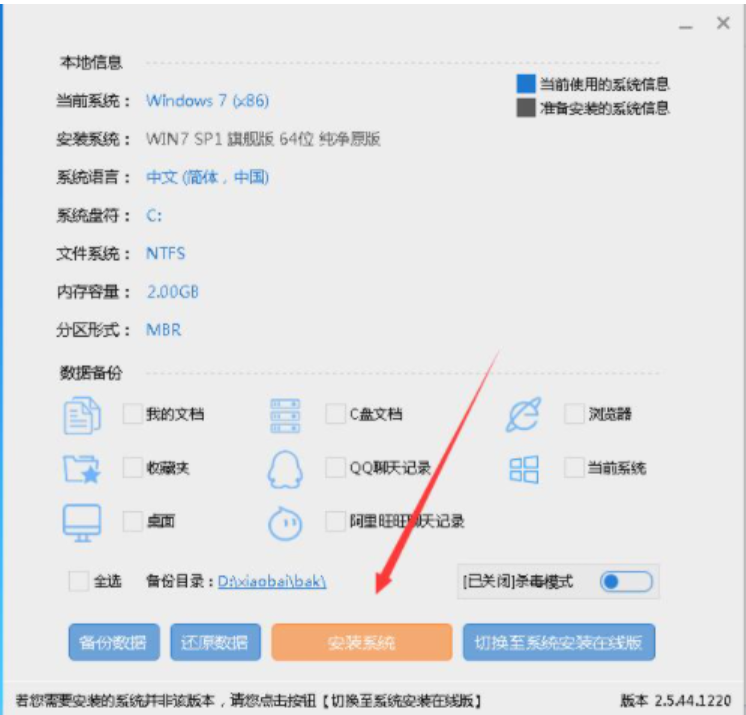
4、第3步完成后会开始配置环境,耐心等待一会即可完成,如下图,环境配置完成,点击立即重启。
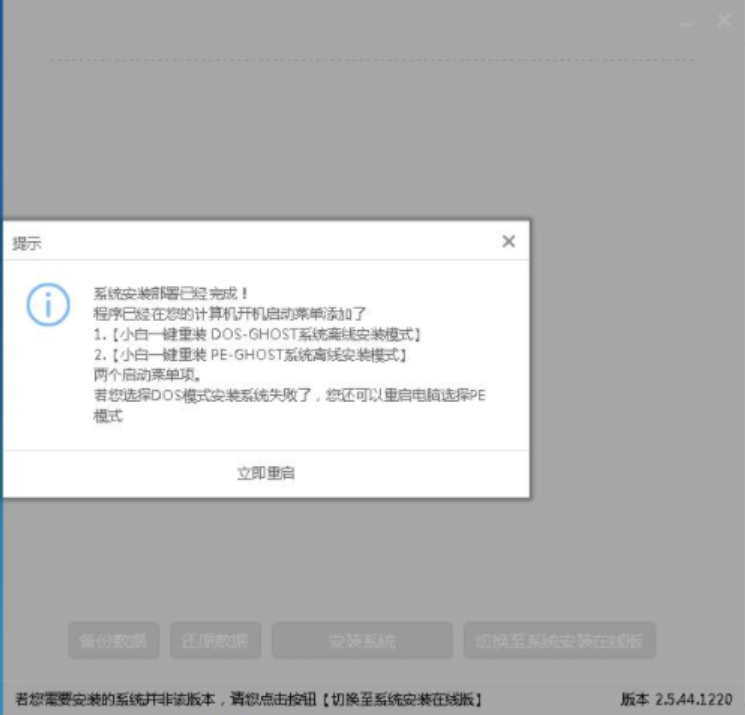
5、重启后选择 小白一键重装 DOS-GHOST系统离线安装模式 如dos模式不能正常安装成功,也可以选上面的两个。

6、之后进入Ghost还原过程,我们无需操作,耐心等待过程完成即可。
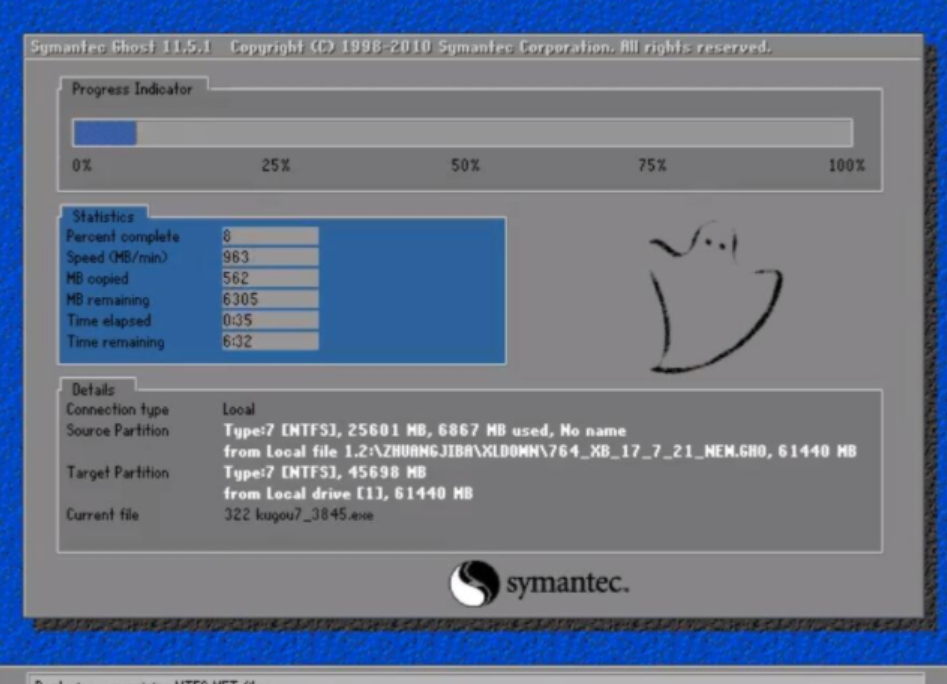
7、Ghost还原过程完成后自动重启电脑进入系统部署设置过程,这个过程完成后自动重启电脑进入到桌面就完成了。
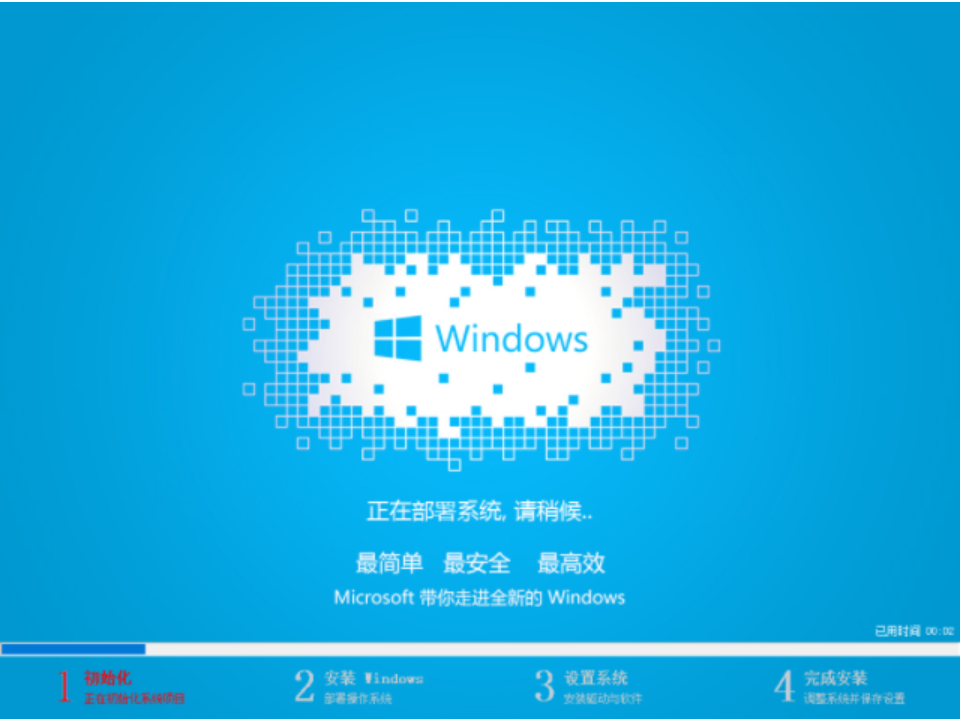
8、进入到新的系统桌面,硬盘安装系统完成。
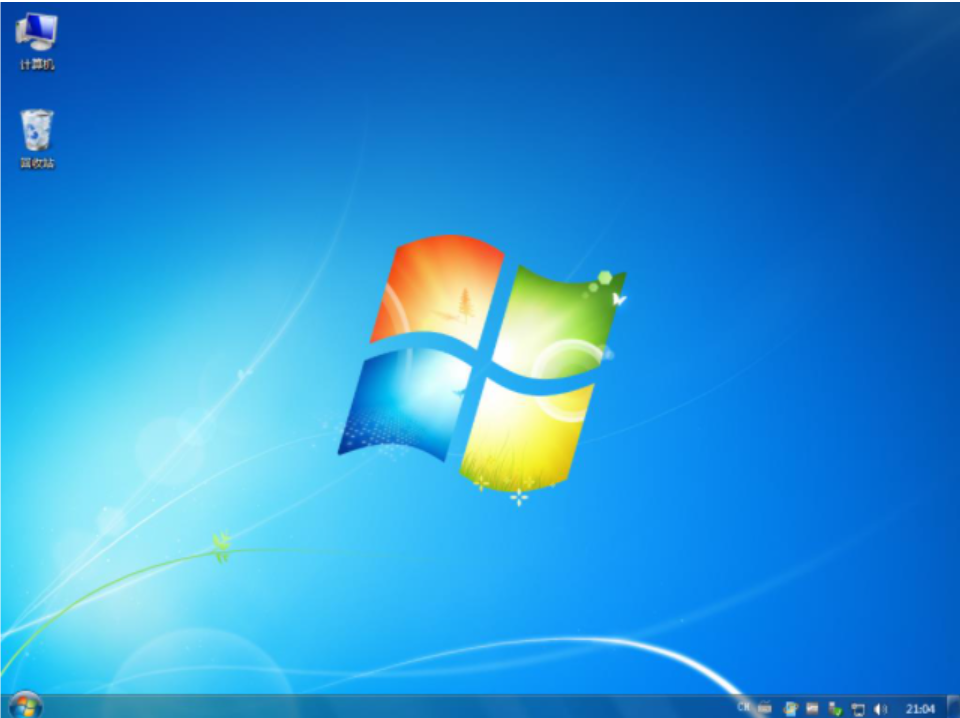
总结
1、找到下载的系统镜像文件,右键镜像解压到非C盘的根目录,注意不能解压到C盘,因为重装系统会格式化C盘(系统盘)。
2、打开解压出来的文件夹,如图点击"硬盘安装.exe",在打开的硬盘安装系统工具里点击安装系统。
3、第开始配置环境,环境配置完成,点击立即重启,选择白一键重装 DOS-GHOST系统离线安装模式。
4、Ghost还原过程完成后自动重启电脑进入系统部署设置过程,这个过程完成后自动重启电脑进入到桌面就完成了。
5、进入到新的系统桌面,硬盘安装系统完成。
猜您喜欢
- win10怎么创建新用户账户,小编告诉你w..2017-12-08
- win10不激活影响使用吗的详细介绍..2022-01-01
- 告诉你win10激活工具哪个最好用靠谱..2022-06-02
- win10找不到组策略gpedit.msc怎么办..2021-12-30
- 最简单的win10语音包安装及激活方式..2017-06-20
- 小编告诉你win10更新不动怎么办?win10..2017-10-31
相关推荐
- 小编告诉你使用win10桌面小工具.. 2017-10-07
- 海尔电脑下载与安装win10企业版系统教.. 2019-09-11
- win10无法登录账户怎么解决?.. 2017-06-10
- windows10 激活系统方法 2017-08-10
- win10开始菜单没反应,小编告诉你Win10.. 2018-01-08
- 小编告诉你win10专业版和企业版的区别.. 2017-10-11



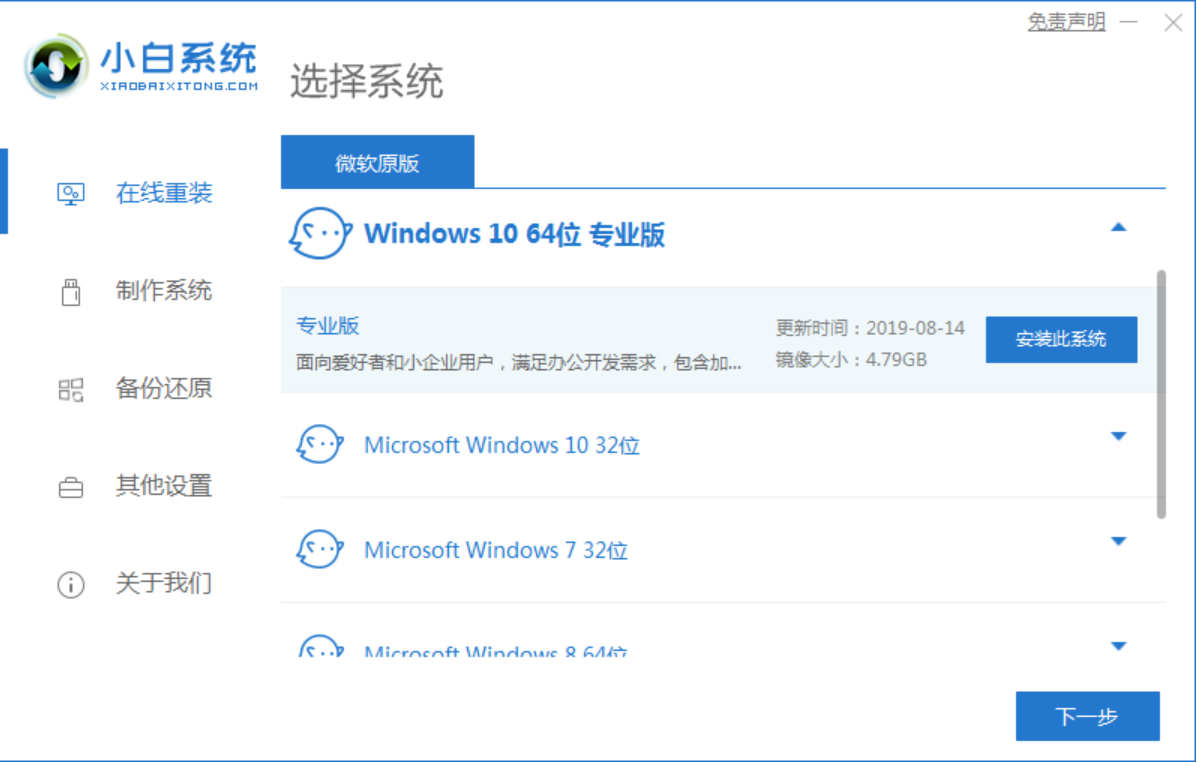
 魔法猪一健重装系统win10
魔法猪一健重装系统win10
 装机吧重装系统win10
装机吧重装系统win10
 系统之家一键重装
系统之家一键重装
 小白重装win10
小白重装win10
 UltraISO软碟通v9内附注册码(虚拟光驱工具)
UltraISO软碟通v9内附注册码(虚拟光驱工具) AutoPlay Menu Builder v7.1 Build 汉化破解版(光盘自动运行工具)
AutoPlay Menu Builder v7.1 Build 汉化破解版(光盘自动运行工具) Netman 网络人v7.039下载(远程控制软件)
Netman 网络人v7.039下载(远程控制软件) 系统之家Ghost Win8专业版系统下载 (64位) v1905
系统之家Ghost Win8专业版系统下载 (64位) v1905 小白系统Ghost windows XP SP3 纯净版201703
小白系统Ghost windows XP SP3 纯净版201703 深度技术win10系统下载32位专业版v201809
深度技术win10系统下载32位专业版v201809 雨林木风win7
雨林木风win7 雨林木风win1
雨林木风win1 电脑公司ghos
电脑公司ghos 火狐浏览器v1
火狐浏览器v1 Gmail Notifi
Gmail Notifi MPC-BE v1.2.
MPC-BE v1.2. 萝卜家园win1
萝卜家园win1 深度技术Ghos
深度技术Ghos 魔法猪 ghost
魔法猪 ghost 小白系统Ghos
小白系统Ghos 深度技术Ghos
深度技术Ghos