微软经典Windows操作系统,办公一族得力助手
立即下载,安装Windows7
简介:在现代社会中,电脑和手机已经成为我们生活中不可或缺的工具。然而,对于不同地区的用户来说,使用自己熟悉的语言进行操作是非常重要的。本文将介绍如何在Win10系统中轻松切换系统语言,以打造个性化的操作体验。通过穿插一些案例,我们将为您展示这一功能的强大之处。

电脑品牌型号:Dell XPS 13
操作系统版本:Windows 10 Pro
软件版本:Win10系统自带的语言设置工具
1、打开“设置”菜单,点击“时间和语言”选项。
2、在“区域和语言”选项卡中,点击“添加语言”按钮。
3、选择您想要添加的语言,点击“下一步”。
4、选择您想要的语言特性,例如语音识别和手写输入,然后点击“安装”。
5、安装完成后,您可以在“区域和语言”选项卡中看到已添加的语言。
1、在“区域和语言”选项卡中,点击已添加的语言,然后点击“设为默认”。
2、重新启动电脑后,系统语言将会切换为您选择的语言。
3、如果您想要临时切换语言,可以在任务栏上的语言栏中选择您想要的语言。
小明是一位热爱日本文化的大学生,他经常使用电脑学习日语。然而,由于他的电脑默认语言是中文,他在使用电脑时经常遇到一些困扰。于是,他决定尝试切换系统语言为日语。
通过Win10系统的语言设置功能,小明轻松地将系统语言切换为日语。从此,他可以在电脑上使用日语进行操作,更加方便地学习和使用电脑。
通过Win10系统的语言设置功能,我们可以轻松地切换系统语言,打造个性化的操作体验。无论是学习外语、工作还是旅行,使用自己熟悉的语言进行操作都能提高效率和舒适度。因此,我们鼓励大家尝试使用Win10系统的语言设置功能,享受个性化的操作体验。
 深度技术Ghost xp sp3 专业装机版 v1903
深度技术Ghost xp sp3 专业装机版 v1903
 [A站工具姬 v1.0免费版] - 助力您畅享A站的必备工具[A站工具姬 v1.0免费版] - 提供您畅爽A站体验的必备工具[A站工具姬 v1.0免费版] - 让您畅享A站的终极工具[A站工具姬 v1
[A站工具姬 v1.0免费版] - 助力您畅享A站的必备工具[A站工具姬 v1.0免费版] - 提供您畅爽A站体验的必备工具[A站工具姬 v1.0免费版] - 让您畅享A站的终极工具[A站工具姬 v1
 FireFox火狐浏览器开发者版 v109.0.0.8412官方中文版
FireFox火狐浏览器开发者版 v109.0.0.8412官方中文版
 [A站工具姬 v1.0免费版] - 助力您畅享A站的必备工具[A站工具姬 v1.0免费版] - 提供您畅爽A站体验的必备工具[A站工具姬 v1.0免费版] - 让您畅享A站的终极工具[A站工具姬 v1
[A站工具姬 v1.0免费版] - 助力您畅享A站的必备工具[A站工具姬 v1.0免费版] - 提供您畅爽A站体验的必备工具[A站工具姬 v1.0免费版] - 让您畅享A站的终极工具[A站工具姬 v1
 风林火山Ghost Winxp SP3 老电脑标准版v2023.07
风林火山Ghost Winxp SP3 老电脑标准版v2023.07
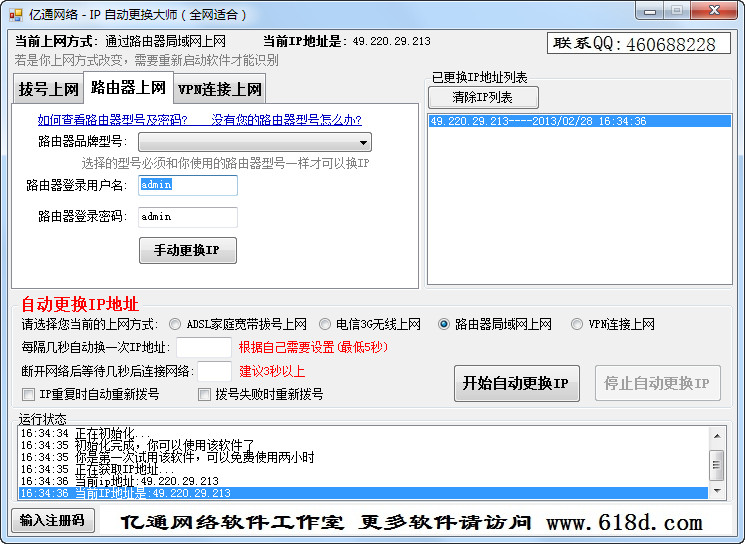 IP自动更换大师 v1.0.2.1 中文安装版 (IP地址随身换)
IP自动更换大师 v1.0.2.1 中文安装版 (IP地址随身换)