微软经典Windows操作系统,办公一族得力助手
立即下载,安装Windows7
简介:关闭自动更新是很多Win10用户想要实现的目标,但是却不知道如何有效地实现。在本文中,我们将分享一些有效的方法来帮助你关闭Win10的自动更新功能。通过穿插一些真实的案例,我们将引导你了解这些方法的实际效果,为你提供明确的解决方案。

操作系统:Windows 10
电脑品牌型号:戴尔XPS 13
软件版本:Win10 Pro
Windows 10 Pro提供了组策略编辑器这个强大的工具,可以帮助你更好地控制系统的各种设置。你可以按照以下步骤操作:
除了组策略编辑器,你还可以使用服务管理器来关闭自动更新。按照以下步骤操作:
如果你使用的是Windows 10 Home版本,可能无法使用组策略编辑器或服务管理器来关闭自动更新。这时,你可以尝试使用注册表编辑器来实现:
总结:
通过使用组策略编辑器、服务管理器或注册表编辑器,你可以轻松关闭Win10的自动更新功能。根据你的系统版本选择适合的方法,并按照以上步骤操作,你就可以摆脱烦人的自动更新了。记住要根据个人实际需求来选择合适的设置,确保系统的安全和稳定运行。
 RecoveryTools Office 365 Backup Wizard(邮件迁移工具) v6.1官方版 - 强大的办公365备份工具,轻松迁移您的邮件!或RecoveryTools Office
RecoveryTools Office 365 Backup Wizard(邮件迁移工具) v6.1官方版 - 强大的办公365备份工具,轻松迁移您的邮件!或RecoveryTools Office
 蓝奏云域名自动转换助手 v1.0绿色版:轻松解决域名转换问题
蓝奏云域名自动转换助手 v1.0绿色版:轻松解决域名转换问题
 雨林木风ghost win7 x64 旗舰版201608
雨林木风ghost win7 x64 旗舰版201608
 免费版实体店商家信息采集工具 v1.0:轻松获取商家信息,助您快速发展业务
免费版实体店商家信息采集工具 v1.0:轻松获取商家信息,助您快速发展业务
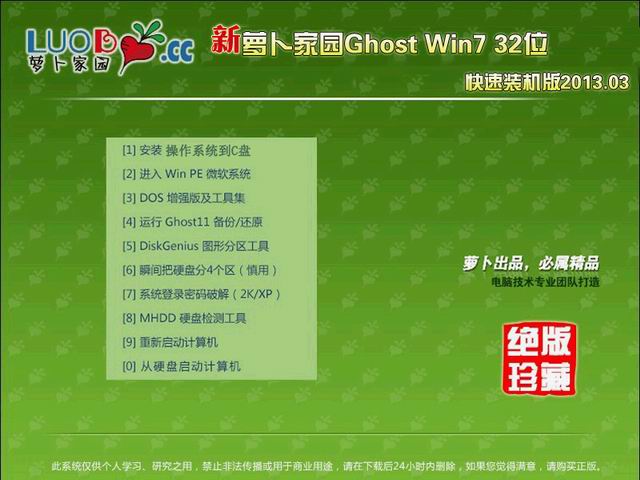 新萝卜家园 Ghost Win7 32位 快速装机版 2013.03
新萝卜家园 Ghost Win7 32位 快速装机版 2013.03
 [A站工具姬 v1.0免费版] - 助力您畅享A站的必备工具[A站工具姬 v1.0免费版] - 提供您畅爽A站体验的必备工具[A站工具姬 v1.0免费版] - 让您畅享A站的终极工具[A站工具姬 v1
[A站工具姬 v1.0免费版] - 助力您畅享A站的必备工具[A站工具姬 v1.0免费版] - 提供您畅爽A站体验的必备工具[A站工具姬 v1.0免费版] - 让您畅享A站的终极工具[A站工具姬 v1