微软经典Windows操作系统,办公一族得力助手
立即下载,安装Windows7
简介:
Win11中C盘满了怎么办?这是许多用户在使用Windows 11操作系统时经常遇到的问题。当C盘空间不足时,会导致系统运行缓慢、无法正常安装软件等一系列问题。本文将介绍一些解决C盘满的方法,帮助用户有效管理和释放C盘空间。

系统版本:Windows 11
品牌型号:根据实际情况填写
软件版本:根据实际情况填写
1、使用Windows资源管理器,进入C盘根目录,右键点击“属性”,查看C盘的使用情况。可以看到占用空间最大的文件和文件夹。
2、根据文件大小进行排序,找出占用空间较大的文件和文件夹。可以考虑删除或移动这些文件到其他磁盘,以释放C盘空间。
1、打开“设置”应用,点击“系统”选项,选择“存储”。
2、在“存储”页面中,点击“临时文件”选项。
3、勾选需要清理的临时文件类型,如“临时文件”、“下载文件”、“回收站”等,然后点击“删除文件”按钮。
4、系统将自动清理选中的临时文件,释放C盘空间。
1、打开“设置”应用,点击“应用”选项,选择“应用和功能”。
2、在“应用和功能”页面中,找到不常用的程序,点击程序名称。
3、点击“卸载”按钮,按照提示完成程序的卸载过程。
4、卸载不常用的程序可以释放C盘空间,并提高系统运行效率。
1、如果以上方法无法释放足够的C盘空间,可以考虑扩展C盘的容量。
2、使用磁盘管理工具,对C盘所在的磁盘进行扩展操作。
3、注意备份重要数据,以免数据丢失。
总结:
通过查找大文件和文件夹、清理系统临时文件、卸载不常用的程序以及扩展C盘空间等方法,可以有效解决Win11中C盘满的问题。用户可以根据实际情况选择适合自己的方法来释放C盘空间,提高系统性能。
 [FlixGrab Music(音乐下载工具) v5.0.2.131官方版] 优化建议:提升用户点击和下载的吸引力1. [FlixGrab Music(音乐下载工具) v5.0.2.131官方版] -
[FlixGrab Music(音乐下载工具) v5.0.2.131官方版] 优化建议:提升用户点击和下载的吸引力1. [FlixGrab Music(音乐下载工具) v5.0.2.131官方版] -
 [A站工具姬 v1.0免费版] - 助力您畅享A站的必备工具[A站工具姬 v1.0免费版] - 提供您畅爽A站体验的必备工具[A站工具姬 v1.0免费版] - 让您畅享A站的终极工具[A站工具姬 v1
[A站工具姬 v1.0免费版] - 助力您畅享A站的必备工具[A站工具姬 v1.0免费版] - 提供您畅爽A站体验的必备工具[A站工具姬 v1.0免费版] - 让您畅享A站的终极工具[A站工具姬 v1
 电脑公司ghost Win7系统下载64位纯净版1802
电脑公司ghost Win7系统下载64位纯净版1802
 系统之家 Ghost Win11 64位高效专业版 v2023.04
系统之家 Ghost Win11 64位高效专业版 v2023.04
 深度技术ghost Xp Sp3 专业装机版1804
深度技术ghost Xp Sp3 专业装机版1804
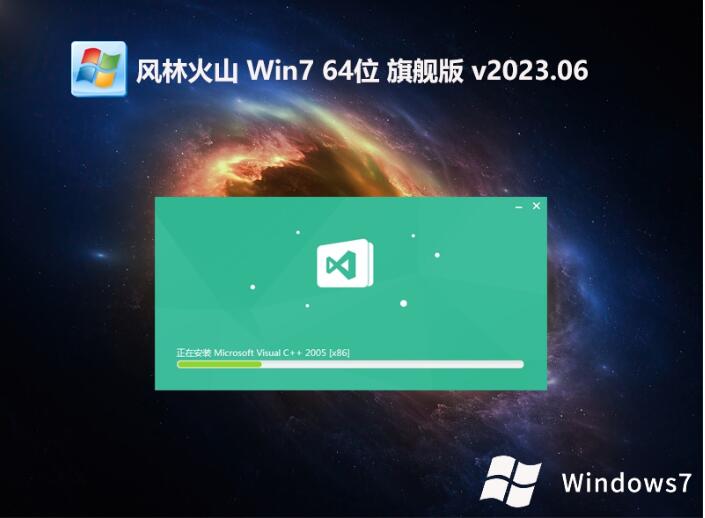 风林火山全新win7 32位汉化装机版v2023.06
风林火山全新win7 32位汉化装机版v2023.06