微软经典Windows操作系统,办公一族得力助手
立即下载,安装Windows7
简介:在使用win11电脑时,有时我们需要注销管理员账号,本文将介绍如何进行这一操作。通过穿插案例,我们将详细阐述注销管理员账号的步骤和注意事项,帮助读者更好地掌握这一技巧。

系统版本:Windows 11
品牌型号:任意品牌型号的电脑
软件版本:无特定要求
1、首先,我们需要明确注销管理员账号的目的。是要切换到其他账号,还是完全注销管理员账号?根据不同的需求,我们可以选择不同的注销方式。如果只是切换账号,我们可以直接在开始菜单中选择切换账号选项;如果要完全注销管理员账号,我们需要进入系统设置进行操作。
1、进入系统设置:点击任务栏右下角的通知图标,选择“所有设置”。
2、选择账户:在系统设置中,找到“账户”选项,并点击进入。
3、选择管理员账号:在账户页面中,找到管理员账号,并点击进入。
4、注销管理员账号:在管理员账号页面中,找到“注销”选项,并点击注销。
5、确认注销:系统会弹出确认注销的提示框,点击确认即可完成注销管理员账号的操作。
1、在注销管理员账号之前,务必保存好当前正在进行的工作,以免数据丢失。
2、注销管理员账号后,系统会自动切换到其他账号或登录界面,确保你已经备份好需要的文件和数据。
3、如果你是唯一的管理员账号,注销后可能无法再次登录管理员账号,建议提前创建其他账号并赋予管理员权限。
总结:
通过本文的介绍,我们了解了如何在win11电脑上注销管理员账号。选择正确的注销方式,按照步骤进行操作,并注意事项,可以帮助我们顺利完成注销管理员账号的操作。在实际使用中,我们应根据自己的需求和情况进行操作,并注意数据的备份和账号的权限设置。
 [A站工具姬 v1.0免费版] - 助力您畅享A站的必备工具[A站工具姬 v1.0免费版] - 提供您畅爽A站体验的必备工具[A站工具姬 v1.0免费版] - 让您畅享A站的终极工具[A站工具姬 v1
[A站工具姬 v1.0免费版] - 助力您畅享A站的必备工具[A站工具姬 v1.0免费版] - 提供您畅爽A站体验的必备工具[A站工具姬 v1.0免费版] - 让您畅享A站的终极工具[A站工具姬 v1
 免费版sitemap生成器 v1.0.0:轻松创建网站地图,提升网站排名
免费版sitemap生成器 v1.0.0:轻松创建网站地图,提升网站排名
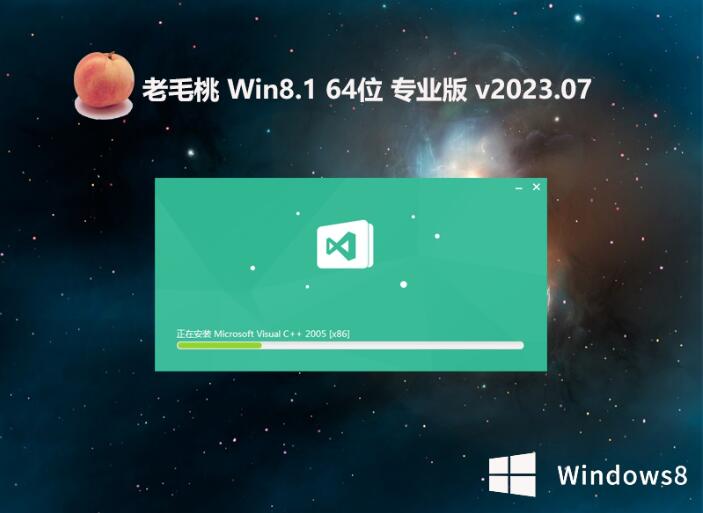 老毛桃win8.1 64位 多功能专业版v2023.07
老毛桃win8.1 64位 多功能专业版v2023.07
 [A站工具姬 v1.0免费版] - 助力您畅享A站的必备工具[A站工具姬 v1.0免费版] - 提供您畅爽A站体验的必备工具[A站工具姬 v1.0免费版] - 让您畅享A站的终极工具[A站工具姬 v1
[A站工具姬 v1.0免费版] - 助力您畅享A站的必备工具[A站工具姬 v1.0免费版] - 提供您畅爽A站体验的必备工具[A站工具姬 v1.0免费版] - 让您畅享A站的终极工具[A站工具姬 v1
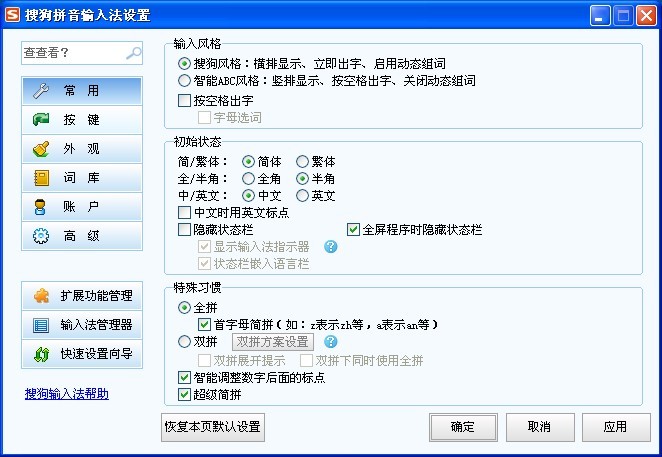 搜狗拼音输入法 v6.7a 去广告版 (搜狗中文输入法)
搜狗拼音输入法 v6.7a 去广告版 (搜狗中文输入法)
 全新升级!局域网监控 v22.0.0.1官方版,实时保护您的网络安全
全新升级!局域网监控 v22.0.0.1官方版,实时保护您的网络安全