微软经典Windows操作系统,办公一族得力助手
立即下载,安装Windows7
简介:
Win11作为微软最新发布的操作系统,带来了许多新的功能和改进。然而,对于一些用户来说,快速设置更改可能会有些困难。在本文中,我们将介绍一些简单而有效的方法,帮助您快速设置和更改Win11的各种选项。通过这些方法,您将能够更好地定制和优化您的Win11体验。

工具原料:
系统版本:Windows 11
品牌型号:Dell XPS 13
软件版本:Win11 21H2
1、调整任务栏位置:通过右键单击任务栏,选择“任务栏设置”,您可以将任务栏放置在屏幕的底部、顶部或两侧。这样,您可以根据自己的习惯和使用习惯来调整任务栏的位置。
2、个性化桌面背景:在桌面上右键单击,选择“个性化”,您可以选择自己喜欢的壁纸或图片作为桌面背景。此外,您还可以调整桌面图标的大小和布局,以满足自己的需求。
3、更改默认应用程序:在Win11中,您可以轻松更改默认的浏览器、邮件客户端、音乐播放器等应用程序。只需打开“设置”应用,选择“应用”选项,然后在“默认应用”下选择您喜欢的应用程序即可。
1、调整主题和颜色:Win11提供了多种主题和颜色选项,您可以根据自己的喜好选择适合自己的主题。只需打开“设置”应用,选择“个性化”选项,然后在“主题”和“颜色”下进行选择。
2、自定义任务栏:除了调整任务栏的位置,您还可以自定义任务栏的样式和行为。通过右键单击任务栏,选择“任务栏设置”,您可以启用或禁用任务视图按钮、系统托盘图标等。
3、调整通知设置:Win11的通知中心提供了更多的个性化选项。您可以选择是否显示通知横幅、调整通知优先级等。只需打开“设置”应用,选择“系统”选项,然后在“通知和动作”下进行设置。
通过本文介绍的方法,您可以快速设置和更改Win11的各种选项,定制和优化您的Win11体验。无论是调整任务栏位置、个性化桌面背景,还是更改默认应用程序和自定义任务栏,都可以让您更好地适应和使用Win11。希望这些方法能够帮助您更好地享受Win11带来的便利和乐趣。
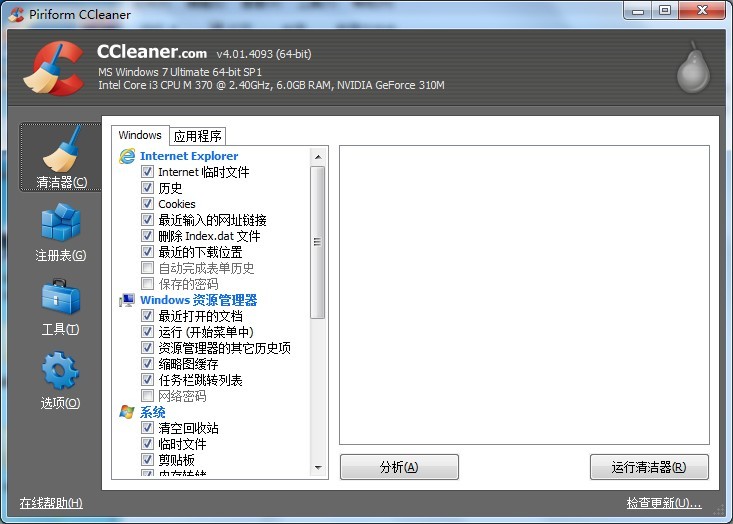 CCleaner v4.01.4093 绿色汉化版(系统垃圾文件清楚辅助)
CCleaner v4.01.4093 绿色汉化版(系统垃圾文件清楚辅助)
 网络工具 v210818绿色版:高效实用的网络工具套装
网络工具 v210818绿色版:高效实用的网络工具套装
 全新WiFi共享大师 v3.0.1.0官方版:畅享高速网络共享,快速下载体验
全新WiFi共享大师 v3.0.1.0官方版:畅享高速网络共享,快速下载体验
 [Wits lzss(智慧树挂机工具) v2.3.9免费版] 优化建议:智慧树学习助手v2.3.9免费版 - 提升学习效率,轻松挂机
[Wits lzss(智慧树挂机工具) v2.3.9免费版] 优化建议:智慧树学习助手v2.3.9免费版 - 提升学习效率,轻松挂机
 [A站工具姬 v1.0免费版] - 助力您畅享A站的必备工具[A站工具姬 v1.0免费版] - 提供您畅爽A站体验的必备工具[A站工具姬 v1.0免费版] - 让您畅享A站的终极工具[A站工具姬 v1
[A站工具姬 v1.0免费版] - 助力您畅享A站的必备工具[A站工具姬 v1.0免费版] - 提供您畅爽A站体验的必备工具[A站工具姬 v1.0免费版] - 让您畅享A站的终极工具[A站工具姬 v1
 小白系统Ghost Win10 32位专业版下载 v1907
小白系统Ghost Win10 32位专业版下载 v1907