微软经典Windows操作系统,办公一族得力助手
立即下载,安装Windows7
在日常使用Windows 11的过程中,我们可能因为软件卸载、系统优化或其他原因需要批量删除注册表项。手动编辑注册表不仅繁琐,还可能带来潜在的风险。因此,了解如何快速且安全地批量删除注册表项就显得尤为重要。本文将提供一套简易步骤,帮助即使是电脑小白也能轻松完成这一任务。

工具原料:
操作系统版本:Windows 11
品牌型号:适用于所有支持Windows 11的设备
软件版本:Regedit(Windows自带注册表编辑器),PowerShell(Windows自带)
在开始之前,我们需要做一些准备工作。首先,确保你的数据已经备份,尤其是注册表的备份。打开“注册表编辑器”(Regedit),点击“文件”>“导出”,选择一个安全的位置保存你的注册表备份。这一步是非常重要的,因为一旦操作失误,可以通过导入备份来恢复。
对于一些熟悉注册表结构的用户,可以直接使用注册表编辑器(Regedit)来批量删除项。打开Regedit,定位到你需要批量删除的注册表项的上级目录。使用“编辑”>“查找”功能,输入关键字定位到特定项。然而,需要注意的是,这种方法更适合删除少量的注册表项,对于大量的注册表项,手动操作将非常耗时且易出错。
对于需要批量删除大量注册表项的场景,使用PowerShell是一个更高效的选择。打开PowerShell,你可以使用如下命令来批量删除注册表项:
Get-ChildItem -Path '注册表路径' -Recurse | Remove-Item
这条命令会查找指定路径下的所有注册表项(包括子项),并将它们删除。请确保你已经准确无误地指定了注册表路径,避免误删重要的注册表项。
使用PowerShell批量删除注册表项时,务必谨慎,并且在执行前确认命令的正确性。
除了Windows自带的工具外,市面上也有许多第三方软件可以帮助批量删除注册表项,例如CCleaner、Reg Organizer等。这些工具通常提供用户友好的界面和额外的安全功能,比如自动备份注册表项等。在选择使用第三方工具时,应选择信誉好、用户评价高的软件,并注意检查软件的安全性。
总结:
批量删除注册表项是一个需要谨慎操作的任务,无论是使用Windows自带的注册表编辑器、PowerShell还是第三方工具,都必须事先做好充分的准备和数据备份。通过上述简易步骤,用户可以根据自己的情况选择最合适的方法来安全、快速地完成批量删除注册表项的任务。记得操作前后检查系统的稳定性和软件的运行情况,确保系统安全和高效运行。
 [gImageReader(图像浏览识别软件) v3.4.1免费版]优化建议:"全新升级!gImageReader(图像浏览识别软件) v3.4.1免费版,轻松浏览和识别图像,快速下载体验!"
[gImageReader(图像浏览识别软件) v3.4.1免费版]优化建议:"全新升级!gImageReader(图像浏览识别软件) v3.4.1免费版,轻松浏览和识别图像,快速下载体验!"
 优化后的标题内容:全新升级版IObit Uninstaller Pro v12.3.0.9,高效卸载工具,免费下载!
优化后的标题内容:全新升级版IObit Uninstaller Pro v12.3.0.9,高效卸载工具,免费下载!
 最新版比目鱼12306抢票助手v2021.10.15.2,让你抢票更轻松!
最新版比目鱼12306抢票助手v2021.10.15.2,让你抢票更轻松!
 电脑公司win7 Ghost x86 sp1系统2015年贺岁版
电脑公司win7 Ghost x86 sp1系统2015年贺岁版
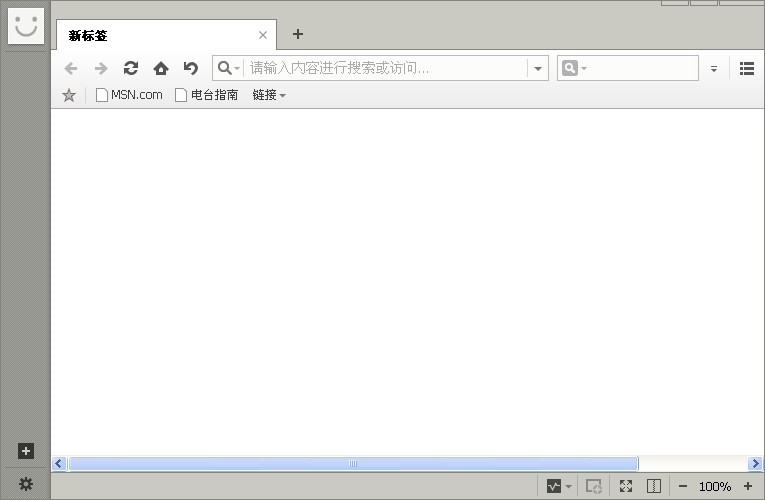 遨游浏览器v4.0.3(傲游浏览器官方下载)
遨游浏览器v4.0.3(傲游浏览器官方下载)
 SysTools Office 365 Import(邮箱迁移工具) v3.0官方版 - 高效迁移您的邮箱数据
SysTools Office 365 Import(邮箱迁移工具) v3.0官方版 - 高效迁移您的邮箱数据