微软经典Windows操作系统,办公一族得力助手
立即下载,安装Windows7
在Windows 11的最新更新之后,一些用户报告了键盘无法输入文字的问题。这种情况可能会极大地影响用户的日常工作和生活,因为键盘是与计算机交互最基本和最重要的工具之一。解决这个问题不仅可以帮助受影响的用户恢复正常的计算机使用体验,还能防止未来可能出现的类似问题。本文将探讨一些有效的解决方案,并提供步骤和建议,帮助用户解决Windows 11更新后键盘无法输入文字的问题。

工具原料:
系统版本:Windows 11
品牌型号:适用于所有品牌型号的电脑
软件版本:最新Windows 11更新
首先,确保键盘物理连接无误。如果使用的是USB键盘,尝试拔下并重新插入到另一个USB端口。对于无线键盘,检查电池电量并确认键盘已正确配对。
Windows 11内置了许多故障排除工具,可以自动修复常见的问题。进入设置>系统>故障排除>其他故障排除器,找到并运行“键盘”故障排除器。
驱动程序问题可能是键盘无法正常工作的原因之一。通过设备管理器更新键盘驱动程序,或者从制造商官网下载并安装最新的驱动程序。
错误的区域设置可能导致键盘输入问题。在设置中检查并确保已选择正确的语言和区域。
如果以上方法都不能解决问题,考虑重置Windows 11。这可以通过设置>系统>恢复,选择“重置这台电脑”来完成,但请先备份重要文件。
总结:
Windows 11更新后键盘无法输入文字的问题可以通过多种方法解决。从检查键盘的物理连接到运行Windows内置的故障排除工具,再到更新或重新安装键盘驱动程序,以及检查区域和语言设置,最后可能需要重置Windows 11。这些步骤都是为了帮助用户恢复键盘的正常功能,确保计算机可以顺畅使用。面对技术问题时,保持耐心并逐步尝试不同的解决方案,通常可以找到问题的根源并加以解决。
 MiniBin(任务栏托盘回收站) v6.6.0免安装版:简洁高效的回收站工具,轻松管理您的桌面垃圾
MiniBin(任务栏托盘回收站) v6.6.0免安装版:简洁高效的回收站工具,轻松管理您的桌面垃圾
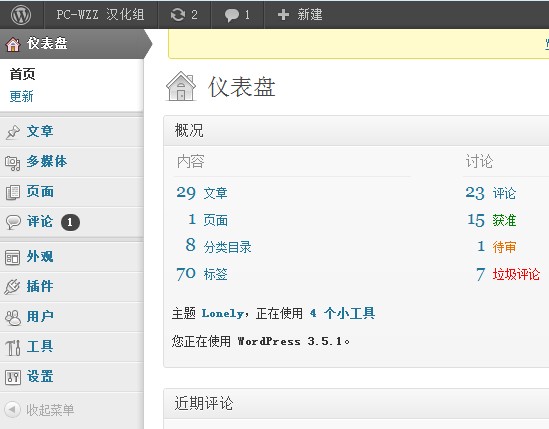 WordPress 3.5.2正式版 (国外强大的博客程序)
WordPress 3.5.2正式版 (国外强大的博客程序)
 [A站工具姬 v1.0免费版] - 助力您畅享A站的必备工具[A站工具姬 v1.0免费版] - 提供您畅爽A站体验的必备工具[A站工具姬 v1.0免费版] - 让您畅享A站的终极工具[A站工具姬 v1
[A站工具姬 v1.0免费版] - 助力您畅享A站的必备工具[A站工具姬 v1.0免费版] - 提供您畅爽A站体验的必备工具[A站工具姬 v1.0免费版] - 让您畅享A站的终极工具[A站工具姬 v1
 防止电脑休眠工具v2.11中文版:保持电脑持续运行,提高工作效率
防止电脑休眠工具v2.11中文版:保持电脑持续运行,提高工作效率
 最新版MyFinder(仿mac栏软件) v2.9.3,功能强大,界面简洁,下载即享便捷操作!
最新版MyFinder(仿mac栏软件) v2.9.3,功能强大,界面简洁,下载即享便捷操作!
 Softaken Zimbra Converter(电子邮件转换器) v2.0官方版:高效转换您的电子邮件!
Softaken Zimbra Converter(电子邮件转换器) v2.0官方版:高效转换您的电子邮件!