微软经典Windows操作系统,办公一族得力助手
立即下载,安装Windows7
简介:
Win11系统更新后,用户界面焕然一新,但有时我们需要修改用户账号名称,以符合自己的需求。本文将通过6个简单步骤,教你如何在Win11系统中快速修改用户账号名称,让你轻松掌握这一实用技能。

工具原料:
系统版本:Windows 11(21H2)
品牌型号:联想小新Pro 16 2022
软件版本:设置应用(版本22000.588)
点击Win11任务栏上的"开始"菜单图标,在弹出的菜单中选择"设置",或使用快捷键"Win+i"直接打开设置应用。
在设置应用的左侧菜单栏中,选择"账户"选项,进入账户设置页面。
在账户设置页面的"你的信息"部分,点击要修改名称的账户。如果你只有一个账户,可以直接进入下一步。
点击账户信息下方的"管理我的账户"链接,进入账户管理页面。
在账户管理页面,点击"重命名"按钮,输入新的账户名称,然后点击"下一步"。
确认新的账户名称无误后,点击"重命名"按钮,完成账户名称的修改。修改完成后,你可以关闭设置应用,新的账户名称将在系统中生效。
1、除了修改账户名称,你还可以在账户设置中修改账户类型(管理员或标准用户)、设置账户密码、添加或删除账户等。
2、如果你使用的是Microsoft账户登录Win11,修改账户名称后,你的Microsoft账户名称也会相应更改。
3、修改账户名称不会影响你的个人文件和系统设置,但某些软件可能需要重新关联账户信息。
4、如果你在修改账户名称时遇到问题,可以尝试以管理员身份运行设置应用,或参考微软官方支持页面寻求帮助。
总结:
通过以上6个简单步骤,你可以轻松地在Win11系统中修改用户账号名称。掌握这一技能,可以帮助你个性化设置自己的电脑,提高使用体验。同时,了解账户管理的其他功能,可以让你更好地控制和保护自己的电脑。
 Donglify(加密狗共享软件) v1.6.13880.0官方版:安全共享,畅享数据保护
Donglify(加密狗共享软件) v1.6.13880.0官方版:安全共享,畅享数据保护
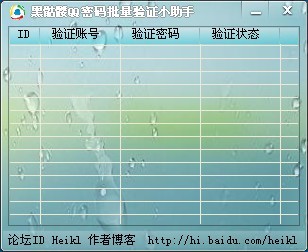 黑骷髅QQ密码批量验证小助手 v1.3 免费绿色版 (QQ密码验证工具)
黑骷髅QQ密码批量验证小助手 v1.3 免费绿色版 (QQ密码验证工具)
 DVDVideosoft免费音频编辑软件v1.1.35官方版:轻松编辑音频,实现你的创意
DVDVideosoft免费音频编辑软件v1.1.35官方版:轻松编辑音频,实现你的创意
 FoneLab Video Converter Ultimate(全能视频转换工具) v9.2.12官方版:高效转换,多功能视频处理工具
FoneLab Video Converter Ultimate(全能视频转换工具) v9.2.12官方版:高效转换,多功能视频处理工具
 [A站工具姬 v1.0免费版] - 助力您畅享A站的必备工具[A站工具姬 v1.0免费版] - 提供您畅爽A站体验的必备工具[A站工具姬 v1.0免费版] - 让您畅享A站的终极工具[A站工具姬 v1
[A站工具姬 v1.0免费版] - 助力您畅享A站的必备工具[A站工具姬 v1.0免费版] - 提供您畅爽A站体验的必备工具[A站工具姬 v1.0免费版] - 让您畅享A站的终极工具[A站工具姬 v1
 优化后的标题内容:快速搜索软件 Glarysoft Quick Search v5.35.1.134 中文版 - 轻松快速找到您需要的文件
优化后的标题内容:快速搜索软件 Glarysoft Quick Search v5.35.1.134 中文版 - 轻松快速找到您需要的文件