微软经典Windows操作系统,办公一族得力助手
立即下载,安装Windows7
简介:
Windows 11是微软最新推出的操作系统,它带来了全新的界面设计和诸多实用功能。对于许多科技爱好者和电脑小白用户来说,从零开始安装Win11系统可能是个不小的挑战。本文将手把手教你如何在空盘上安装Win11系统,让你轻松完成装机过程。

工具原料:
系统版本:Windows 11 22H2
品牌型号:联想ThinkPad X1 Carbon 2022
软件版本:Microsoft USB/DVD Download Tool
1、从微软官网下载Windows 11系统镜像文件,并使用Microsoft USB/DVD Download Tool制作系统安装U盘。
2、准备一个容量至少为8GB的U盘,用于制作系统安装盘。
3、备份电脑中的重要数据,以免安装过程中数据丢失。
1、重启电脑,进入BIOS设置界面(通常按下F2、F12或Delete键)。
2、将启动顺序设置为"U盘优先",确保电脑从U盘启动。
3、关闭安全启动(Secure Boot)功能,以避免安装过程中出现问题。
1、将制作好的系统安装U盘插入电脑,重启电脑进入安装界面。
2、选择语言、时间和货币格式等设置,点击"下一步"。
3、点击"现在安装",输入产品密钥或选择"我没有产品密钥"。
4、接受许可条款,选择"自定义:仅安装Windows(高级)"。
5、删除原有分区,创建新分区并格式化,然后点击"下一步"开始安装。
6、安装完成后,按照提示完成初始设置,如创建用户账户、隐私设置等。
1、安装完Windows 11后,建议立即更新系统和驱动程序,以获得最佳性能和安全性。
2、为了充分利用Windows 11的新功能,建议升级电脑硬件,如SSD、高分辨率显示器等。
3、定期备份重要数据,以免系统崩溃或硬件故障导致数据丢失。
总结:
从零开始安装Windows 11可能看起来有些复杂,但只要按照本文的步骤,准备好所需工具和材料,就能轻松完成装机过程。安装完成后,记得及时更新系统和驱动程序,并定期备份重要数据,以保证电脑的稳定运行。希望本文对你安装Windows 11有所帮助,祝你使用新系统愉快!
 Windows Server IIS定时重启工具 v1.0绿色版:自动管理您的服务器,提升性能与稳定性
Windows Server IIS定时重启工具 v1.0绿色版:自动管理您的服务器,提升性能与稳定性
 [u深度一键还原精灵 v9.2.15.722官方版]优化建议:全新升级!深度一键还原精灵 v9.2.15.722官方版,轻松恢复系统,保护您的数据!
[u深度一键还原精灵 v9.2.15.722官方版]优化建议:全新升级!深度一键还原精灵 v9.2.15.722官方版,轻松恢复系统,保护您的数据!
 [AnyErase Pro(视频水印去除工具) v1.0.1 官方版:轻松去除视频水印,高效实现您的编辑需求!]
[AnyErase Pro(视频水印去除工具) v1.0.1 官方版:轻松去除视频水印,高效实现您的编辑需求!]
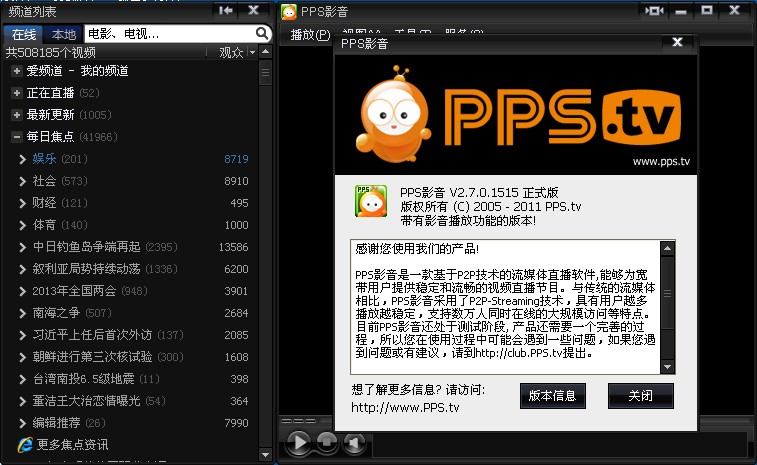 PPS网络电视_v2.7.0.1515绿色版(去广告破解版下载
PPS网络电视_v2.7.0.1515绿色版(去广告破解版下载
 [bn.simple(数据保护备份软件) v0.0.3免费版] 优化建议:"最新免费版bn.simple数据保护备份软件 v0.0.3,轻松保护您的重要数据!"
[bn.simple(数据保护备份软件) v0.0.3免费版] 优化建议:"最新免费版bn.simple数据保护备份软件 v0.0.3,轻松保护您的重要数据!"
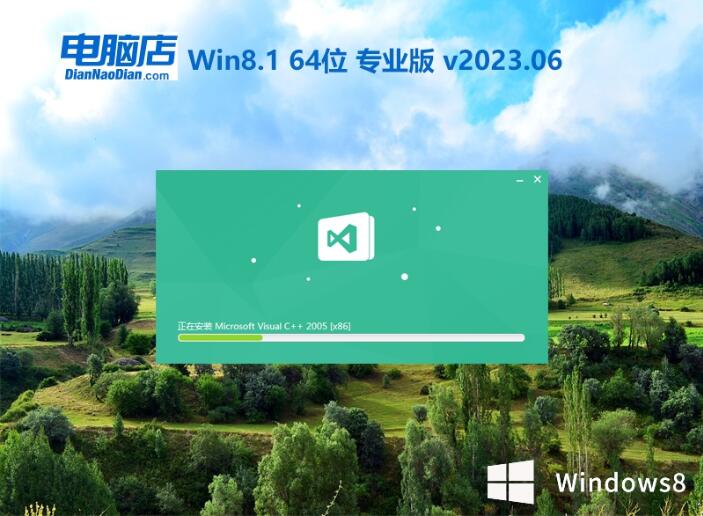 电脑店win8.1 64位 流畅特快版v2023.06
电脑店win8.1 64位 流畅特快版v2023.06