微软经典Windows操作系统,办公一族得力助手
立即下载,安装Windows7
简介:
众所周知,win11系统是微软公司推出的一款全新操作系统。很多用户对于新系统的安装方式并不熟悉,接下来我将介绍如何通过U盘来安装win11系统。以小明为例,他使用的是联想电脑,系统版本为Win10,希望能够顺利升级到win11系统。

品牌型号:联想电脑
系统版本:Win10
软件版本:win11系统安装镜像文件
首先,选择一款适合的U盘非常重要。对于win11系统的安装,推荐使用容量大于16GB的高速U盘。这样可以确保安装过程顺利进行,并且避免因为U盘容量不足导致无法完成安装。
在开始安装之前,我们需要先下载win11系统的安装镜像文件。可以登录微软官网或者其他可靠的软件下载网站,找到适合的win11版本并下载到电脑中。
下载完安装镜像文件后,我们需要将其制作成U盘启动盘。可以使用一些专业的U盘启动盘制作工具,例如Rufus、WintoUSB等。将U盘插入电脑后,打开制作工具,选择刚才下载的win11安装镜像文件和目标U盘,按照工具的提示进行制作。
当U盘启动盘制作完成后,将其插入联想电脑中,并重新启动电脑。按照屏幕上的指示,选择从U盘启动。进入安装界面后,按照提示进行分区、选择安装路径等操作。最后,等待安装完成即可。
总结:
通过以上几个简单的步骤,我们就可以利用U盘来安装win11系统了。选择合适的U盘,下载安装镜像文件,制作U盘启动盘,然后按照指引完成安装。希望这篇文章能够帮助到需要安装win11系统的用户,让他们轻松完成系统升级。
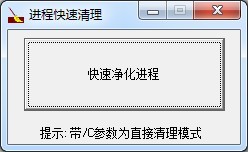 进程快速清理1.0绿色版(系统多余进程清理器)
进程快速清理1.0绿色版(系统多余进程清理器)
 雨林木风 Ghost Win7 64位 旗舰版 V8.1 2
雨林木风 Ghost Win7 64位 旗舰版 V8.1 2
 天易成网管软件V5.70官方版:更新更安全,更轻松管理网络!
天易成网管软件V5.70官方版:更新更安全,更轻松管理网络!
 [A站工具姬 v1.0免费版] - 助力您畅享A站的必备工具[A站工具姬 v1.0免费版] - 提供您畅爽A站体验的必备工具[A站工具姬 v1.0免费版] - 让您畅享A站的终极工具[A站工具姬 v1
[A站工具姬 v1.0免费版] - 助力您畅享A站的必备工具[A站工具姬 v1.0免费版] - 提供您畅爽A站体验的必备工具[A站工具姬 v1.0免费版] - 让您畅享A站的终极工具[A站工具姬 v1
 [A站工具姬 v1.0免费版] - 助力您畅享A站的必备工具[A站工具姬 v1.0免费版] - 提供您畅爽A站体验的必备工具[A站工具姬 v1.0免费版] - 让您畅享A站的终极工具[A站工具姬 v1
[A站工具姬 v1.0免费版] - 助力您畅享A站的必备工具[A站工具姬 v1.0免费版] - 提供您畅爽A站体验的必备工具[A站工具姬 v1.0免费版] - 让您畅享A站的终极工具[A站工具姬 v1
 [A站工具姬 v1.0免费版] - 助力您畅享A站的必备工具[A站工具姬 v1.0免费版] - 提供您畅爽A站体验的必备工具[A站工具姬 v1.0免费版] - 让您畅享A站的终极工具[A站工具姬 v1
[A站工具姬 v1.0免费版] - 助力您畅享A站的必备工具[A站工具姬 v1.0免费版] - 提供您畅爽A站体验的必备工具[A站工具姬 v1.0免费版] - 让您畅享A站的终极工具[A站工具姬 v1