微软经典Windows操作系统,办公一族得力助手
立即下载,安装Windows7
简介:
有没有经历过打开多个窗口,却不得不频繁切换任务栏的尴尬情况?有时候工作中的效率就是被这些琐碎的操作拖慢。而现在,在Win11系统中,你可以轻松实现窗口最大化任务栏,让你的任务栏更宽广,提升工作效率。本文将为你详细介绍如何使用这一功能。

电脑或手机品牌型号:任何支持Win11系统的电脑或手机都可以使用本功能。
操作系统版本:Win11,最新版本。
软件版本:无需安装额外软件。
一、如何最大化任务栏
Win11系统中,窗口最大化任务栏的操作非常简单。你只需将鼠标悬停在任务栏的空白处,然后右键点击出现的菜单中选择“最大化任务栏”即可。此时,任务栏会立即扩展至全屏宽度,让你可以一目了然地查看所有打开的窗口。
二、优化任务栏布局
除了最大化任务栏,Win11系统还提供了一些优化任务栏布局的功能,让你的工作更加高效。你可以自定义任务栏的大小和位置,将常用的图标放置在更容易点击的位置,或者将不常用的图标隐藏起来,以节省任务栏空间。这些优化可以根据个人的习惯和需求进行调整,让任务栏更符合自己的使用习惯。
Win11窗口最大化任务栏功能的出现,为我们提供了一个更加宽广的任务栏空间,大大提升了工作效率。通过简单的操作,我们可以轻松地将任务栏扩展至全屏宽度,一目了然地管理打开的窗口。同时,优化任务栏布局也可以让我们更加方便地使用任务栏,提高工作效率。尝试使用Win11窗口最大化任务栏功能,让工作更轻松!
 优化后的标题内容:高效浏览器缓存图片查看器(ImageCacheViewer) v1.26绿色版,轻松管理您的图片资源
优化后的标题内容:高效浏览器缓存图片查看器(ImageCacheViewer) v1.26绿色版,轻松管理您的图片资源
 [A站工具姬 v1.0免费版] - 助力您畅享A站的必备工具[A站工具姬 v1.0免费版] - 提供您畅爽A站体验的必备工具[A站工具姬 v1.0免费版] - 让您畅享A站的终极工具[A站工具姬 v1
[A站工具姬 v1.0免费版] - 助力您畅享A站的必备工具[A站工具姬 v1.0免费版] - 提供您畅爽A站体验的必备工具[A站工具姬 v1.0免费版] - 让您畅享A站的终极工具[A站工具姬 v1
 雨林木风_Ghost Win7 SP1 32位 装机版_2014.12
雨林木风_Ghost Win7 SP1 32位 装机版_2014.12
 Lauyan TOWeb(网页制作工具) v9.06官方版:轻松打造精美网页,提升您的创作效率
Lauyan TOWeb(网页制作工具) v9.06官方版:轻松打造精美网页,提升您的创作效率
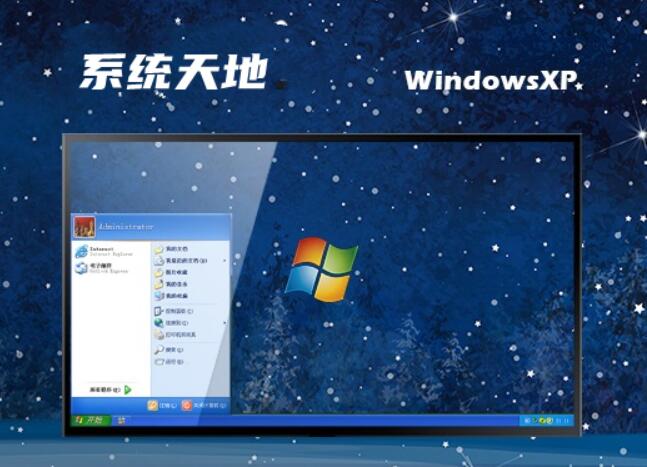 系统天地Ghost Winxp SP3 一键装机版v2023.07
系统天地Ghost Winxp SP3 一键装机版v2023.07
 千千静听 v7.0.2 去广告纯净版 (百度旗下音乐产品)
千千静听 v7.0.2 去广告纯净版 (百度旗下音乐产品)