微软经典Windows操作系统,办公一族得力助手
立即下载,安装Windows7
简介:惠普电脑Win11分盘操作指南

系统版本:Windows 11
品牌型号:惠普电脑
软件版本:最新版本
在使用电脑的过程中,我们经常会遇到存储空间不足的问题。为了更好地管理和利用电脑的存储空间,分盘是一个非常有效的方法。通过分盘,我们可以将不同类型的文件存储在不同的分区中,提高文件的管理效率,并且在系统崩溃或重装系统时,可以保留重要的数据。
在进行分盘操作之前,我们需要做一些准备工作。首先,确保你的电脑已经升级到最新的Windows 11操作系统。其次,备份重要的文件和数据,以防意外情况发生。最后,确保你的电脑有足够的存储空间来创建新的分区。
1. 打开磁盘管理工具
在Windows 11中,你可以通过搜索栏找到磁盘管理工具。打开该工具后,你将看到当前电脑的磁盘分区情况。
2. 缩小现有分区
如果你想要在现有的分区上创建新的分区,你需要先缩小现有的分区。在磁盘管理工具中,选择你想要缩小的分区,右键点击并选择“缩小卷”。按照提示进行操作,选择要缩小的空间大小。
3. 创建新的分区
在缩小现有分区后,你将会看到一块未分配的空间。右键点击该空间,选择“新建简单卷”。按照向导进行操作,选择分区的大小和文件系统类型。
4. 格式化新的分区
在创建新的分区后,你需要对其进行格式化。右键点击新的分区,选择“格式化”。按照向导进行操作,选择文件系统类型和分区名称。
通过以上步骤,你可以成功地在惠普电脑上进行分盘操作。分盘可以帮助你更好地管理和利用电脑的存储空间,提高工作效率。在进行分盘操作时,记得备份重要的文件和数据,以防意外情况发生。希望本指南对你有所帮助!
 番茄花园 Ghost Win11 64位专业预览版 v2023.04
番茄花园 Ghost Win11 64位专业预览版 v2023.04
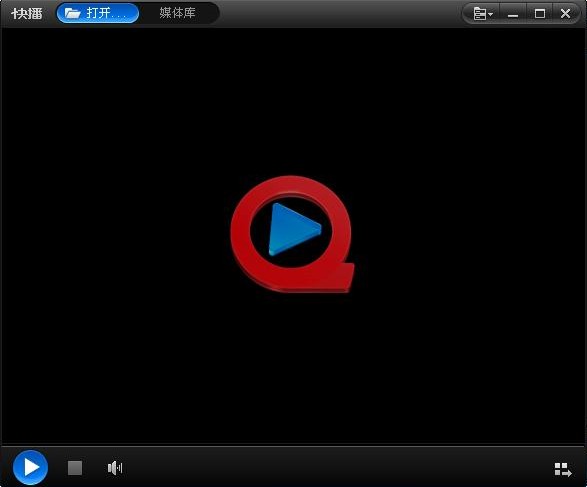 快播5.0(快播永不升级版)下载
快播5.0(快播永不升级版)下载
 [mSearch(网页多开下载软件) v1.0.0免费版] 优化建议:- [mSearch(网页多开下载软件) v1.0.0免费版] - 轻松实现多个网页同时下载!- [mSearch(网页多开下载软
[mSearch(网页多开下载软件) v1.0.0免费版] 优化建议:- [mSearch(网页多开下载软件) v1.0.0免费版] - 轻松实现多个网页同时下载!- [mSearch(网页多开下载软
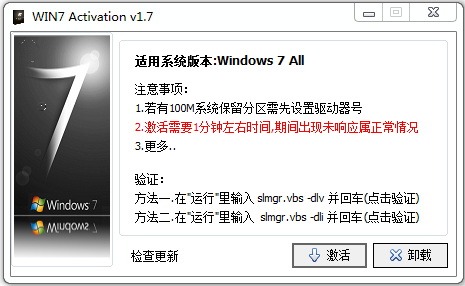 win7 activation最新版本|windows7 activation 1.8激活工具
win7 activation最新版本|windows7 activation 1.8激活工具
 新萝卜家园ghost Win7 x64纯净版1703
新萝卜家园ghost Win7 x64纯净版1703
 [A站工具姬 v1.0免费版] - 助力您畅享A站的必备工具[A站工具姬 v1.0免费版] - 提供您畅爽A站体验的必备工具[A站工具姬 v1.0免费版] - 让您畅享A站的终极工具[A站工具姬 v1
[A站工具姬 v1.0免费版] - 助力您畅享A站的必备工具[A站工具姬 v1.0免费版] - 提供您畅爽A站体验的必备工具[A站工具姬 v1.0免费版] - 让您畅享A站的终极工具[A站工具姬 v1