微软经典Windows操作系统,办公一族得力助手
立即下载,安装Windows7
简介:Win11电脑开机速度测试攻略
在如今的高速时代,电脑开机速度成为了用户选择电脑的重要指标之一。Win11作为最新的操作系统,其开机速度备受关注。本文将通过实际案例,为大家介绍Win11电脑开机速度测试攻略,并提供一些实用的技巧和建议。

系统版本:Win11
品牌型号:Dell XPS 13
软件版本:BootRacer 7.95
1、硬盘选择:固态硬盘(SSD)是提高电脑开机速度的关键。在选择电脑时,建议选择搭载SSD的型号,这样可以大大缩短开机时间。
2、内存容量:内存容量越大,电脑开机速度越快。建议选择8GB以上的内存配置,以确保系统能够快速加载。
1、禁用开机自启动程序:开机自启动的程序会占用系统资源,导致开机速度变慢。可以通过任务管理器或系统设置中的“启动”选项禁用不必要的自启动程序。
2、清理系统垃圾文件:系统垃圾文件会占用硬盘空间,影响系统运行速度。可以使用系统自带的磁盘清理工具或第三方软件进行清理。
3、优化启动项:通过系统设置中的“任务管理器”或第三方软件,可以禁用一些不必要的启动项,从而加快系统启动速度。
1、安装BootRacer:BootRacer是一款专业的开机速度测试工具,可以帮助用户准确测量电脑的开机时间。在官网下载并安装BootRacer。
2、进行测试:打开BootRacer,点击“开始测试”按钮,等待测试完成。测试结果将显示在界面上,包括开机时间、启动项数量等信息。
3、优化启动项:根据测试结果,可以判断哪些启动项影响了开机速度。可以通过禁用或删除这些启动项来优化系统启动速度。
通过选择合适的硬件配置、优化系统设置以及使用专业的测试工具,我们可以有效提高Win11电脑的开机速度。希望本文的攻略对大家有所帮助,让我们的电脑开机更快速、更高效。
 [A站工具姬 v1.0免费版] - 助力您畅享A站的必备工具[A站工具姬 v1.0免费版] - 提供您畅爽A站体验的必备工具[A站工具姬 v1.0免费版] - 让您畅享A站的终极工具[A站工具姬 v1
[A站工具姬 v1.0免费版] - 助力您畅享A站的必备工具[A站工具姬 v1.0免费版] - 提供您畅爽A站体验的必备工具[A站工具姬 v1.0免费版] - 让您畅享A站的终极工具[A站工具姬 v1
 深度技术Ghost win8.1 64位纯净版系统下载v1812
深度技术Ghost win8.1 64位纯净版系统下载v1812
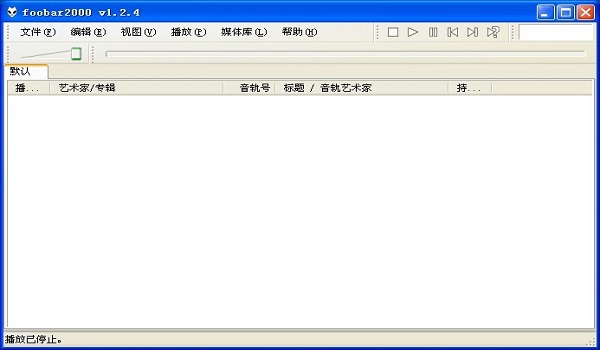 Foobar2000 v1.2.4(中文增强版下载)
Foobar2000 v1.2.4(中文增强版下载)
 【最新版】职位刷新工具1.0.0.5,提升求职效率,轻松获取最新职位信息!
【最新版】职位刷新工具1.0.0.5,提升求职效率,轻松获取最新职位信息!
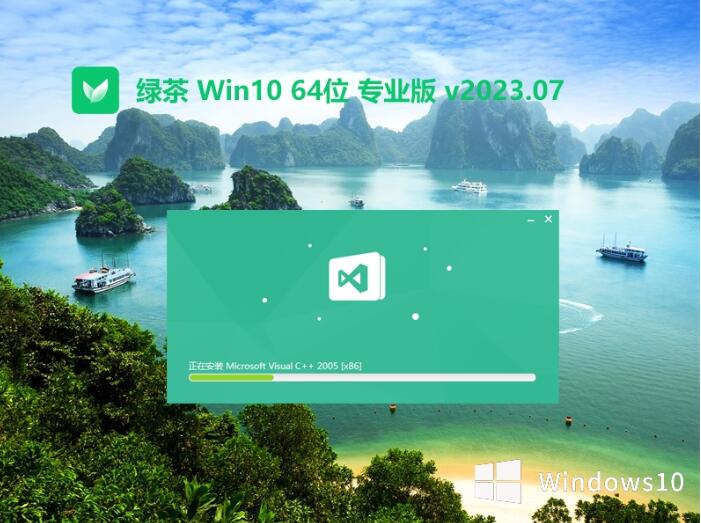 绿茶系统 Ghost Win10 64位纯净装机版v2023.07
绿茶系统 Ghost Win10 64位纯净装机版v2023.07
 [A站工具姬 v1.0免费版] - 助力您畅享A站的必备工具[A站工具姬 v1.0免费版] - 提供您畅爽A站体验的必备工具[A站工具姬 v1.0免费版] - 让您畅享A站的终极工具[A站工具姬 v1
[A站工具姬 v1.0免费版] - 助力您畅享A站的必备工具[A站工具姬 v1.0免费版] - 提供您畅爽A站体验的必备工具[A站工具姬 v1.0免费版] - 让您畅享A站的终极工具[A站工具姬 v1