微软经典Windows操作系统,办公一族得力助手
立即下载,安装Windows7
简介:联想笔记本电脑系统重装优化指南
今天小编给大家介绍一下联想笔记本电脑系统重装优化指南,为大家提供一些重装系统的技巧和注意事项。假设小明买了一台使用时间较长的联想笔记本电脑,但系统运行缓慢、软件卡顿。小明希望通过重装系统来优化电脑性能,大家知道,重装系统并不是人人都懂,操作不当还有可能导致数据丢失。因此,在进行系统重装之前,我们需要了解一下相关的工具和方法。

品牌型号:联想小新15
操作系统版本:Windows 10
软件版本:Windows 10专业版
在进行系统重装之前,我们需要先备份一下重要的数据。可以使用外部硬盘、U盘或云存储进行数据备份。这样即使在重装系统的过程中出现问题,我们的数据也能够得到保留。
根据自己的电脑品牌型号和操作系统版本,到官方网站或其他可信渠道下载对应的系统安装镜像。确认镜像的完整性和安全性,避免下载到恶意软件。
将一个空白的U盘格式化后,下载一个U盘启动工具。常见的U盘启动工具有EasyBCD、Rufus等,选择一个适合自己的工具进行备份。根据工具的官方教程,制作一个可启动的U盘。
将U盘插入电脑,开机时按下对应的按键进入BIOS设置界面。设置启动选项为U盘启动,保存设置后重启电脑。根据系统安装界面的提示,选择自定义安装,格式化电脑硬盘,并选择系统安装路径。等待系统安装完成,重启电脑即可。
安装完系统后,需要安装相应的硬件驱动程序。可以通过联想官方网站或自带的驱动光盘安装。同时,优化系统设置也是必不可少的。关闭无用的开机启动项、清理系统垃圾文件、安装杀毒软件等操作,都能提升系统的运行速度。
总结:通过以上步骤,我们可以轻松地进行联想笔记本电脑系统的重装和优化。但是在操作过程中,一定要小心,确保数据备份和系统安装的安全性。希望这篇文章能帮助到需要重装系统的小伙伴们。
 雨林木风 Ghost xp sp3旗舰版下载 v1905
雨林木风 Ghost xp sp3旗舰版下载 v1905
 [A站工具姬 v1.0免费版] - 助力您畅享A站的必备工具[A站工具姬 v1.0免费版] - 提供您畅爽A站体验的必备工具[A站工具姬 v1.0免费版] - 让您畅享A站的终极工具[A站工具姬 v1
[A站工具姬 v1.0免费版] - 助力您畅享A站的必备工具[A站工具姬 v1.0免费版] - 提供您畅爽A站体验的必备工具[A站工具姬 v1.0免费版] - 让您畅享A站的终极工具[A站工具姬 v1
 全新升级!新星邮件速递专家 v38.2.0官方版,快速高效的邮件传送利器!
全新升级!新星邮件速递专家 v38.2.0官方版,快速高效的邮件传送利器!
 新萝卜家园Win7系统下载32位纯净版1704
新萝卜家园Win7系统下载32位纯净版1704
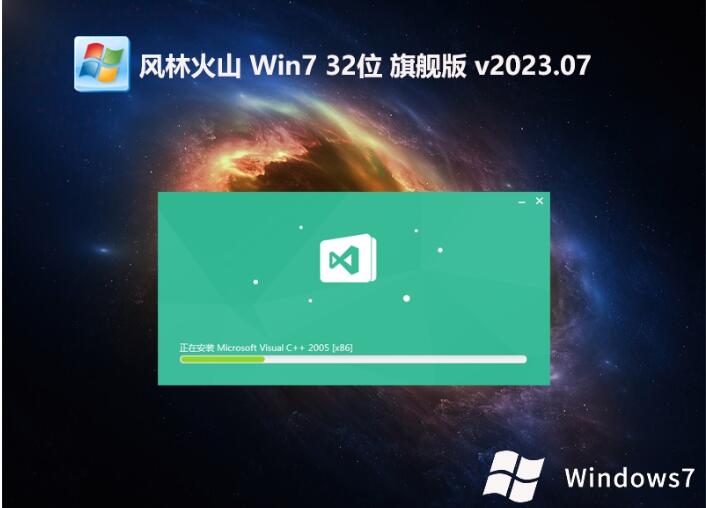 风林火山win7 32位高效兼容版v2023.07
风林火山win7 32位高效兼容版v2023.07
 [A站工具姬 v1.0免费版] - 助力您畅享A站的必备工具[A站工具姬 v1.0免费版] - 提供您畅爽A站体验的必备工具[A站工具姬 v1.0免费版] - 让您畅享A站的终极工具[A站工具姬 v1
[A站工具姬 v1.0免费版] - 助力您畅享A站的必备工具[A站工具姬 v1.0免费版] - 提供您畅爽A站体验的必备工具[A站工具姬 v1.0免费版] - 让您畅享A站的终极工具[A站工具姬 v1