微软经典Windows操作系统,办公一族得力助手
立即下载,安装Windows7
简介:联想笔记本一键重装系统步骤

系统版本:
品牌型号:
软件版本:
在使用联想笔记本的过程中,我们经常会遇到系统运行缓慢、出现蓝屏等问题。这时候,一键重装系统就成为了解决问题的好办法。通过一键重装系统,可以清除电脑中的垃圾文件、恶意软件等,使电脑恢复到出厂设置,提升系统运行速度和稳定性。
举个例子,小明的联想笔记本使用了一段时间后,系统变得越来越卡顿,开机速度也明显变慢。他尝试了清理垃圾文件、卸载无用软件等方法,但效果不明显。最后,他决定使用联想笔记本自带的一键重装系统功能,结果电脑恢复了出厂设置,运行速度明显提升。
1、备份重要数据:在进行一键重装系统之前,我们需要先备份重要的文件和数据,以免丢失。可以使用U盘、移动硬盘等外部存储设备进行备份。
2、打开一键重装系统功能:在联想笔记本开机时,按下指定的快捷键(通常是F11或F12),进入一键重装系统界面。
3、选择重装系统选项:在一键重装系统界面,根据提示选择重装系统选项。通常有两个选项:保留个人文件和设置、清除所有文件和设置。如果只是想恢复系统的速度,可以选择保留个人文件和设置;如果想彻底清除电脑中的所有数据,可以选择清除所有文件和设置。
4、等待系统重装:选择好重装系统选项后,点击确认按钮,系统会开始重装。这个过程可能需要一段时间,耐心等待即可。
5、重新设置系统:系统重装完成后,会要求重新设置一些基本信息,如语言、时区等。按照提示进行设置即可。
通过联想笔记本的一键重装系统功能,我们可以轻松解决系统运行缓慢、蓝屏等问题,提升电脑的性能和稳定性。在进行一键重装系统之前,记得备份重要的文件和数据,以免丢失。同时,根据自己的需求选择合适的重装系统选项,可以保留个人文件和设置,也可以清除所有文件和设置。重装系统完成后,重新设置一些基本信息,即可享受到系统的新鲜体验。
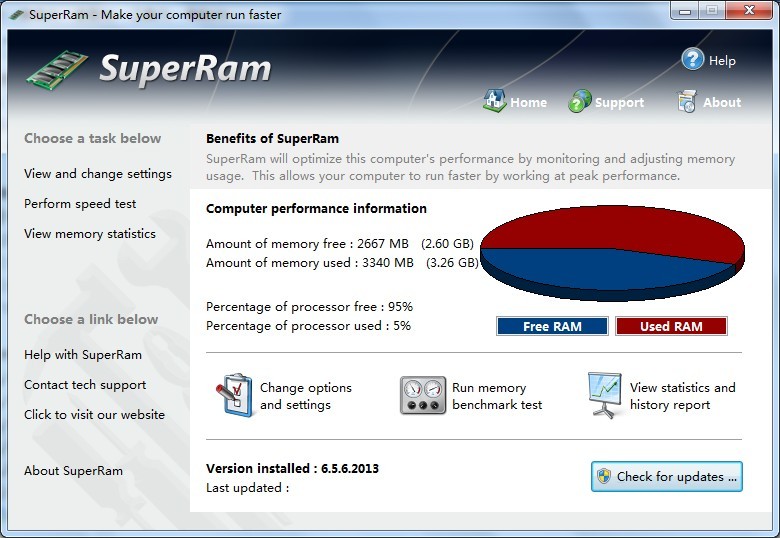 SuperRam v6.5.6 绿色单文件 (系统增强优化工具)
SuperRam v6.5.6 绿色单文件 (系统增强优化工具)
 萝卜家园 Ghost Win7 32位旗舰版 V8.0
萝卜家园 Ghost Win7 32位旗舰版 V8.0
 免费下载:京喜工厂Tool v2021.03.09,助你畅享工厂乐趣!
免费下载:京喜工厂Tool v2021.03.09,助你畅享工厂乐趣!
 [A站工具姬 v1.0免费版] - 助力您畅享A站的必备工具[A站工具姬 v1.0免费版] - 提供您畅爽A站体验的必备工具[A站工具姬 v1.0免费版] - 让您畅享A站的终极工具[A站工具姬 v1
[A站工具姬 v1.0免费版] - 助力您畅享A站的必备工具[A站工具姬 v1.0免费版] - 提供您畅爽A站体验的必备工具[A站工具姬 v1.0免费版] - 让您畅享A站的终极工具[A站工具姬 v1
 [FlixGrab Music(音乐下载工具) v5.0.2.131官方版] 优化建议:提升用户点击和下载的吸引力1. [FlixGrab Music(音乐下载工具) v5.0.2.131官方版] -
[FlixGrab Music(音乐下载工具) v5.0.2.131官方版] 优化建议:提升用户点击和下载的吸引力1. [FlixGrab Music(音乐下载工具) v5.0.2.131官方版] -
 mxnitro v1.1.0.2000官方版
mxnitro v1.1.0.2000官方版