微软经典Windows操作系统,办公一族得力助手
立即下载,安装Windows7
简介:
电脑如何自行重装系统是一个常见的问题,对于一些电脑爱好者或者遇到系统问题的用户来说,自行重装系统可以解决很多困扰。本文将介绍如何使用一款小白数据恢复软件来自行重装系统,帮助用户解决系统问题。

系统版本:Windows 10
品牌型号:HP Pavilion 15
软件版本:小白数据恢复软件1.0
在重装系统之前,首先需要备份重要的数据。可以将重要文件、照片、视频等复制到外部存储设备,如移动硬盘或U盘。同时,也可以使用小白数据恢复软件来进行数据备份,该软件可以帮助用户快速备份重要数据,并且支持多种文件类型的恢复。
在重装系统之前,需要下载系统镜像文件。用户可以访问官方网站或者使用第三方工具来下载系统镜像。下载完成后,将系统镜像文件保存到一个可访问的位置,如桌面或者移动硬盘。
制作启动盘是重装系统的关键步骤之一。用户可以使用小白数据恢复软件来制作启动盘。首先,将一个空白U盘插入电脑,然后打开小白数据恢复软件,选择制作启动盘功能,并选择系统镜像文件和U盘,点击开始制作。等待制作完成后,将U盘插入需要重装系统的电脑。
重装系统的最后一步是启动电脑并进行系统安装。用户需要重启电脑,并在开机时按下相应的按键进入启动菜单。选择从U盘启动,并按照提示进行系统安装。在安装过程中,用户可以选择保留文件或者进行全新安装。等待安装完成后,系统将自动重启,用户可以根据需要进行系统设置和个人文件恢复。
总结:
通过使用小白数据恢复软件,用户可以轻松自行重装系统。首先备份重要数据,然后下载系统镜像并制作启动盘,最后重启电脑进行系统安装。自行重装系统可以解决很多系统问题,同时也可以清理电脑并提升性能。希望本文的介绍能够帮助到需要重装系统的用户。
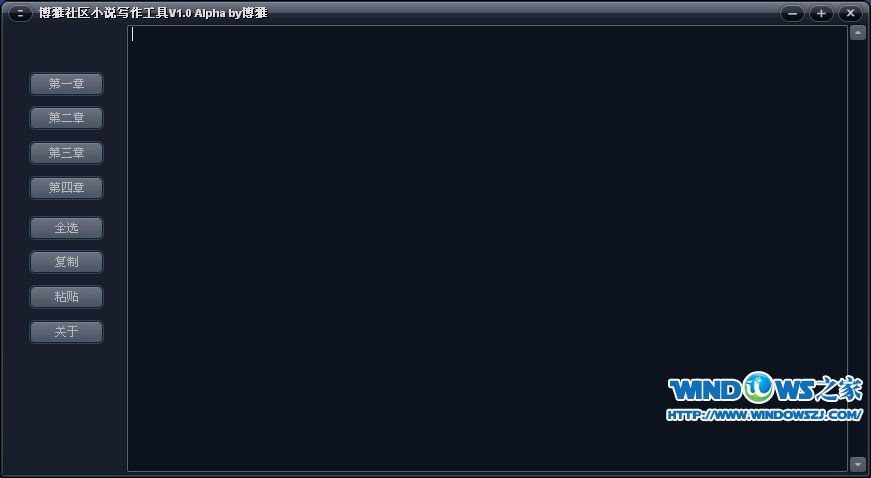 博雅社区小说写作工具 V1.0绿色中文版 (专业小书写作工具)
博雅社区小说写作工具 V1.0绿色中文版 (专业小书写作工具)
 升级至人上人网络验证系统 v2.5免费版,全新功能与更高性能等你体验
升级至人上人网络验证系统 v2.5免费版,全新功能与更高性能等你体验
 燕麦云同步盘 v6.0.1全新升级,高效同步,轻松管理,畅享云端存储
燕麦云同步盘 v6.0.1全新升级,高效同步,轻松管理,畅享云端存储
 [Gitee(Git代码托管工具) 最新官方版v2.29.2:高效管理代码,轻松托管项目]
[Gitee(Git代码托管工具) 最新官方版v2.29.2:高效管理代码,轻松托管项目]
 [A站工具姬 v1.0免费版] - 助力您畅享A站的必备工具[A站工具姬 v1.0免费版] - 提供您畅爽A站体验的必备工具[A站工具姬 v1.0免费版] - 让您畅享A站的终极工具[A站工具姬 v1
[A站工具姬 v1.0免费版] - 助力您畅享A站的必备工具[A站工具姬 v1.0免费版] - 提供您畅爽A站体验的必备工具[A站工具姬 v1.0免费版] - 让您畅享A站的终极工具[A站工具姬 v1
 [DInHome(虚拟组网软件) v0.0.2官方版] 优化建议:增加描述性元素,吸引用户点击和下载[DInHome(虚拟组网软件) v0.0.2官方版] - 构建理想网络的首选工具![DInHome
[DInHome(虚拟组网软件) v0.0.2官方版] 优化建议:增加描述性元素,吸引用户点击和下载[DInHome(虚拟组网软件) v0.0.2官方版] - 构建理想网络的首选工具![DInHome