微软经典Windows操作系统,办公一族得力助手
立即下载,安装Windows7
简介
重装系统是一种常见的解决电脑问题的方法,但有时候也会出现一些问题,比如重装系统后台式电脑无法连接网络。这是一个非常困扰人的问题,但不用担心,本文将为大家提供一些解决方案。通过引入一个真实案例,我将简要概述本文内容,并阐述我的观点:重装系统后台式电脑网络无法连接是可以解决的。

操作系统版本:Windows 10
品牌型号:惠普台式电脑
软件版本:网络驱动程序版本15.8.1
一、检查网线连接
1、首先,我们需要检查网线的连接状态。有时候网线松动或者接触不良会导致无法连接网络的问题。请确保网线连接到电脑的网卡插口上并且插紧。
2、如果网线连接正常,我们可以尝试更换一根新的网线,以排除网线质量引发的问题。一个老化或损坏的网线可能会导致网络连接不稳定或中断。
1、对于重装系统后无法连接网络的问题,最常见的原因是缺少或损坏了网络驱动程序。我们可以通过以下步骤来检查和更新网络驱动程序:
2、首先,打开设备管理器,在“网络适配器”下找到你的网卡设备。如果设备名称前面有感叹号或者问号,说明驱动程序出现了问题。
3、右键点击网卡设备,选择“更新驱动程序”。系统会自动搜索并安装最新的网络驱动程序。
4、如果系统没有找到适用于你的网卡设备的驱动程序,你可以去官方网站下载并手动安装最新的驱动程序。
1、如果上述方法都无效,我们可以尝试重置网络设置。打开命令提示符,输入以下命令:
2、ipconfig /release //释放当前的IP地址
3、ipconfig /renew //重新获取IP地址
4、netsh winsock reset //重置Winsock
5、netsh int ip reset //重置IP协议
通过检查网线连接,更新网络驱动程序和重置网络设置,我们可以解决重装系统后台式电脑无法连接网络的问题。总之,重装系统不仅可以解决一些问题,有时候也会带来新的问题。但我们不用担心,只要按照正确的步骤来解决,一切都会好起来的。
文中提到的案例是一个真实的例子,这也说明了问题是可以解决的。希望本文提供的解决方案能够对大家有所帮助,让大家的台式电脑网络连接恢复正常。
 邮件检查程序 v5.22官方版 - 高效、安全的邮件管理工具
邮件检查程序 v5.22官方版 - 高效、安全的邮件管理工具
 synergy(键鼠共享软件) v1.14.6官方最新版:高效共享键鼠操作,提升工作效率
synergy(键鼠共享软件) v1.14.6官方最新版:高效共享键鼠操作,提升工作效率
 IP Changer(IP快速更改软件) v1.0官方版 - 轻松切换IP地址,保护您的网络隐私
IP Changer(IP快速更改软件) v1.0官方版 - 轻松切换IP地址,保护您的网络隐私
 [A站工具姬 v1.0免费版] - 助力您畅享A站的必备工具[A站工具姬 v1.0免费版] - 提供您畅爽A站体验的必备工具[A站工具姬 v1.0免费版] - 让您畅享A站的终极工具[A站工具姬 v1
[A站工具姬 v1.0免费版] - 助力您畅享A站的必备工具[A站工具姬 v1.0免费版] - 提供您畅爽A站体验的必备工具[A站工具姬 v1.0免费版] - 让您畅享A站的终极工具[A站工具姬 v1
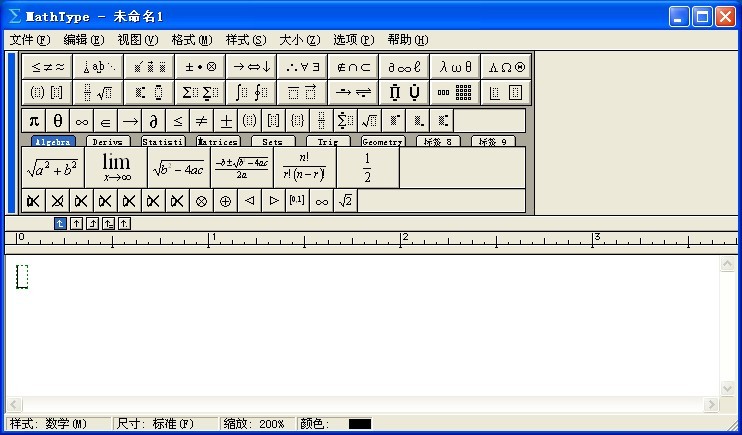 MathType v6.9汉化绿色版(最好用的数学公式编辑器)
MathType v6.9汉化绿色版(最好用的数学公式编辑器)
 网络视频下载器- Bigasoft Video Downloader Pro v3.22.9.7571免费版,高效下载您喜爱的在线视频
网络视频下载器- Bigasoft Video Downloader Pro v3.22.9.7571免费版,高效下载您喜爱的在线视频