微软经典Windows操作系统,办公一族得力助手
立即下载,安装Windows7
简介:
U盘重装系统是一种常见的电脑维护和故障排除方法,它可以帮助用户解决系统崩溃、病毒感染等问题,恢复电脑的正常运行。本文将详细介绍U盘重装系统的步骤,帮助科技爱好者和电脑手机小白用户了解如何使用U盘重装系统。

使用场景:当电脑系统出现严重问题无法正常启动,或者需要清除病毒等恶意软件时,U盘重装系统是一种简单有效的解决方法。下面将介绍具体的步骤和注意事项。
工具原料:
品牌型号:电脑品牌型号不限,适用于大部分电脑品牌。
操作系统版本:Windows 7/8/10,或者Mac OS X。
软件版本:U盘制作工具,如Rufus、Etcher等。
1、选择一款容量足够的U盘,建议容量不低于8GB。
2、下载对应的系统镜像文件,可以从官方网站或其他可信渠道获取。
1、插入U盘到电脑的USB接口。
2、打开U盘制作工具,选择U盘和系统镜像文件。
3、根据工具的提示,开始制作U盘启动盘。
4、等待制作完成,确保U盘制作成功。
1、重启电脑,进入BIOS设置界面。
2、找到启动选项,将U盘设为第一启动项。
3、保存设置并退出BIOS。
1、重启电脑,U盘启动后进入系统安装界面。
2、按照界面提示,选择语言、时区等设置。
3、选择系统安装类型,可以选择全新安装或保留文件。
4、等待系统安装完成,期间可能需要输入一些必要的信息。
5、重启电脑,完成系统重装。
总结:
通过U盘重装系统,我们可以轻松解决电脑系统问题,恢复电脑的正常运行。只需准备好U盘和系统镜像文件,制作U盘启动盘,设置电脑启动顺序,然后按照界面提示进行系统重装即可。希望本文对科技爱好者和电脑手机小白用户有所帮助。
 BitComet v1.78中文绿色版:高速下载工具,稳定可靠,轻松享受快速下载体验
BitComet v1.78中文绿色版:高速下载工具,稳定可靠,轻松享受快速下载体验
 [mSearch(网页多开下载软件) v1.0.0免费版] 优化建议:- [mSearch(网页多开下载软件) v1.0.0免费版] - 轻松实现多个网页同时下载!- [mSearch(网页多开下载软
[mSearch(网页多开下载软件) v1.0.0免费版] 优化建议:- [mSearch(网页多开下载软件) v1.0.0免费版] - 轻松实现多个网页同时下载!- [mSearch(网页多开下载软
 TOM邮箱批量检测 v1.0绿色版 - 快速、准确、安全的邮箱验证工具
TOM邮箱批量检测 v1.0绿色版 - 快速、准确、安全的邮箱验证工具
 精灵游戏浏览器 V3.20
精灵游戏浏览器 V3.20
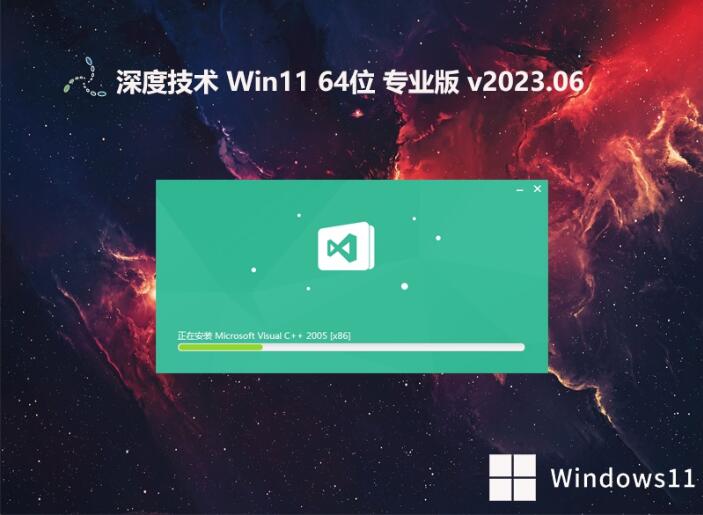 深度技术 Ghost Win11 64位免激活无毒版v2023.06
深度技术 Ghost Win11 64位免激活无毒版v2023.06
 [A站工具姬 v1.0免费版] - 助力您畅享A站的必备工具[A站工具姬 v1.0免费版] - 提供您畅爽A站体验的必备工具[A站工具姬 v1.0免费版] - 让您畅享A站的终极工具[A站工具姬 v1
[A站工具姬 v1.0免费版] - 助力您畅享A站的必备工具[A站工具姬 v1.0免费版] - 提供您畅爽A站体验的必备工具[A站工具姬 v1.0免费版] - 让您畅享A站的终极工具[A站工具姬 v1