微软经典Windows操作系统,办公一族得力助手
立即下载,安装Windows7
简介:
重装系统后无声音是一个常见的问题,很多用户在重装操作系统后会遇到这个困扰。本文将针对这个问题进行分析和解决方案的介绍,帮助科技爱好者和电脑手机小白用户解决这个问题。

工具原料:
系统版本:Windows 10
品牌型号:Dell Inspiron 15
软件版本:Realtek High Definition Audio Driver 6.0.1.7899
1、首先,我们需要检查音频设备是否正常连接。可以尝试重新插拔耳机或扬声器,确保连接稳固。
2、如果使用的是耳机,可以尝试将耳机插入其他设备,如手机或其他电脑,检查耳机本身是否有问题。
1、打开设备管理器,找到“声音、视频和游戏控制器”选项,展开该选项。
2、找到音频设备,右键点击,选择“更新驱动程序”。
3、如果系统提示已经是最新版本的驱动程序,可以尝试卸载驱动程序,然后重新安装。
1、在系统托盘中找到音量图标,右键点击,选择“打开音量调节器”。
2、确保音量调节器中的音量没有被静音或调低。
3、点击“混音器”选项,确保各个应用程序的音量没有被静音或调低。
1、在Windows 10中,可以使用系统自带的故障排除工具来解决音频问题。
2、打开“设置”应用,选择“更新和安全”选项,点击“故障排除”。
3、选择“音频播放”选项,运行故障排除工具,按照提示进行操作。
通过以上的方法,我们可以解决重装系统后无声音的问题。首先要检查音频设备的连接情况,然后检查驱动程序是否正常,接着检查音频设置是否正确,最后可以使用系统自带的故障排除工具来解决问题。希望本文对科技爱好者和电脑手机小白用户有所帮助。
 [A站工具姬 v1.0免费版] - 助力您畅享A站的必备工具[A站工具姬 v1.0免费版] - 提供您畅爽A站体验的必备工具[A站工具姬 v1.0免费版] - 让您畅享A站的终极工具[A站工具姬 v1
[A站工具姬 v1.0免费版] - 助力您畅享A站的必备工具[A站工具姬 v1.0免费版] - 提供您畅爽A站体验的必备工具[A站工具姬 v1.0免费版] - 让您畅享A站的终极工具[A站工具姬 v1
 免费下载:Filegee文件同步备份系统 v11.4.4,高效稳定的文件同步工具
免费下载:Filegee文件同步备份系统 v11.4.4,高效稳定的文件同步工具
 2014年9月最新雨林木风Ghost_Win7 32位旗舰版
2014年9月最新雨林木风Ghost_Win7 32位旗舰版
 [A站工具姬 v1.0免费版] - 助力您畅享A站的必备工具[A站工具姬 v1.0免费版] - 提供您畅爽A站体验的必备工具[A站工具姬 v1.0免费版] - 让您畅享A站的终极工具[A站工具姬 v1
[A站工具姬 v1.0免费版] - 助力您畅享A站的必备工具[A站工具姬 v1.0免费版] - 提供您畅爽A站体验的必备工具[A站工具姬 v1.0免费版] - 让您畅享A站的终极工具[A站工具姬 v1
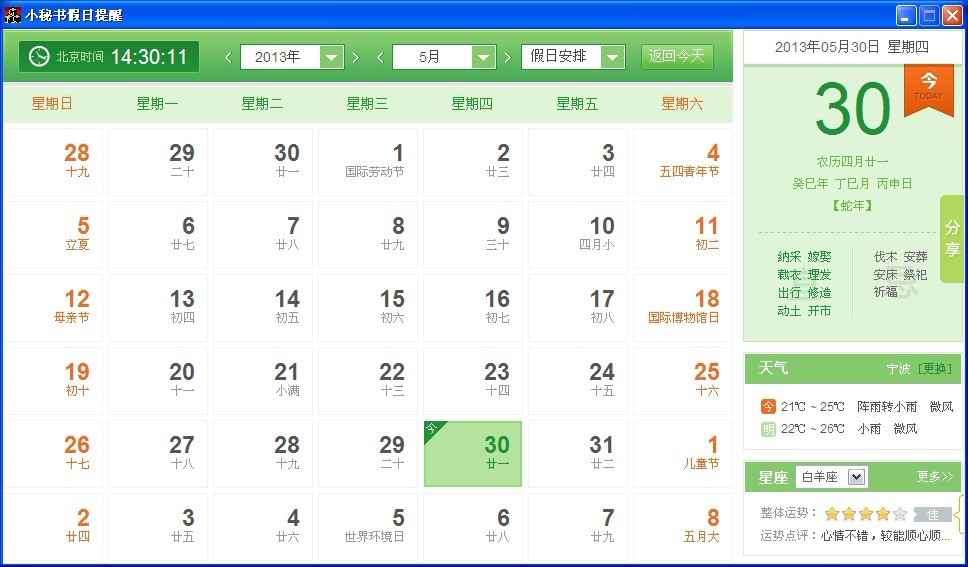 小秘书假日提醒V1.0.04.08 免费安装版 (假期提醒工具)
小秘书假日提醒V1.0.04.08 免费安装版 (假期提醒工具)
 全新升级!自媒体助手 v1.0.6官方版,助您轻松管理自媒体账号
全新升级!自媒体助手 v1.0.6官方版,助您轻松管理自媒体账号