-
小编告诉你win10一键备份系统
- 2017-10-07 09:52:45 来源:windows10系统之家 作者:爱win10
为了有必要的时候一键还原系统, 一般来说,备份系统的的直接在桌面就可以操作了,那么怎么去win10一键备份系统呢?相信大多数的电脑小白不太懂得操作的步骤,那么,下面小编就跟大家分享win10一键备份系统的操作教程。
如今已经有许多用户升级到win10系统正式版,win10系统在性能方面有了较大的提升,但是也存在不稳定性的因素,所以最好给win10系统做个备份,一般为了备份的数据更加完整建议一些需要加载到备份中的软件安装到C盘,那么win10怎么备份系统呢?接下来小编就教大家win10一键备份系统的步骤。
win10一键备份系统图文教程
点击“开始”菜单,选择打开“设置”
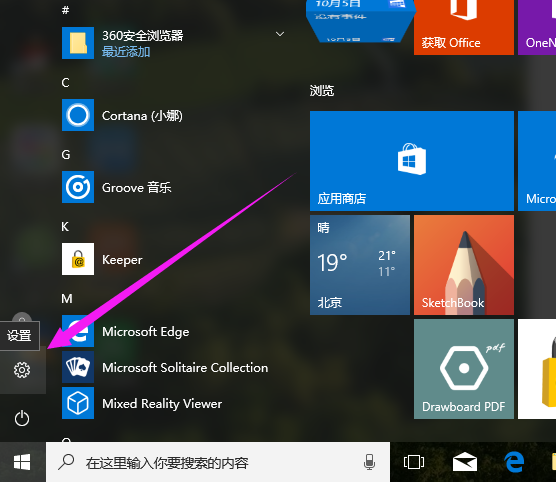
win10界面1
找到“更新和安全”项点击进入
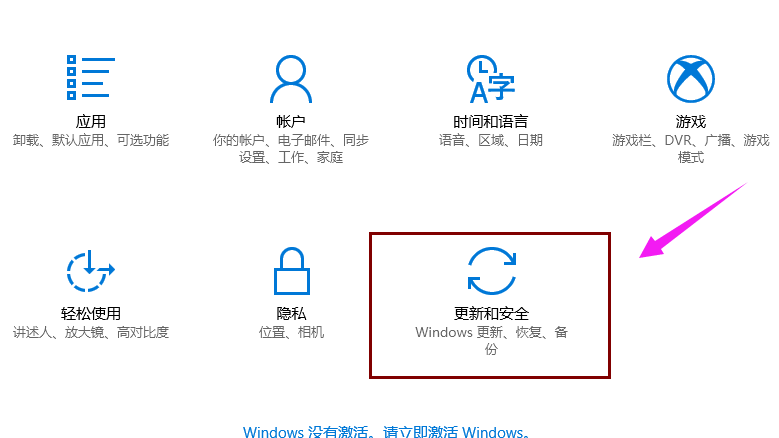
win10界面2
切换到“备份”选项卡,点击“转到‘备份和还原(Windows7)”按钮
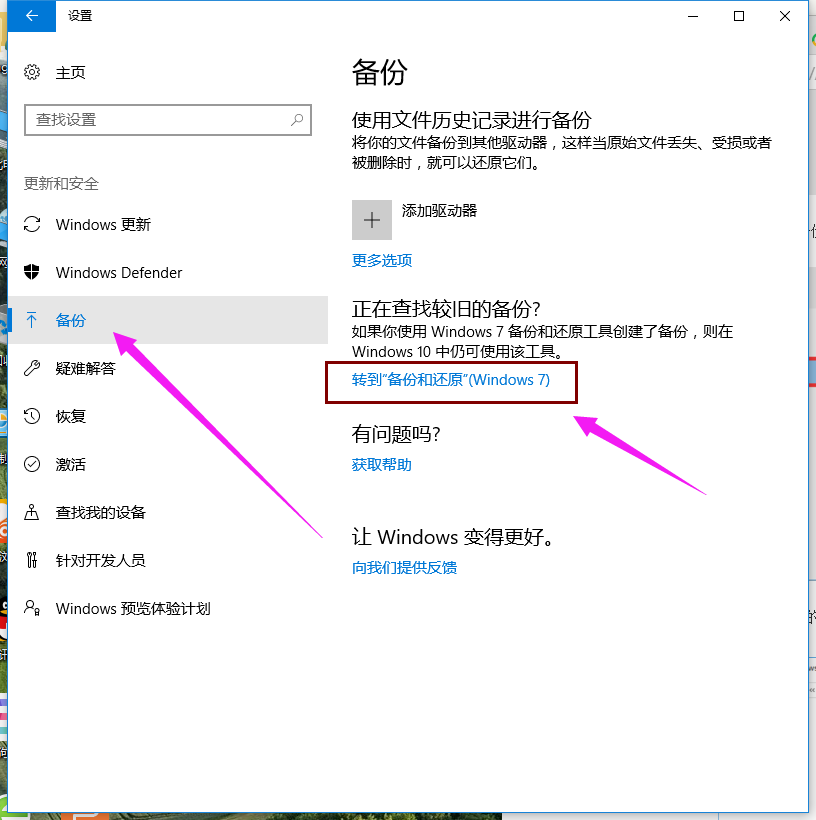
win10界面3
点击“设置备份”按钮
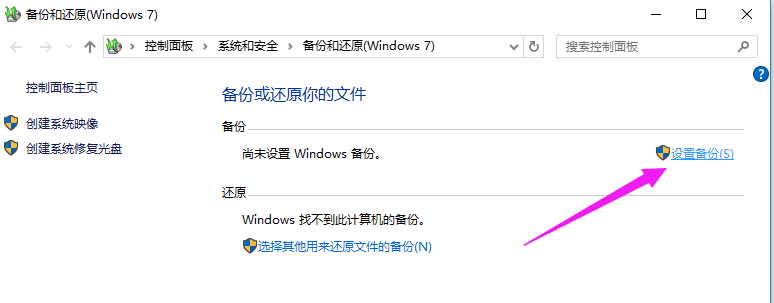
win10界面4
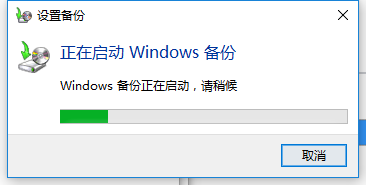
win10界面5
在此选择“保存备份的位置”,建议将备份文件保存到外部存储设备中。选择要备份文件的磁盘,点击“下一步”按钮。
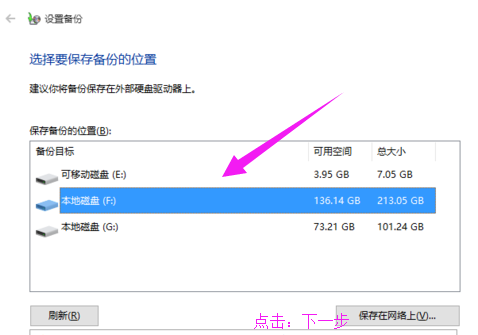
win10界面6
在此按默认选择(“请Windows选择(推荐)”)项,点击“下一步”按钮。
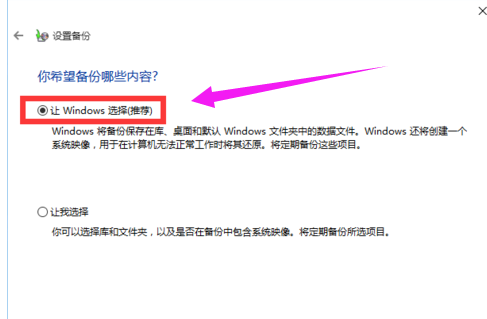
win10界面7
确认一下所设备的备份选项,正确无误后点击“保存设置并进行备份”按钮
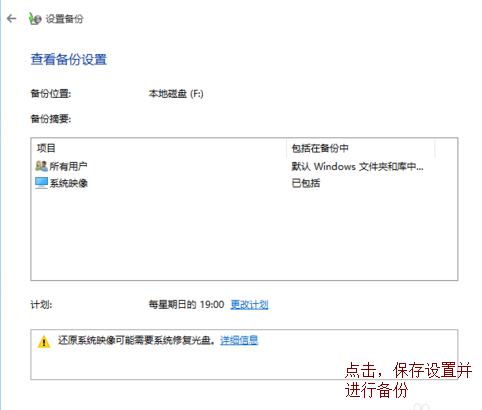
win10界面8
自动返回“备份和还原”界面,同时进入“系统备份”操作,耐心等待整个备份操作的完成。
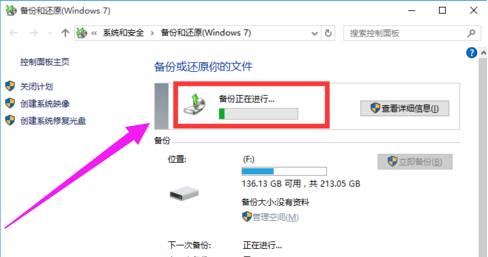
win10界面9
以上就是win10一键备份系统的操作步骤了。
猜您喜欢
- windows重装系统教程图文2023-03-03
- u盘重装系统win10步骤和详细教程..2022-04-08
- 华硕笔记本官网,小编告诉你华硕电脑怎..2018-03-02
- win7电脑能重装系统吗2023-04-22
- 分享电脑系统安装步骤图解..2023-01-18
- 一键恢复软件如何操作,小编告诉你如何..2017-11-28
相关推荐
- 怎么重装电脑系统驱动程序.. 2023-02-02
- 如何一键还原系统,小编告诉你联想笔记.. 2018-01-16
- 电脑怎么做系统教程 2022-12-21
- 笔记本一键装机软件哪个好用.. 2022-03-15
- 讲解华硕笔记本重装系统 2019-05-27
- 电脑怎样重装系统win11 2022-12-09





 魔法猪一健重装系统win10
魔法猪一健重装系统win10
 装机吧重装系统win10
装机吧重装系统win10
 系统之家一键重装
系统之家一键重装
 小白重装win10
小白重装win10
 谷歌浏览器(Google Chrome 27版) v27.0.1453.116官方版
谷歌浏览器(Google Chrome 27版) v27.0.1453.116官方版 思远游戏浏览器 beta3
思远游戏浏览器 beta3 Ghost win7电脑公司 64位 旗舰版 V14.1
Ghost win7电脑公司 64位 旗舰版 V14.1 萝卜家园 Ghost xp sp3 专业装机版 2018.03
萝卜家园 Ghost xp sp3 专业装机版 2018.03 深度技术Win10 专业版系统下载32位 v1909
深度技术Win10 专业版系统下载32位 v1909 ACDSee Pro 6.1.197 简体中文精简破解版 (ACDSee 图像浏览)
ACDSee Pro 6.1.197 简体中文精简破解版 (ACDSee 图像浏览) 萝卜家园Ghos
萝卜家园Ghos Google Chrom
Google Chrom LawlietFox v
LawlietFox v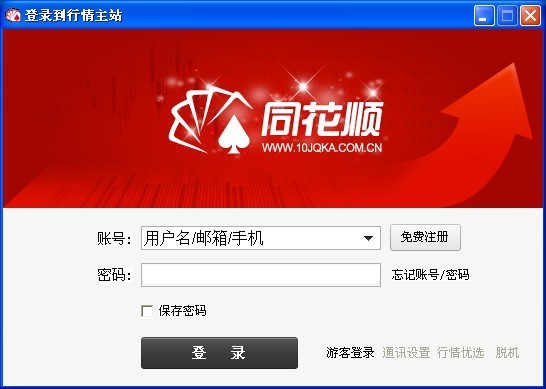 同花顺v8.20
同花顺v8.20 BCDautofix v
BCDautofix v 腾讯TT浏览器
腾讯TT浏览器 AbyssMedia s
AbyssMedia s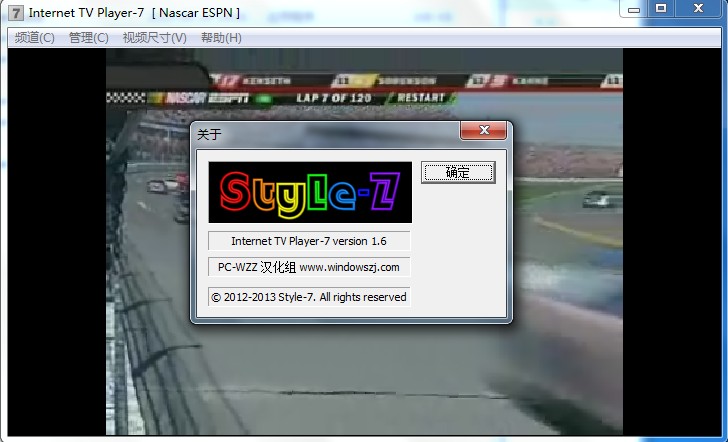 全球网络电视
全球网络电视 雨林木风ghos
雨林木风ghos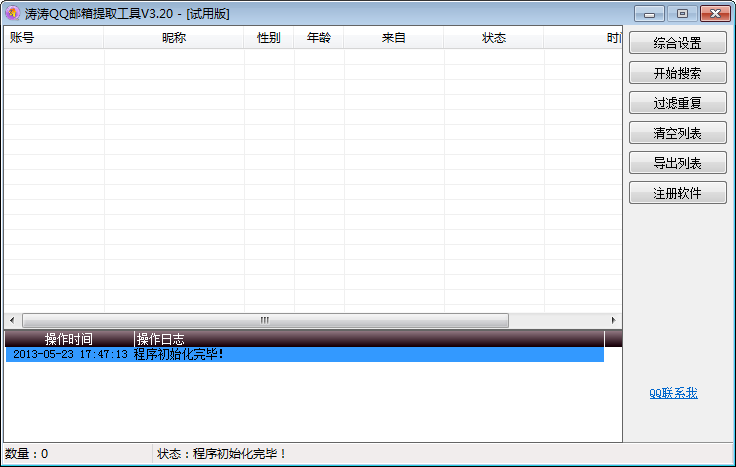 涛涛QQ邮箱提
涛涛QQ邮箱提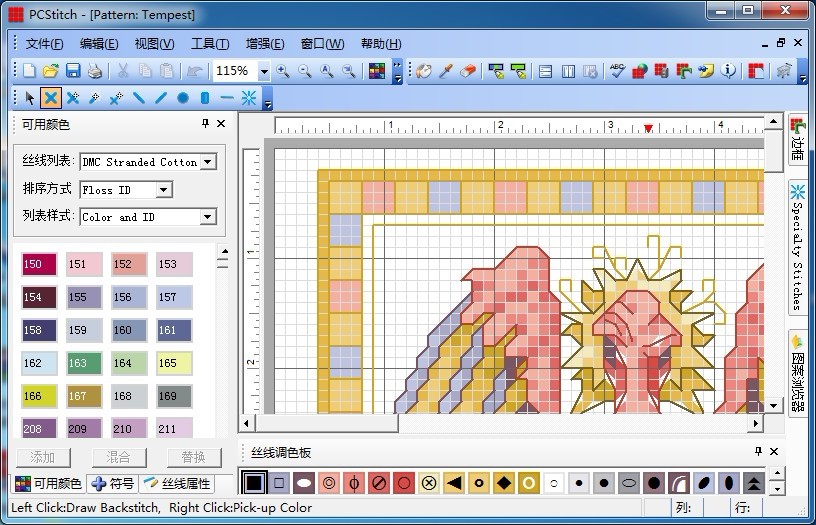 PCStitch V10
PCStitch V10 粤公网安备 44130202001061号
粤公网安备 44130202001061号