-
小白一键win7升级win10安装教程
- 2017-10-09 09:52:29 来源:windows10系统之家 作者:爱win10
很多朋友都想要知道win7升级win10的方法是什么,其实win7升级win10的方法是非常简单的,如果大家想要学习的话,小编当然会教大家win7升级win10的方法!下面就给大家带来win7升级win10图文教程吧.
windows10在我们生活中被越来越多人提及,毕竟是微软的新系统,自然得到很多人的关注,也有不少win7用户想要使用win10,但苦于不知道怎么升级,为了解决这部分用户的困惑,今天推荐给大家小白一键重装系统一键win7升级win10的方法,操作简单,适用于绝大部分用户使用。
我们安装前先检查一下硬盘的容量是否充足
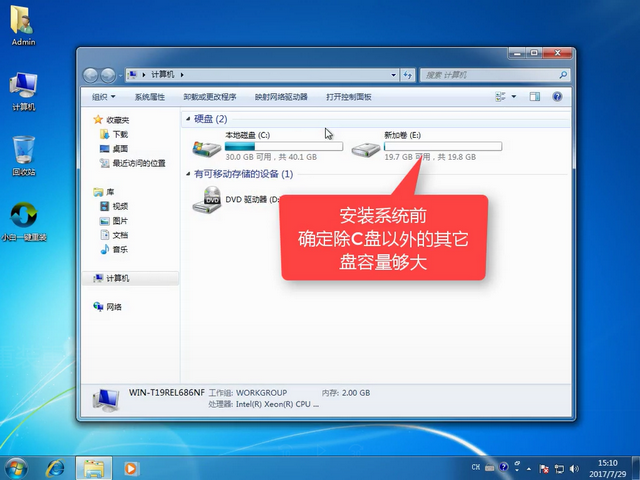
win7升级win10界面1
打开小白,点击系统重装
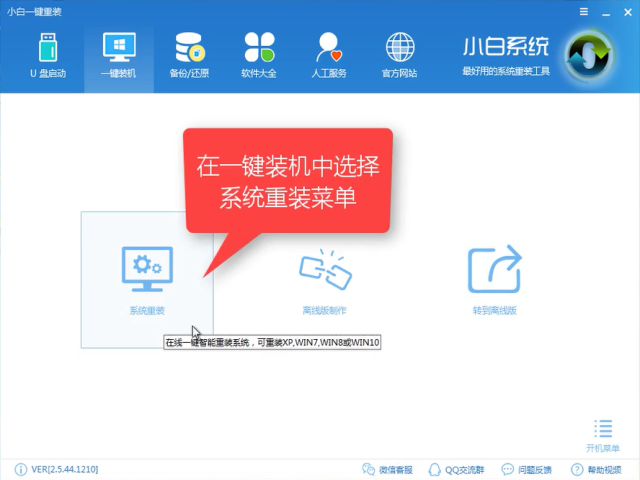
win7升级win10界面2
接下来软件进行装机检测,点击【下一步】
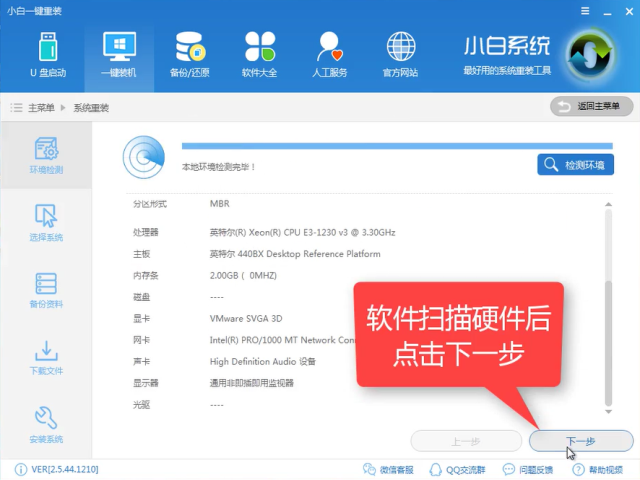
win7升级win10界面3
在安装列表中选到所需的win10系统,点击【安装此系统】再点击下一步
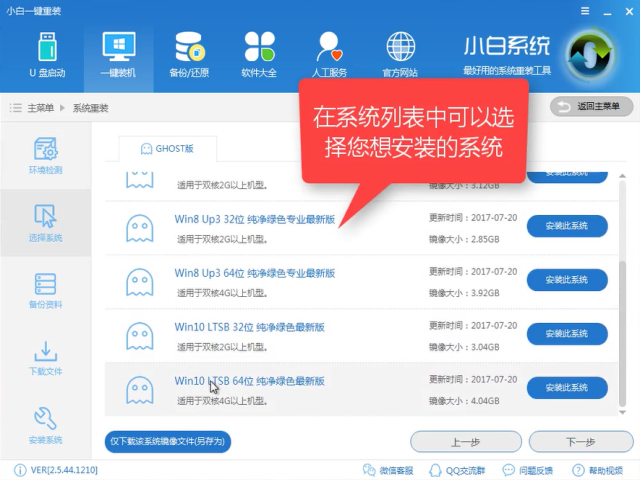
win7升级win10界面4
下一步进行备份,选择所需的文件进行备份,重装仅仅影响C盘,所以C盘没有重要文件可以跳过备份点下一步,备份的文件会增加整个安装时长。
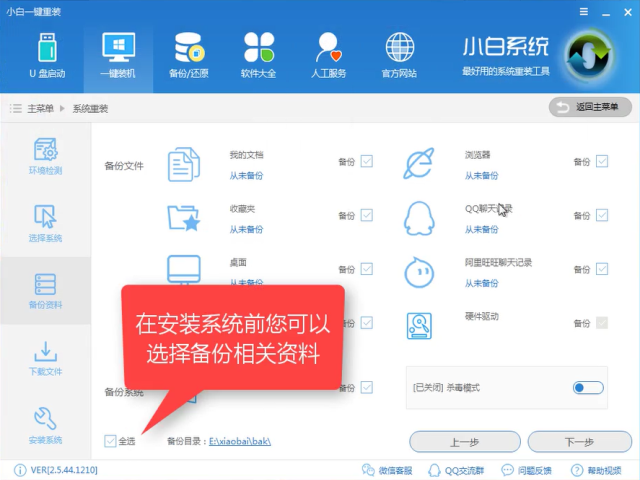
win7升级win10界面5
如果你插着U盘,会有弹窗提示是否要制作U盘,有条件可以制作一个U盘启动盘,避免安装失败没有补救措施,不制作也不会影响安装,我们点击【安装系统】点击下一步
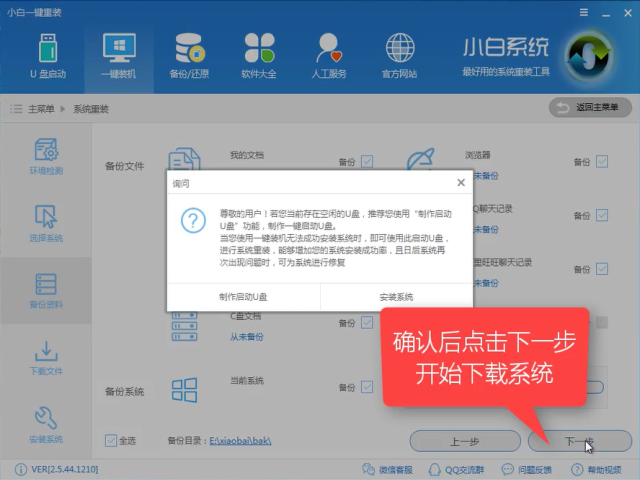
win7升级win10界面6
软件正在全速下载安装所需文件,下载完后自动制作
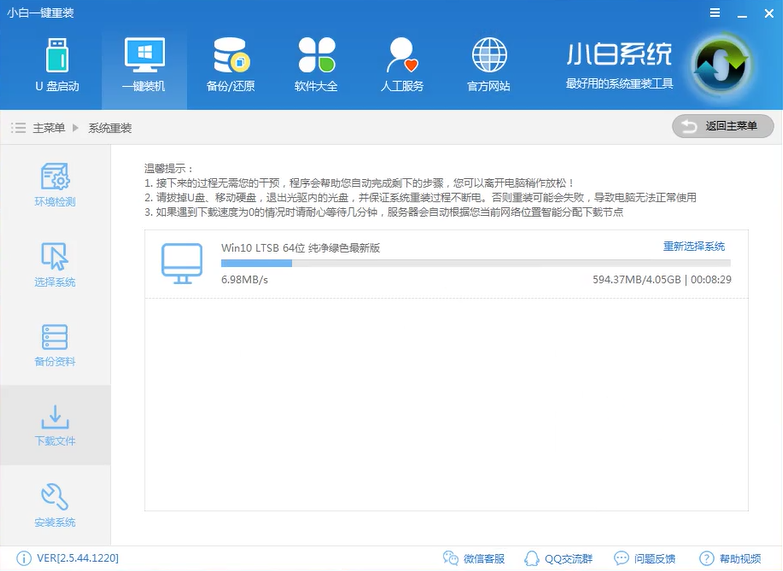
win7升级win10界面7
正在制作PE系统中
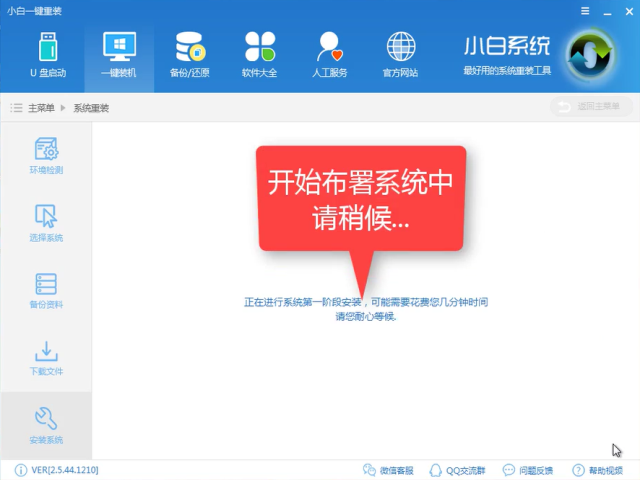
win7升级win10界面8
完成后,点击【立即重启】
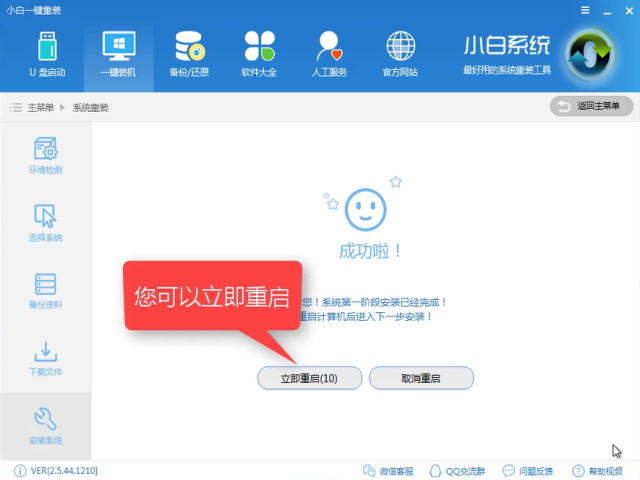
win7升级win10界面9
开机进入windows启动管理器,点击【DOS】
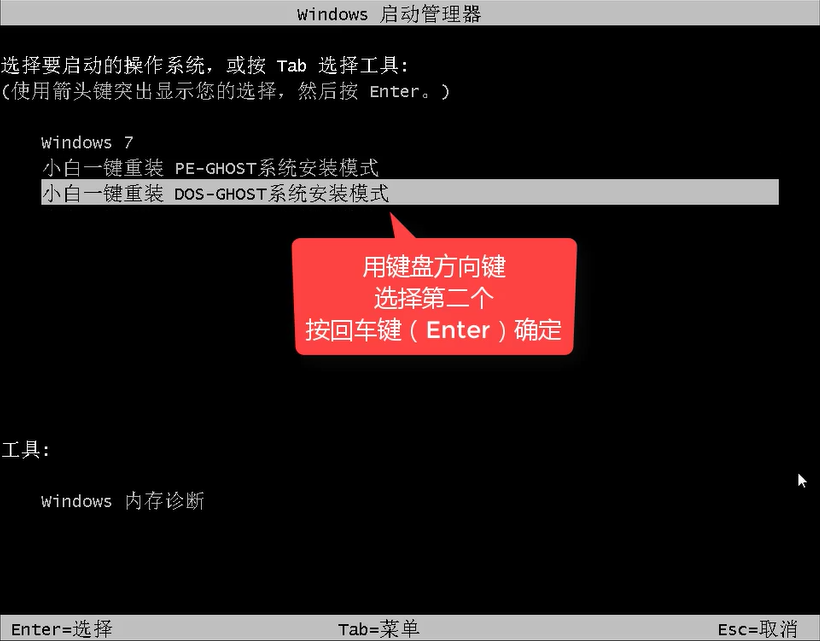
win7升级win10界面10
系统开始安装,释放文件中,接下来的操作全为自动化安装,无需人工监守
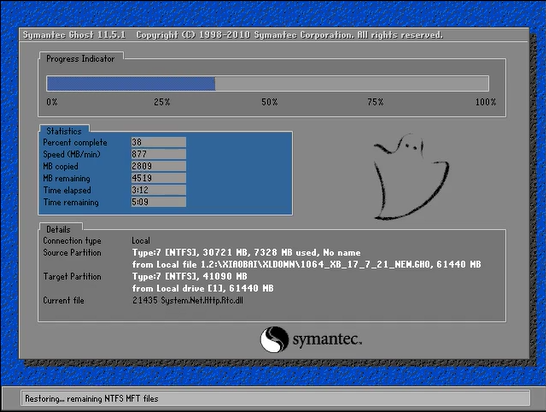
win7升级win10界面11
安装驱动中,请耐心等待
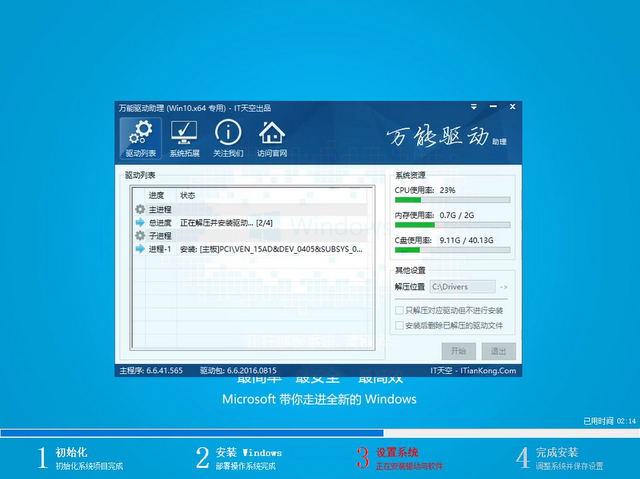
win7升级win10界面12
升级后,需要多次重启安装,请耐心等待即可

win7升级win10界面13
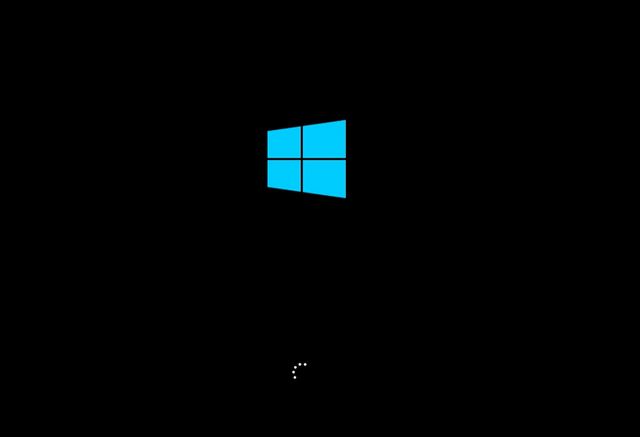
win7升级win10界面14
进入桌面
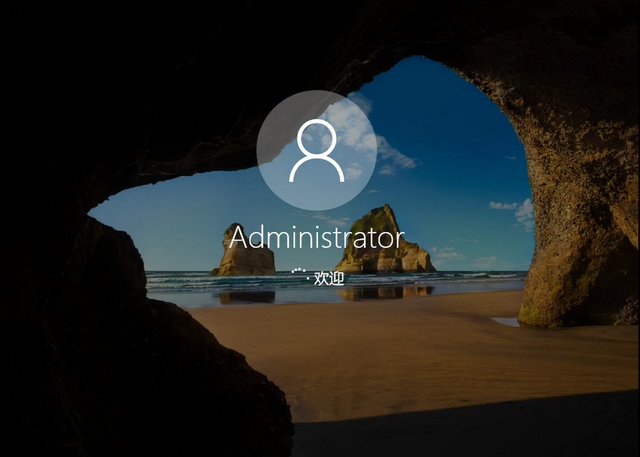
win7升级win10界面15
安装好后,重启电脑即可正常使用
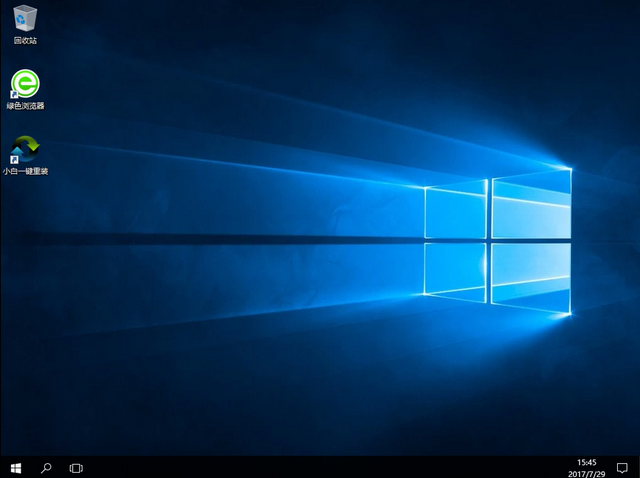
win7升级win10界面16
以上就是小白一键win7升级win10的详细教程了,是不是觉得很简单呢?只需要点几下鼠标就能完成过去繁琐的安装步骤,感兴趣就下载用用看吧。
猜您喜欢
- 手把手教你雨林木风w7系统怎样重装..2017-06-12
- 详解宏碁笔记本怎么重装系统..2019-04-30
- 演示黑云一键重装系统使用教程..2019-04-07
- 一键安装 纯净版win10系统免费下载..2017-06-01
- Windows XP系统安装教程2022-06-23
- 雷锋怎么一键重装系统xp2017-07-14
相关推荐
- 想知道电脑系统自己可以装吗.. 2023-03-02
- 如何给电脑重装系统教程 2023-01-06
- 360一键重装系统win10图文教程.. 2017-07-14
- 电脑怎么做系统教程 2022-12-21
- 天意u盘维护系统安装系统最新教程.. 2017-11-20
- 传授电脑系统怎么重装 2019-05-28





 魔法猪一健重装系统win10
魔法猪一健重装系统win10
 装机吧重装系统win10
装机吧重装系统win10
 系统之家一键重装
系统之家一键重装
 小白重装win10
小白重装win10
 深度技术win10系统下载64位专业版v201802
深度技术win10系统下载64位专业版v201802 Chrome Canary(金丝雀版) v95.0.4627.2官方版(32/64位)
Chrome Canary(金丝雀版) v95.0.4627.2官方版(32/64位)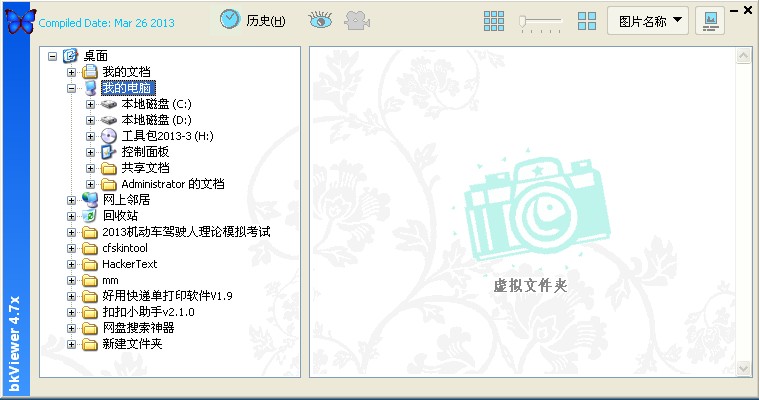 bkViewer v4.7y绿色版(数码照片浏览器照片管理工具)
bkViewer v4.7y绿色版(数码照片浏览器照片管理工具) 劲玩浏览器 v1.0.1.2官方版
劲玩浏览器 v1.0.1.2官方版 闪游浏览器 v3.3.9.0官方版
闪游浏览器 v3.3.9.0官方版 小白系统Ghost windows XP SP3 纯净版201708
小白系统Ghost windows XP SP3 纯净版201708 雨林木风Ghos
雨林木风Ghos 谷歌浏览器(C
谷歌浏览器(C 小白系统ghos
小白系统ghos 猎豹浏览器 v
猎豹浏览器 v 系统之家win1
系统之家win1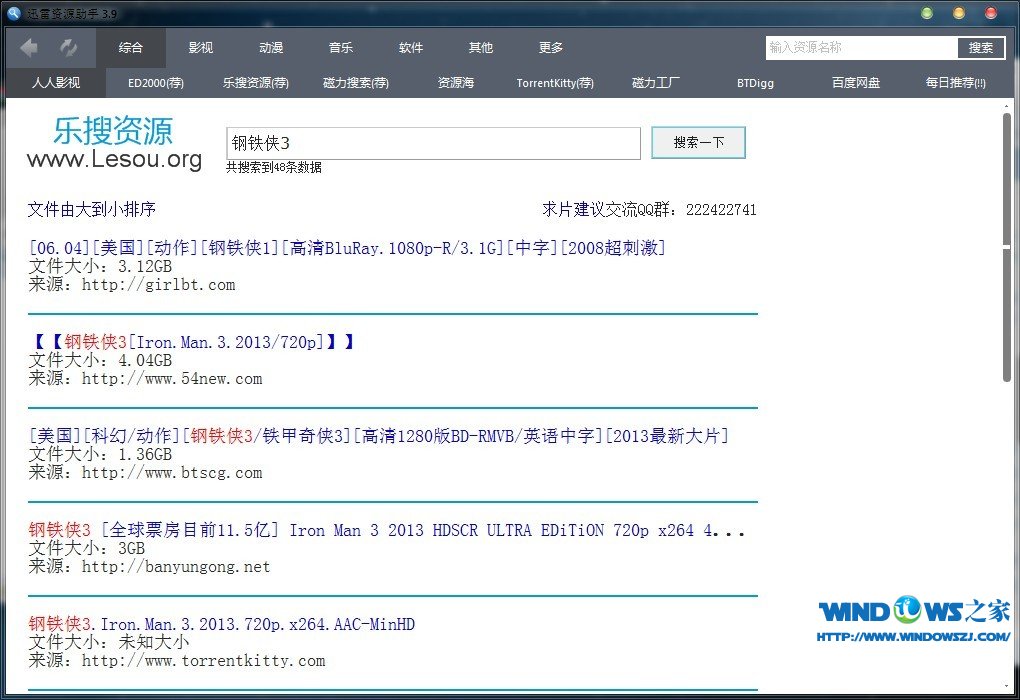 迅雷资源助手
迅雷资源助手 深度技术ghos
深度技术ghos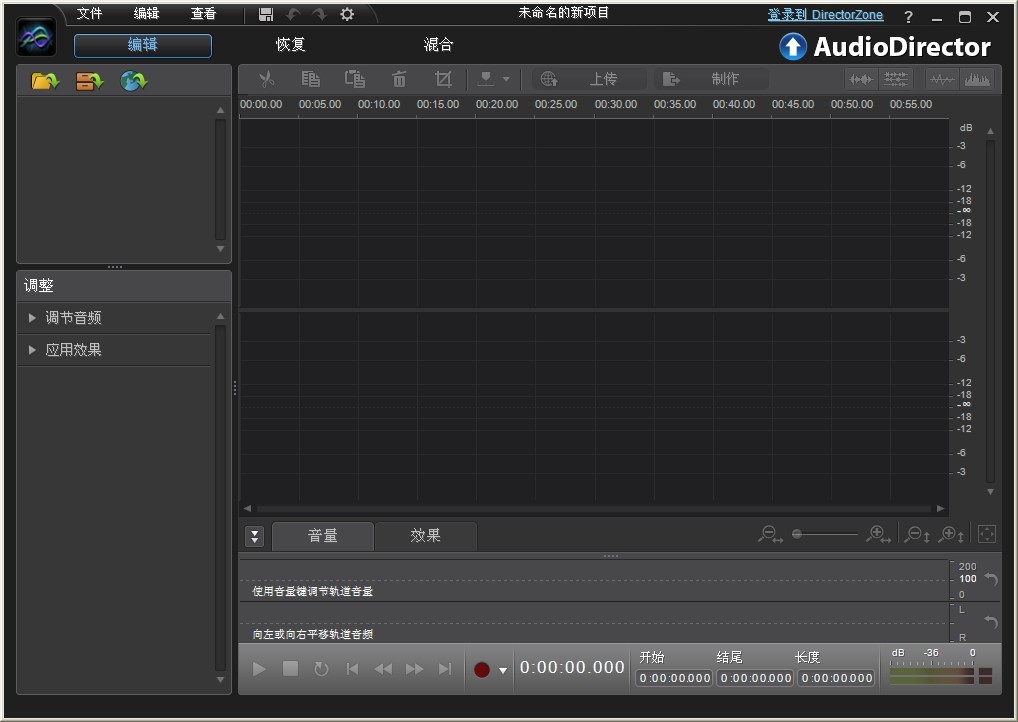 AudioDirecto
AudioDirecto 萝卜家园Wind
萝卜家园Wind 电脑公司 gho
电脑公司 gho 酷狗收音机 v
酷狗收音机 v 深度技术ghos
深度技术ghos 粤公网安备 44130202001061号
粤公网安备 44130202001061号