-
怎么使用联想电脑一键恢复,小编告诉你怎么一键恢复
- 2017-11-27 09:53:50 来源:windows10系统之家 作者:爱win10
一键还原功能是从IBM的时候就有了一种笔记本还原系统原貌的功能,这个功能其实给很多不是很懂电脑的人带来一些方便。如果我们在电脑系统状态王浩的情况下,对电脑进行备份,当电脑出现故障是,就可以进行一键恢复,下面来介绍一下使用联想电脑一键恢复的操作。
其实无论是什么电脑,使用了久了之后都会发生点故障,或大或小,这仿佛成了不是规律的规律,那么当我们在使用电脑时,遇到电脑故障而无法解决时,该怎么办呢?其实我们除了重装系统,还可以使用更简单的一键恢复方法,如何使用?下面,小编就以联想电脑为例,给大家说说联想电脑怎么一键恢复的操作。
怎么使用联想电脑一键恢复
要想使用一键还原功能首先我们要有一个备份的系统
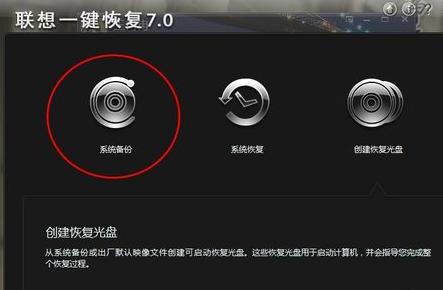
电脑系统软件图解1
在备份的过程中尽量不要操作电脑,过多的进程会使电脑备份很慢且容易出现错误。
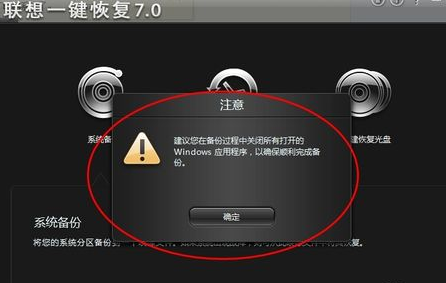
一键恢复系统软件图解2
在进入一键还原界面后,我们要对备份进行选择,不同的软件有不同的方式,有的软件可以进行光盘备份,也可以U盘备份,自己选择就好。
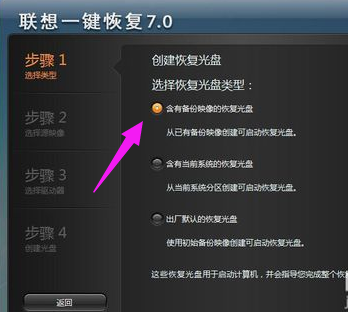
联想系统软件图解3
路径一定要选好,不要随意放,要有专门的位置且最好不要有中文。
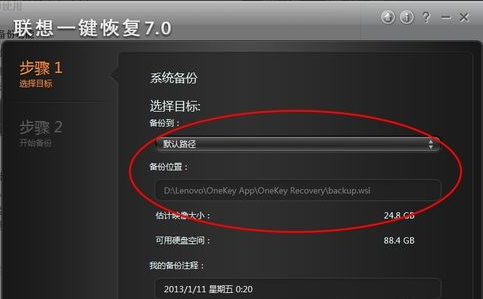
电脑系统软件图解4
点击备份,(在备份的过程中要接通电源以免断电)
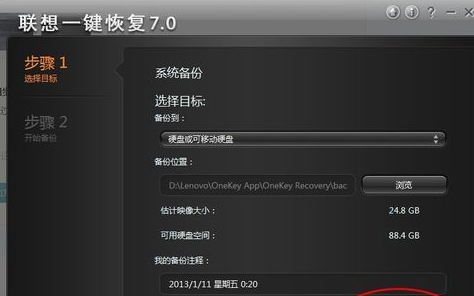
联想系统软件图解5
打开一键还原软件。
打开一键还原的方式有两种:第一是电脑能够正常开机,我们可以在开机后进行还原,不过还原的过程会自动关机。
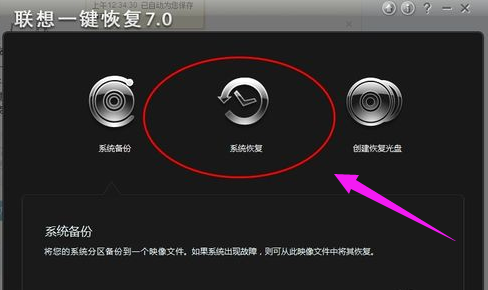
联想系统软件图解6
第二种是电脑不能正常开机,这时我们想进行一键还原直接按还原键即可进入还原界面。

一键恢复系统软件图解7
进入一键还原选择你要还原的时间点。
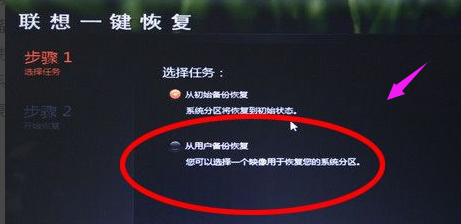
电脑系统软件图解8
等待还原完成重启计算机。
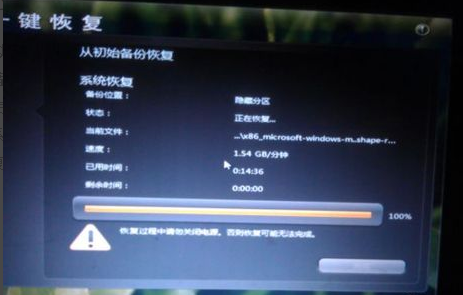
电脑系统软件图解9
以上就是使用联想电脑一键恢复的操作了。
猜您喜欢
- 联想电脑一键还原,小编告诉你还原系统..2017-11-09
- 电脑在线重装系统教程2022-06-22
- 电脑系统重装步骤2020-07-18
- 炫龙笔记本一键重装系统最新教程..2017-12-20
- 笔记本电脑怎么重装系统win11..2022-12-12
- 冰点还原卸载,小编告诉你怎么卸载冰点..2018-01-26
相关推荐
- 电脑系统怎么自己装教程 2022-12-21
- 电脑店重装系统多少钱 2023-01-21
- 2017最新一键重装系统软件排行榜制作.. 2017-06-07
- 系统之家的一键重装系统教程.. 2017-07-12
- 电脑系统如何重装 2020-07-24
- 电脑重装系统哪家最干净 2023-02-05





 魔法猪一健重装系统win10
魔法猪一健重装系统win10
 装机吧重装系统win10
装机吧重装系统win10
 系统之家一键重装
系统之家一键重装
 小白重装win10
小白重装win10
 系统之家Ghost Win8 64位专业版下载v201803
系统之家Ghost Win8 64位专业版下载v201803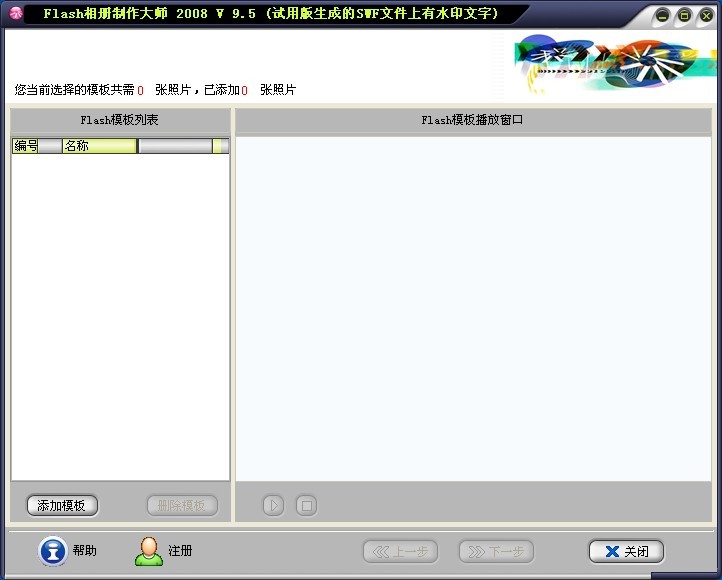 Flash相册制作大师v9.6官方下载(官方试用版)
Flash相册制作大师v9.6官方下载(官方试用版)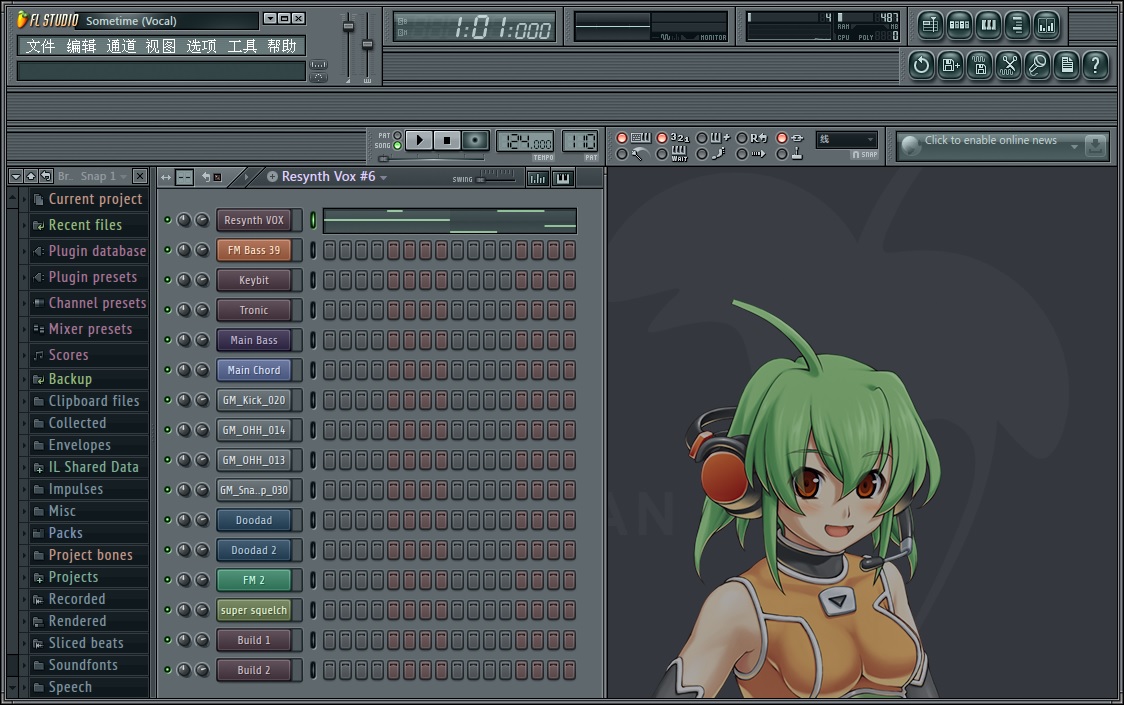 fl studio producer edition 中文汉化破解版v11.0.2 (全功能音乐创作软件)
fl studio producer edition 中文汉化破解版v11.0.2 (全功能音乐创作软件) 雨林木风Win7 32位旗舰版系统下载 v1909
雨林木风Win7 32位旗舰版系统下载 v1909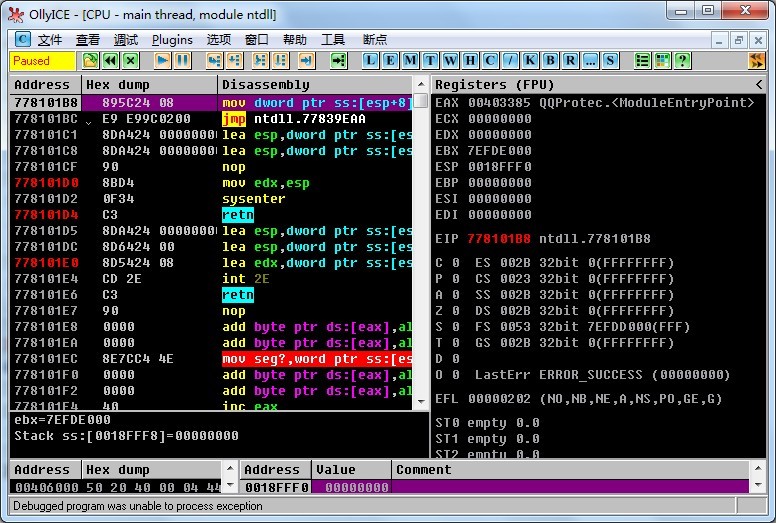 OllyDBG v2.01h Beta2 中英版(软件反编译工具)
OllyDBG v2.01h Beta2 中英版(软件反编译工具) Total Uninstall v6.3.1 简体中文注册版 (完全卸载)
Total Uninstall v6.3.1 简体中文注册版 (完全卸载) 深度技术win7
深度技术win7 yy电台 v2.0
yy电台 v2.0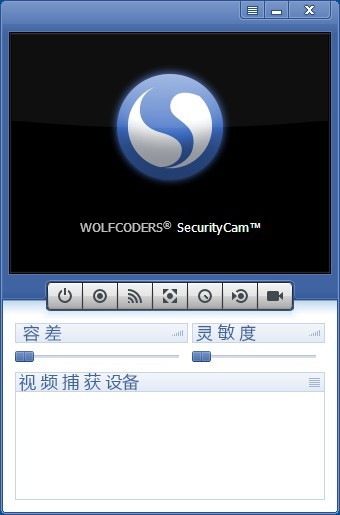 WOLFCODERS S
WOLFCODERS S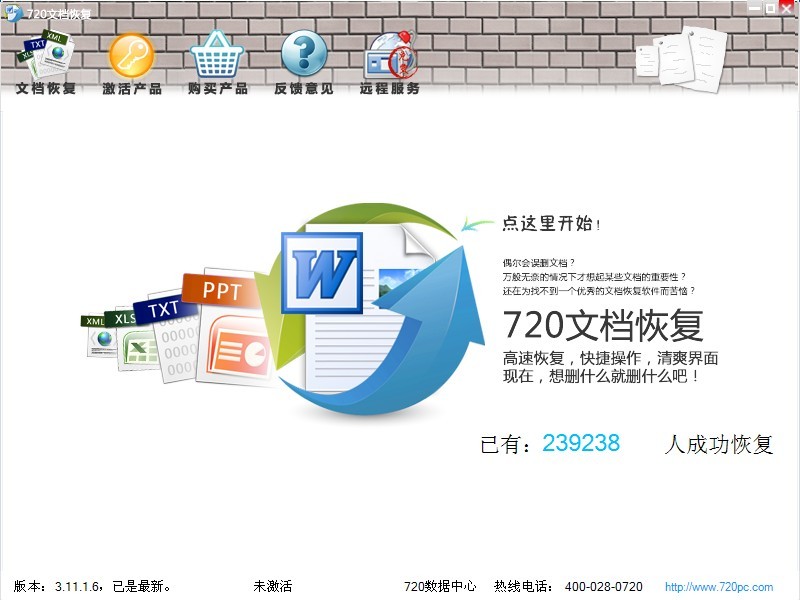 Word文件恢复
Word文件恢复 系统之家Ghos
系统之家Ghos WAX浏览器 v2
WAX浏览器 v2 萝卜家园ghos
萝卜家园ghos 系统之家win1
系统之家win1 Chrome浏览器
Chrome浏览器 雨林木风Ghos
雨林木风Ghos Chromium浏览
Chromium浏览 粤公网安备 44130202001061号
粤公网安备 44130202001061号