-
惠普笔记本如何做系统,小编告诉你惠普笔记本如何做系统
- 2017-11-27 11:18:47 来源:windows10系统之家 作者:爱win10
随着市场的需要,惠普电脑已普及到商务,家用,游戏领域。但是使用久了也会有些毛病,而为了更好去使用这款电脑,为了自己的日常不受到影响,我们就得给这电脑重新做系统,那么惠普笔记本如何做系统,下面小编就来跟大家说说惠普笔记本如何做系统。
使用惠普笔记本的美女帅哥不少,但是会重装系统的高手却是不多的,如果当这一群体遇到电脑出现无法运转时,电脑崩溃时,该怎么办呢?这时我们就需要一套简便安全的方法来安装,为此,小编为大家整理了一套关于惠普笔记本做系统的教程。
惠普笔记本如何做系统
准备工作:
1、做好C盘和桌面文件的备份
2、大小4G左右的U盘,制作U盘PE启动盘
3、系统镜像:惠普笔记本系统下载
把U盘做成启动盘,再把系统镜像中的GHO文件拷贝到U盘GHO目录
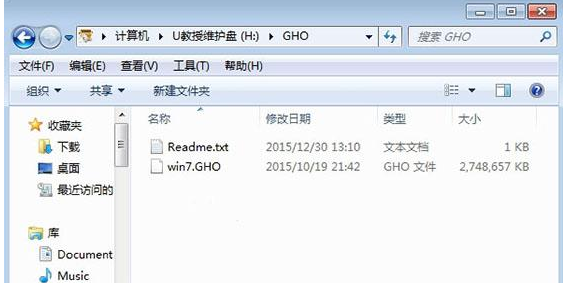
做系统系统软件图解1
插入U盘重启笔记本,按下F9,或者先按ESC再按F9
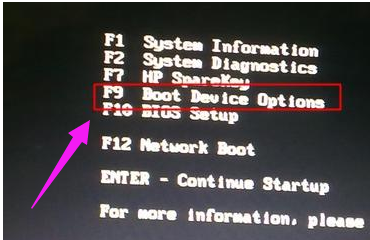
惠普笔记本系统软件图解2
跳出启动菜单,选择USB选项,回车
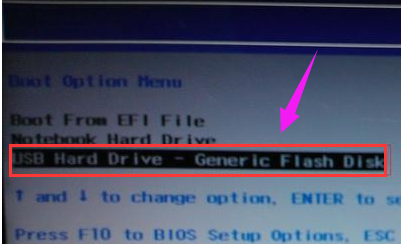
惠普笔记本系统软件图解3
从U盘启动,选择【01】或【02】运行PE系统
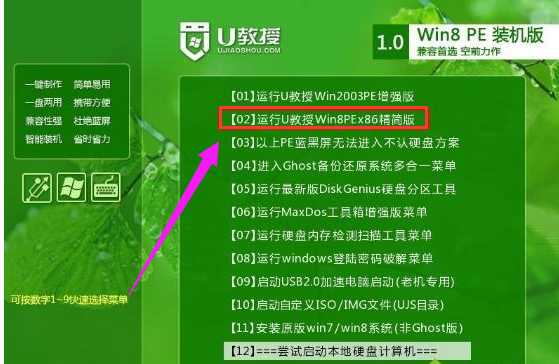
惠普笔记本系统软件图解4
在PE系统中打开PE一键装机工具,通常无需进行设置,只需选择安装位置C盘,点击确定
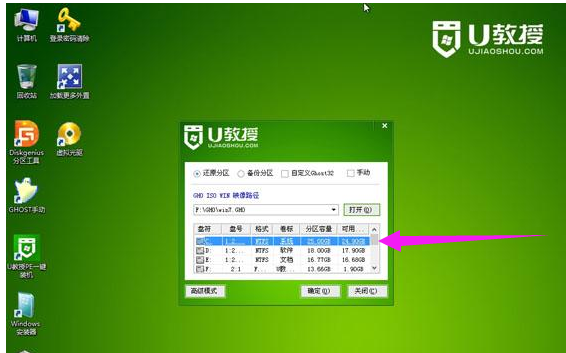
惠普笔记本系统软件图解5
转到这个界面,等待进度条完成
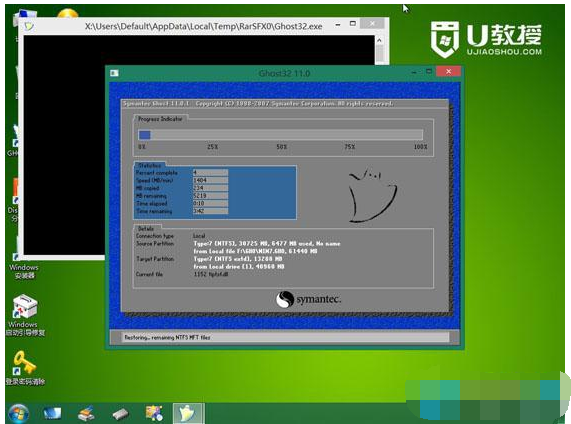
惠普笔记本系统软件图解6
然后电脑会自动重启,接下去就开始安装系统了

笔记本系统软件图解7
安装是自动进行的,最后启动进入全新的系统界面
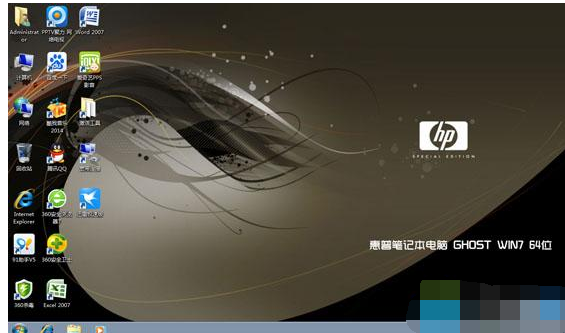
做系统系统软件图解8
以上就是惠普笔记本做系统的操作步骤了。
猜您喜欢
- windowsxp一键重装系统图解2017-08-04
- 电脑如何重装系统2020-11-18
- 图文详解windows怎么重装系统..2023-02-13
- win10重装失败怎么办2020-06-17
- 怎么重装电脑系统驱动程序..2023-02-02
- 小编告诉你一键还原系统2017-08-14
相关推荐
- 系统损坏怎么重装系统 2023-01-28
- 2021最干净的一键重装系统软件推荐.. 2023-03-15
- 雨木林风win8一键安装系统教程.. 2017-05-16
- 镜像win10系统怎么安装 2023-03-07
- 笔记本一键装机软件哪个好用.. 2022-03-15
- 电脑怎么装系统win7系统教程图文.. 2022-11-25





 魔法猪一健重装系统win10
魔法猪一健重装系统win10
 装机吧重装系统win10
装机吧重装系统win10
 系统之家一键重装
系统之家一键重装
 小白重装win10
小白重装win10
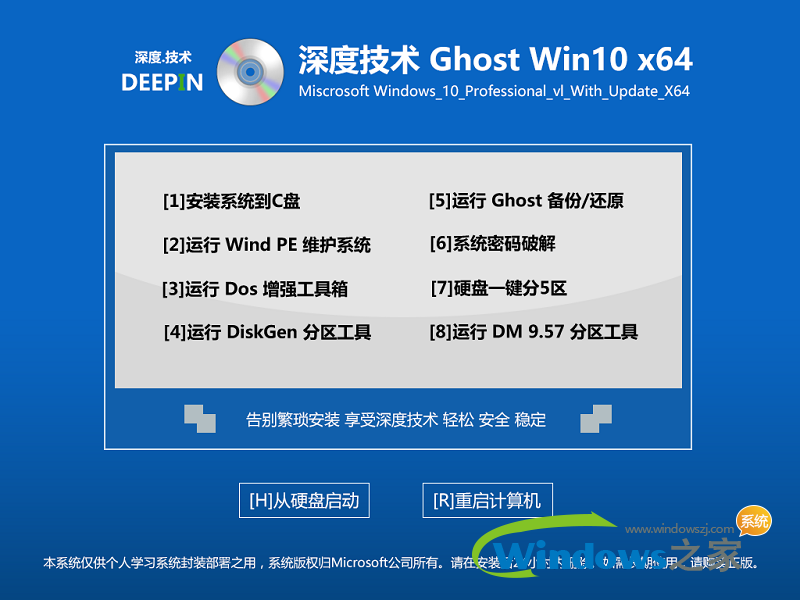 深度技术ghost win10 x64 企业版v201606
深度技术ghost win10 x64 企业版v201606 深度技术ghost Xp Sp3 专业装机版1706
深度技术ghost Xp Sp3 专业装机版1706 电脑公司 ghost xp sp3 流畅教育版 v2023.04
电脑公司 ghost xp sp3 流畅教育版 v2023.04 Seiore浏览器 v1.3396.00
Seiore浏览器 v1.3396.00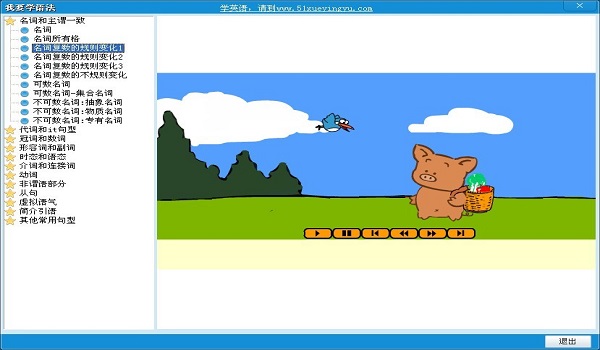 我要学语法v1.2简体中文官方安装版(看动画学标准语法)
我要学语法v1.2简体中文官方安装版(看动画学标准语法) MSDN Ghost Win10 32位通用专业版 v2023.04
MSDN Ghost Win10 32位通用专业版 v2023.04 彗星浏览器 v
彗星浏览器 v 萝卜家园Ghos
萝卜家园Ghos 雨林木风ghos
雨林木风ghos web browse o
web browse o 小白系统 gho
小白系统 gho 城堡极速浏览
城堡极速浏览 系统之家ghos
系统之家ghos win7重装系统
win7重装系统 谷歌浏览器绿
谷歌浏览器绿 系统之家ghos
系统之家ghos 阿里旺旺卖家
阿里旺旺卖家 粤公网安备 44130202001061号
粤公网安备 44130202001061号