-
一键还原精灵官网,小编告诉你一键还原精灵怎么用
- 2018-01-02 10:08:33 来源:windows10系统之家 作者:爱win10
电脑的使用久了,总有一些麻烦来骚扰,或许是小问题,可以很轻易的解决,又或者是比较麻烦的问题,这时,一般的用户会选择重装,但是重装又很多的用户都不太会,那么何不如使用一键还原精灵来解决呢?下面,小编就来教大家如何去操作一键还原精灵。
一键还原精灵的出现,可以说大大的帮助了电脑小白的使用效率,解决烦恼,因为它是一款傻瓜式的系统备份和还原工具。也因此深受广大用户的喜爱,不过有用户还是不太知道一键还原精灵的使用方法。为此,小编就给大家带来了一键还原精灵的使用教程。
一键还原精灵怎么用
首先就是打开【一键还原精灵】
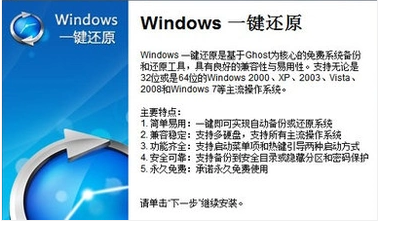
一键系统软件图解1
然后点击【进入一键还原】
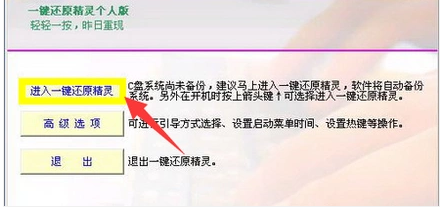
一键系统软件图解2
然后就会自动弹出一个窗口,点击【确定】来继续下一步。
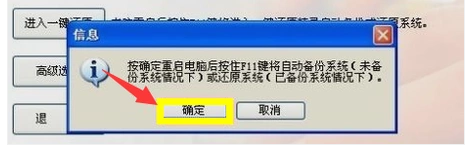
还原精灵系统软件图解3
然后电脑就会自动重启,当出现以下如图的一行英文时就按‘F11’。
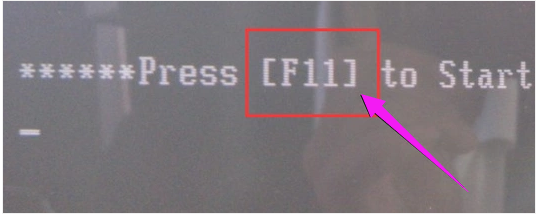
一键还原系统软件图解4
然后就按Esc退出下面自动弹出的这个界面。

一键还原系统软件图解5
接着点击【设置】,然后进入后点击选择【重新备份系统】
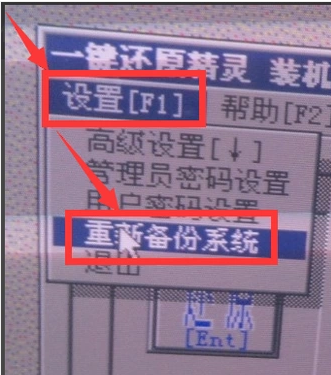
还原系统系统软件图解6
由于以前的系统是备份过的,所以就会出现以下这样的窗口,点击【确定】
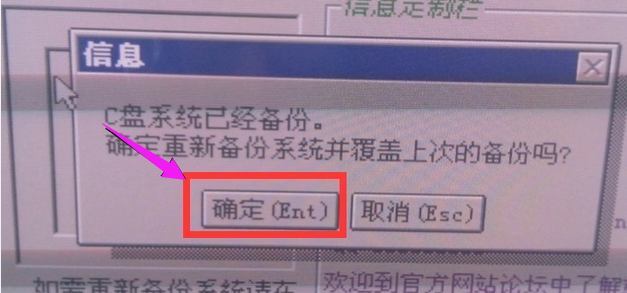
一键系统软件图解7
开始重新备份系统了,备份完系统后,电脑就会重新启动了。下一次电脑出现系统方面的故障后,进行一键还原就可以了。
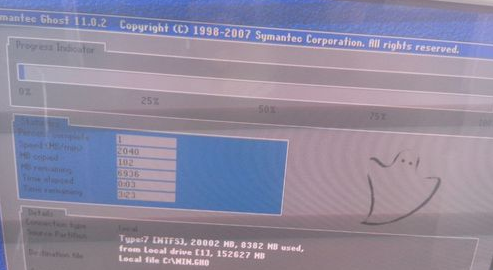
还原精灵系统软件图解8
关于一键还原精灵的使用,小编就跟大家唠嗑到这了,更多精彩教程尽在“小白一键重装”官网。
猜您喜欢
- 一键win10重装系统方法2017-07-20
- win10之家官网纯净版64位系统下载..2022-06-06
- 联想笔记本如何一键还原,小编告诉你联..2017-12-01
- 示例极速一键重装系统使用教程..2019-04-08
- 小白一键重装系统windows7旗舰版64位..2017-05-29
- 小编告诉你系统之家重装大师使用方法..2017-08-11
相关推荐
- 小编告诉你系统之家win7一键重装系统.. 2017-08-24
- 一键重装系统win864位旗舰版方法.. 2017-07-14
- 笔记本电脑一键重装系统win8方法.. 2017-07-22
- 怎么自己重装系统win7的方法.. 2022-11-25
- 联想电脑如何重装系统详细步骤.. 2022-12-26
- 自己能重装系统吗教程 2023-02-21





 魔法猪一健重装系统win10
魔法猪一健重装系统win10
 装机吧重装系统win10
装机吧重装系统win10
 系统之家一键重装
系统之家一键重装
 小白重装win10
小白重装win10
 红芯企业浏览器 v3.0.54官方版
红芯企业浏览器 v3.0.54官方版 系统之家ghost win7 x86 旗舰版201608
系统之家ghost win7 x86 旗舰版201608 系统之家ghost xp sp3装机版v201812
系统之家ghost xp sp3装机版v201812 系统之家Ghost Win8 x86专业版v201703
系统之家Ghost Win8 x86专业版v201703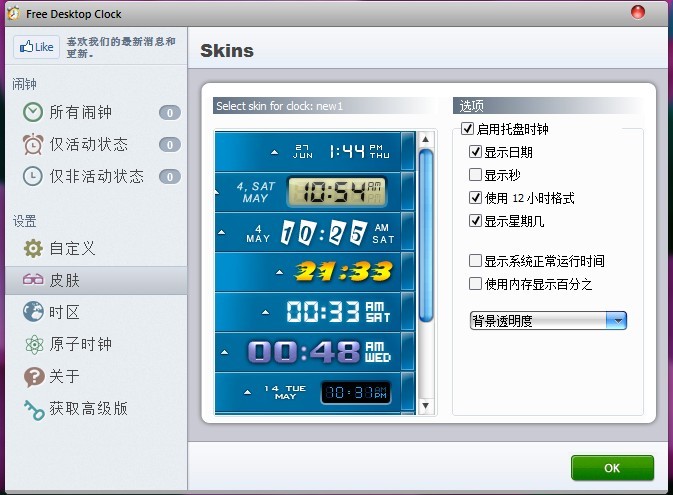 Free Desktop Clock V3.0 汉化版 (美化系统任务栏时间样式)
Free Desktop Clock V3.0 汉化版 (美化系统任务栏时间样式) 新萝卜家园Win7系统下载32位纯净版1807
新萝卜家园Win7系统下载32位纯净版1807 8684浏览器 v
8684浏览器 v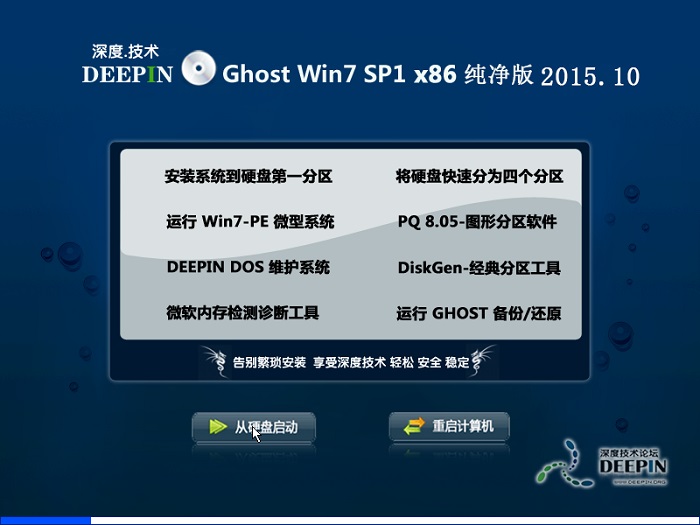 深度技术ghos
深度技术ghos 雨林木风32位
雨林木风32位 喜马拉雅Linu
喜马拉雅Linu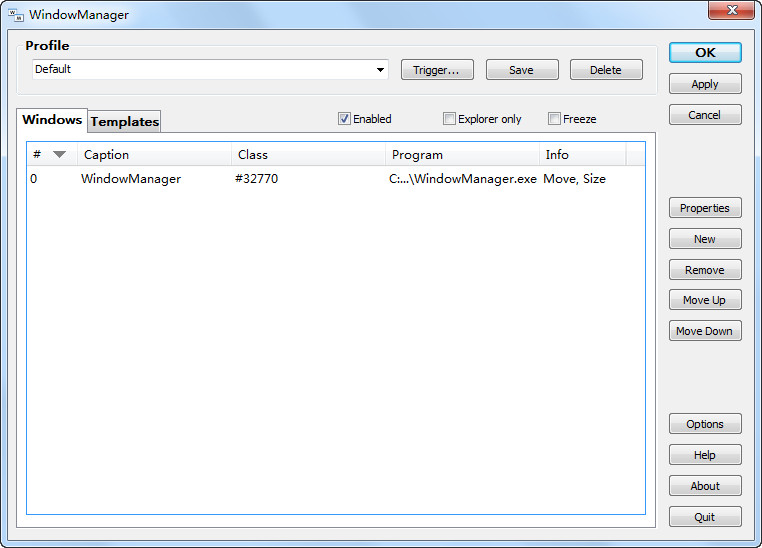 WindowManage
WindowManage 新萝卜家园gh
新萝卜家园gh 雨林木风ghos
雨林木风ghos 系统之家Ghos
系统之家Ghos 萝卜家园ghos
萝卜家园ghos 小白系统Ghos
小白系统Ghos 雨林木风Ghos
雨林木风Ghos 117game游戏
117game游戏 粤公网安备 44130202001061号
粤公网安备 44130202001061号