-
华硕笔记本官网,小编告诉你华硕笔记本怎么一键还原
- 2018-01-04 10:04:08 来源:windows10系统之家 作者:爱win10
华硕笔记本电脑在市场上有很高的认知度和认可度,口碑佳,使用该品牌的用户不在少数吧,今天,小编就来跟这些用户来聊聊关于华硕笔记本怎么一键还原,因为据市场的调查显示知道的用户还真不是一般的少,下面,就是操作华硕笔记本一键还原的教程。
在游戏圈里面,看到使用电脑最多的用户就是华硕笔记本,因为华硕笔记本对于游戏玩家来说也是最适合的选择。但是既然是游戏的操作,一般都会比普通用户更容易出现意外,那么华硕笔记本怎么一键还原呢?今天,小编就来跟大家分享华硕笔记本一键还原的图文教程。
华硕笔记本官网
开机迅速按下F9键。
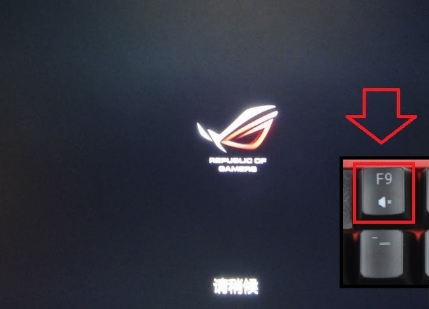
华硕系统软件图解1
选择一个选项→疑难解答。

还原系统系统软件图解2
疑难解答→初始化电脑。
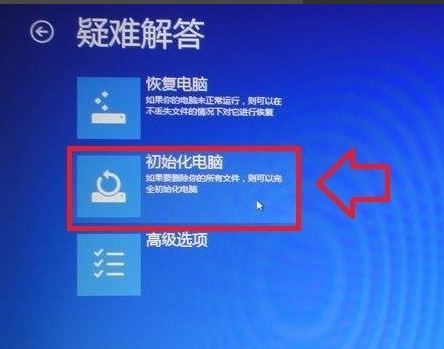
一键还原系统软件图解3
点击:下一步。
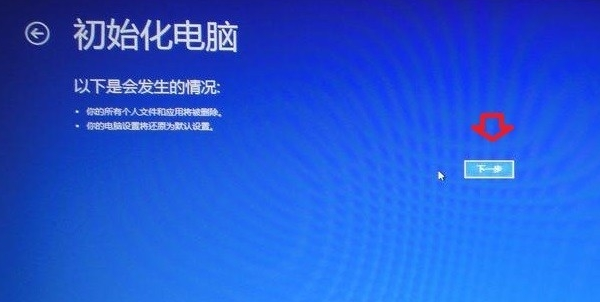
一键还原系统软件图解4
初始化电脑→这里有:仅限安装了Windows的驱动器和所有驱动器 两个选项,
选择了第一个 仅限安装了Windows的驱动器 一般会覆盖C盘。其他磁盘不会受影响
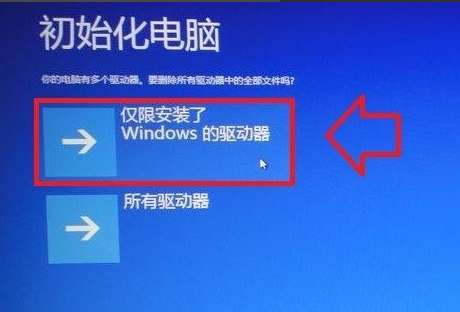
还原系统系统软件图解5
一般选择:仅删除我的资料 这样还原镜像的时间会稍短一些。
如果觉得中毒太深,可以选择 完全清理驱动器 选项。

华硕系统软件图解6
点击:初始化。
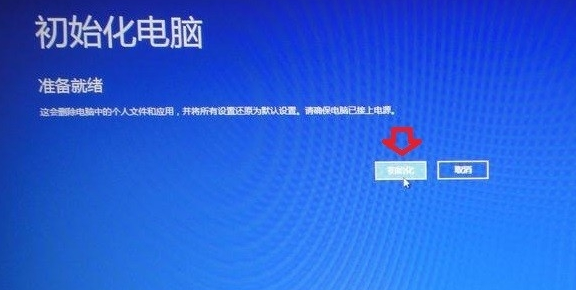
一键还原系统软件图解7
进入还原的过程
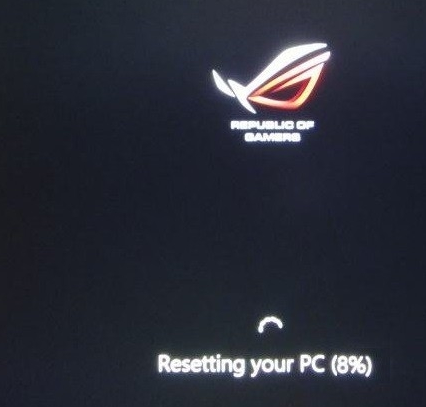
华硕系统软件图解8
进入此界面,就算初始化操作系统成功了。
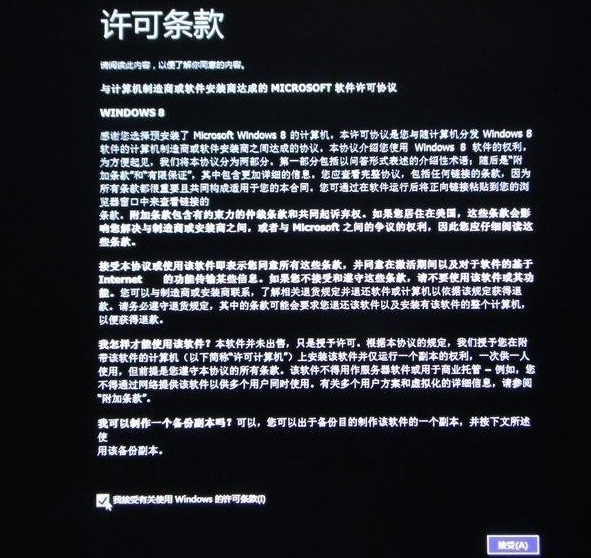
华硕笔记本系统软件图解9
最后,再对电脑的个性化进行设置,点击:下一步。
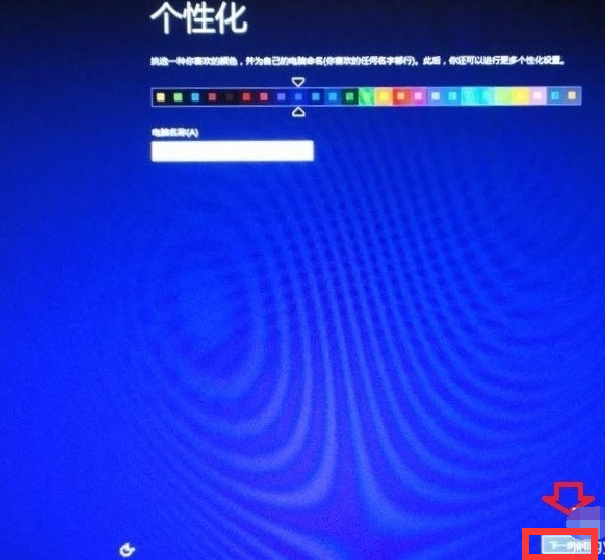
华硕笔记本系统软件图解10
直至进入开始界面就算完成了。
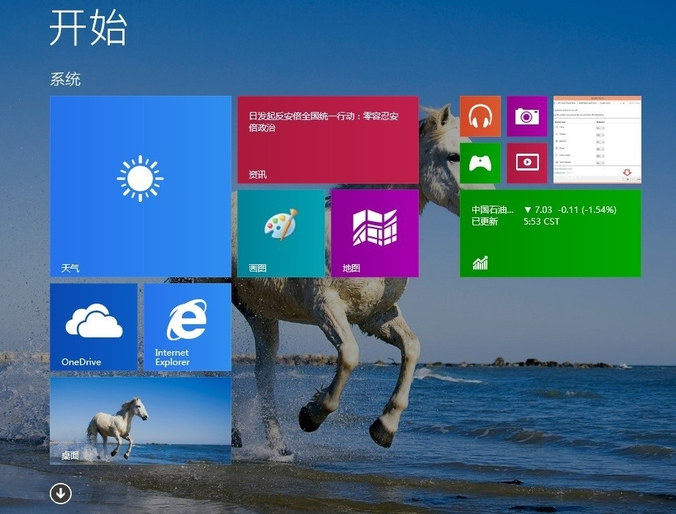
还原系统系统软件图解11
关于华硕笔记本一键还原的操作方法,小编就跟大家讲到这里了。
猜您喜欢
- 电脑如何重装系统详细步骤图文..2022-11-30
- 教您系统装机大师如何使用..2019-05-20
- 笔记本一键装机软件哪个好用..2022-03-15
- 笔记本电脑系统安装教程2022-11-30
- 系统崩溃了开不了机怎么重装系统xp..2022-12-19
- win10专业版系统下载安装教程..2022-06-14
相关推荐
- 展示win10电脑一键还原教程 2019-07-30
- 小编告诉你如何重装电脑系统.. 2017-08-26
- 小白系统一键重装win764位旗舰版最新.. 2017-05-25
- 一键win10重装系统方法 2017-07-20
- win10吧的系统怎么安装 2022-07-25
- 电脑一键重装系统操作步骤.. 2022-11-23





 魔法猪一健重装系统win10
魔法猪一健重装系统win10
 装机吧重装系统win10
装机吧重装系统win10
 系统之家一键重装
系统之家一键重装
 小白重装win10
小白重装win10
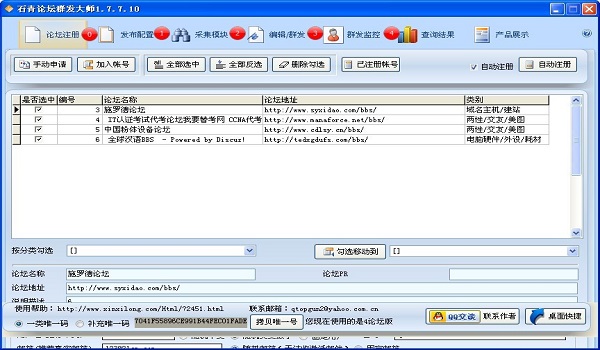 论坛群发大师v1.7.7.10绿色版(外链群发软件)
论坛群发大师v1.7.7.10绿色版(外链群发软件)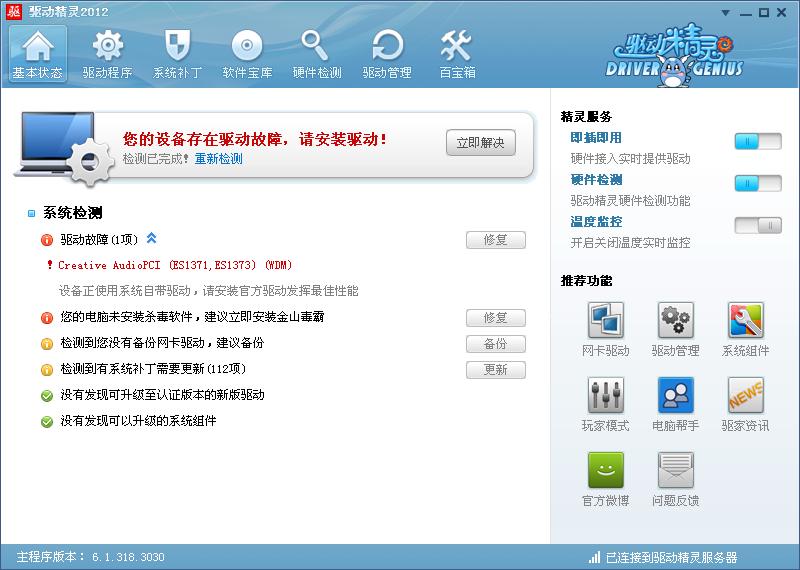 驱动精灵2012下载(驱动精灵官方下载)
驱动精灵2012下载(驱动精灵官方下载) 小白系统 ghost win8.1 32位专业版201602
小白系统 ghost win8.1 32位专业版201602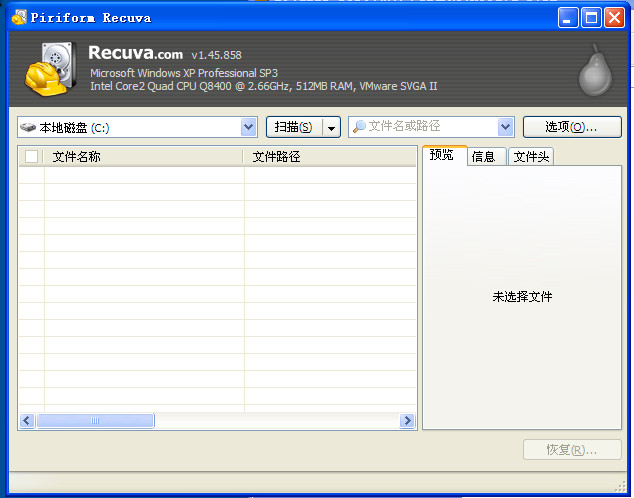 Recuva v1.47.948 中文绿色便携版 (文件恢复工具)
Recuva v1.47.948 中文绿色便携版 (文件恢复工具)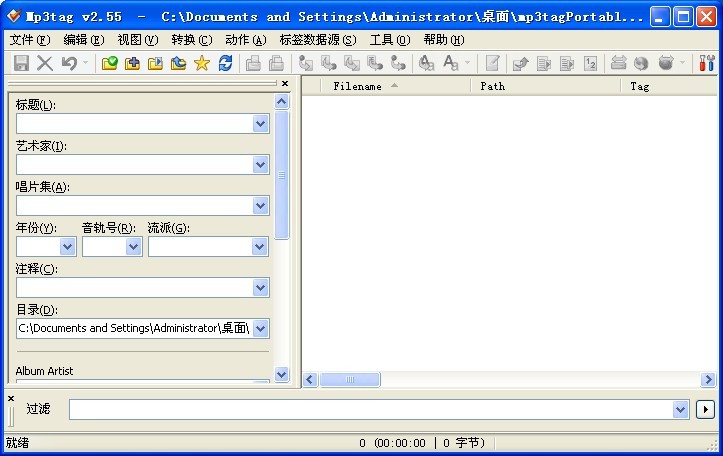 Mp3tag Portable 2.55超纯绿色版(批量命名媒体文件工具)
Mp3tag Portable 2.55超纯绿色版(批量命名媒体文件工具) 财猫省钱浏览器 V3.0.0.40
财猫省钱浏览器 V3.0.0.40 超速文件搜索
超速文件搜索 265G极速游戏
265G极速游戏 小白系统win1
小白系统win1 雨林木风win1
雨林木风win1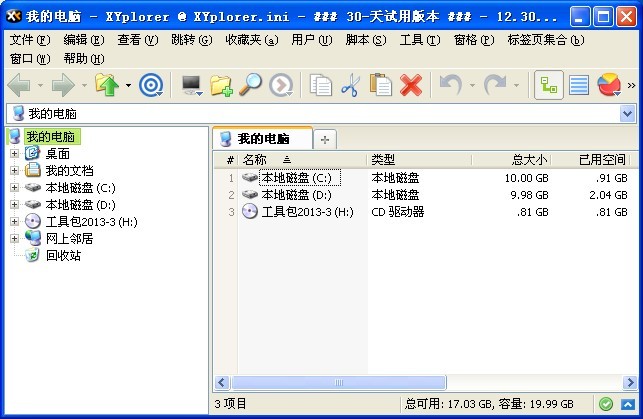 XYPlorer v12
XYPlorer v12 雨林木风ghos
雨林木风ghos QQ农牧餐三合
QQ农牧餐三合 系统之家ghos
系统之家ghos 风林火山免激
风林火山免激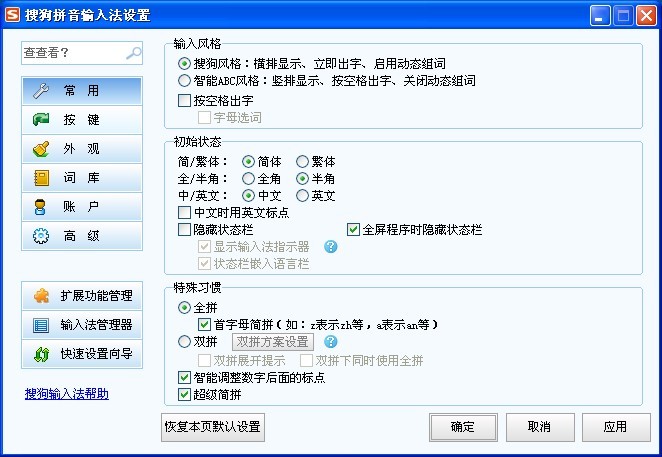 搜狗拼音输入
搜狗拼音输入 深度技术ghos
深度技术ghos 114高速浏览
114高速浏览 粤公网安备 44130202001061号
粤公网安备 44130202001061号