-
小编教你微星笔记本如何重装系统
- 2018-11-19 11:45:13 来源:windows10系统之家 作者:爱win10
win10早已进入我们的生活,但很多朋友仍然不了解它,不知道怎么重装win10,如果大家想要这个方法的话,下面小编就给大家带来重装win10的教程吧,希望大家都能够掌握这个方法。
很多朋友都想要win10重装的方法,毕竟win10如今非常流行,那么你到底知道win10重装吗?下面小编就给大家带来2017年度最简单的重装win10的教程,希望大家看完之后都能够用得上这个方法哦!
win10重装教程
我们先搜索【系统之家一键重装】,点击下载

win10重装(图1)
打开软件前,我们先检测磁盘空间是否充足

win10重装(图2)
打开软件前,我们先关掉相关软件

win10重装(图3)
点击【系统安装】

win10重装(图4)
软件检测装机环境,待检测完后点击【下一步】

win10重装(图5)
选择win10,点击【安装此系统】点击【下一步】

win10重装(图6)
下一步,根据自身需要选择是否备份,备份时间也受文件大小影响

win10重装(图7)
点击【下一步】

win10重装(图8)
下一步时候弹出一个窗口,询问是否需要制作U盘,有条件的朋友建议制作一个PE,用于失败时候的补救措施,不制作也不影响接下来的安装。点击【安装系统】

win10重装(图9)
软件全速下载系统镜像中,耐心等待即可,如果出现太长时间不会动,可关闭重开。

win10重装(图10)
下载完成后软件进行第一阶段安装

win10重装(图11)
安装完后点击【立即重装】

win10重装(图12)
进入windows启动管理器,选择第二个按下回车键Enter

win10重装(图13)
开始安装

win10重装(图14)
文件释放中,需要一些时间

win10重装(图15)
安装驱动中

win10重装(图16)
安装成功,重启即可使用,可以下载一个驱动精灵先对驱动检查一遍确认驱动无问题,再进行其他操作。

win10重装(图17)
以上就是win10重装的内容了,是不是觉得这种方法很简单,是不是想试一下呢,赶紧去官网下载使用吧。
猜您喜欢
- 一键电脑系统重装软件使用教程..2017-07-14
- 360一键重装系统win732教程2017-07-16
- 电脑系统重装详细步骤2022-10-29
- 想知道电脑怎么重装系统步骤..2023-03-14
- 告诉你电脑重装系统步骤2018-11-21
- 小鱼一键重装Ghost windows7系统旗舰..2017-05-21
相关推荐
- 一键重装系统win10专业版方法.. 2017-08-10
- 小编告诉你系统之家一键重装.. 2017-09-08
- 教你电脑一键重装windows7旗舰版系统.. 2020-07-16
- win11系统重装了以后开不了机怎么办.. 2022-06-30
- 系统之家之重装大师介绍 2017-07-18
- 示例极速一键重装系统使用教程.. 2019-04-08





 魔法猪一健重装系统win10
魔法猪一健重装系统win10
 装机吧重装系统win10
装机吧重装系统win10
 系统之家一键重装
系统之家一键重装
 小白重装win10
小白重装win10
 小白系统Win8 32位原装专业版下载 v2023
小白系统Win8 32位原装专业版下载 v2023 雨林木风Win8 32位专业版系统下载 v1904
雨林木风Win8 32位专业版系统下载 v1904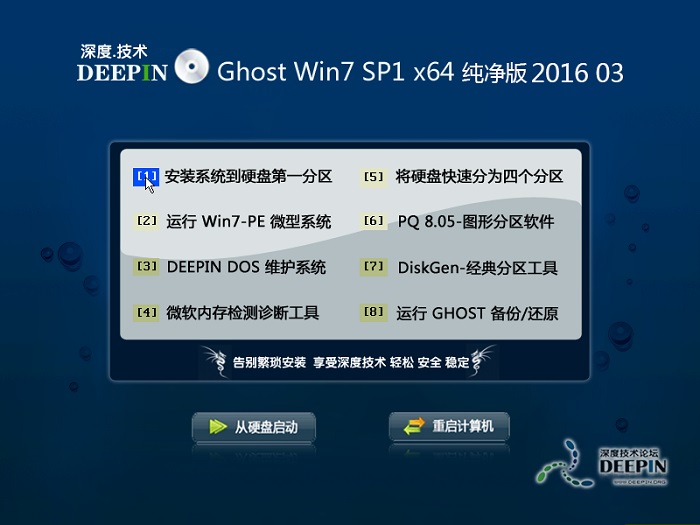 深度技术ghost win7 x64 纯净版201603
深度技术ghost win7 x64 纯净版201603 文件/夹强制解锁删除工具IObit Unlocker 1.1 简体中文精简版
文件/夹强制解锁删除工具IObit Unlocker 1.1 简体中文精简版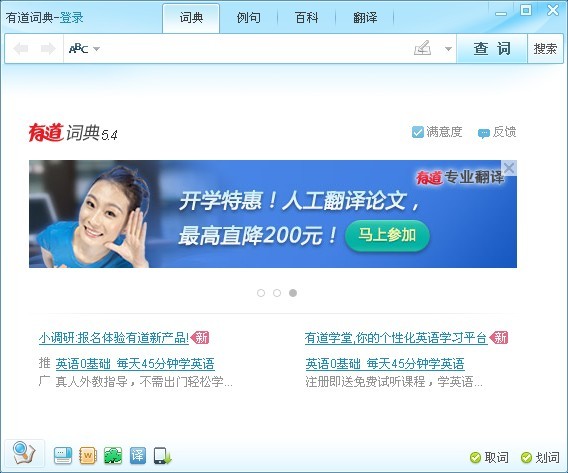 有道词典v5.4下载(去广告绿色版)
有道词典v5.4下载(去广告绿色版) 小白系统ghost win7系统下载32位纯净版1712
小白系统ghost win7系统下载32位纯净版1712 萝卜家园 Gho
萝卜家园 Gho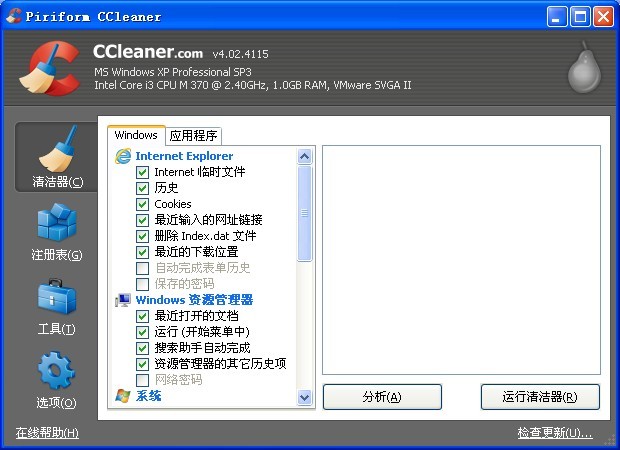 CCleaner Bus
CCleaner Bus 电脑公司 gho
电脑公司 gho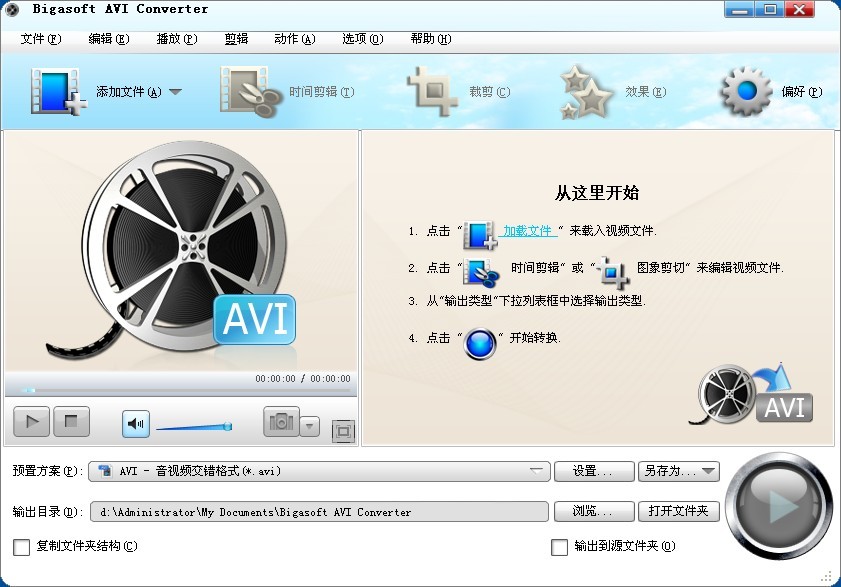 Bigasoft AVI
Bigasoft AVI 火狐浏览器(F
火狐浏览器(F 深度技术ghos
深度技术ghos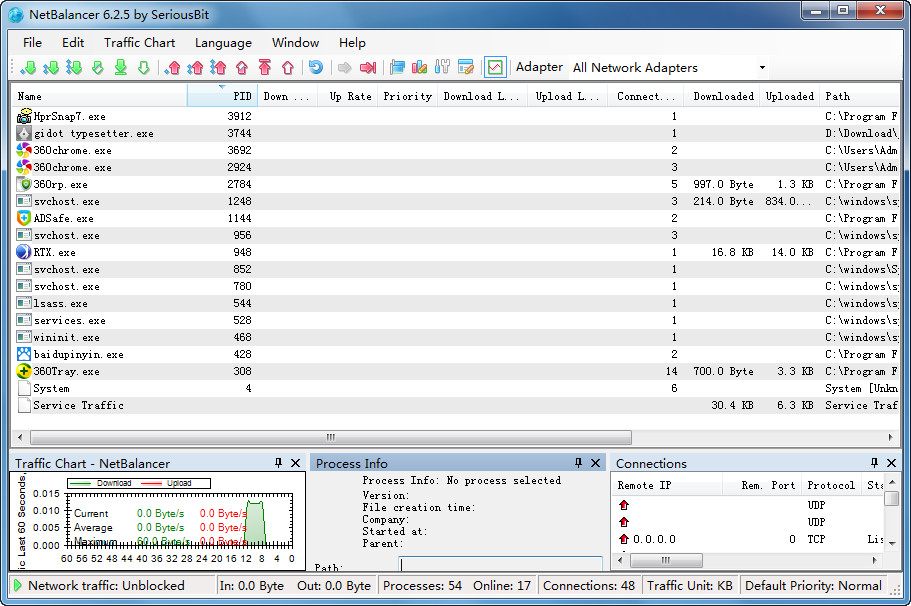 NetBalancer
NetBalancer 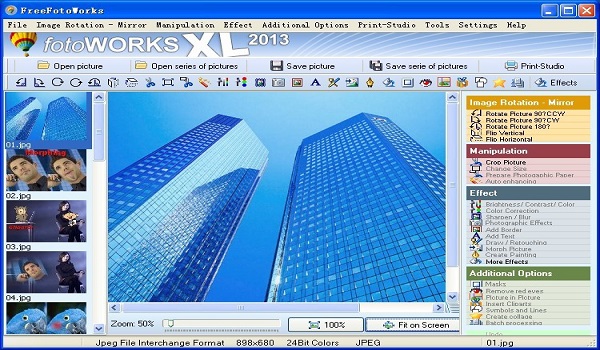 FreeFotoWork
FreeFotoWork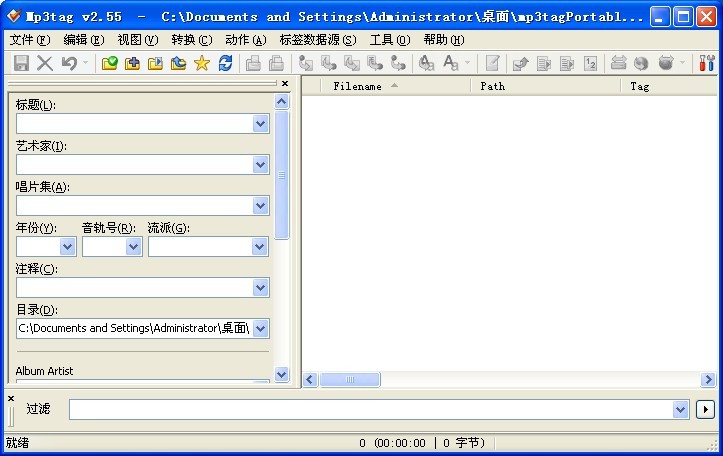 Mp3tag Porta
Mp3tag Porta 超强的多用计
超强的多用计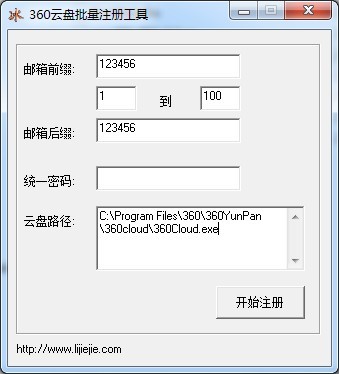 360云盘批量
360云盘批量 粤公网安备 44130202001061号
粤公网安备 44130202001061号