-
笔者教你如何重装电脑系统
- 2018-11-19 12:45:23 来源:windows10系统之家 作者:爱win10
你想要一套简单的关于使用U盘分区工具“gdisk快速分区”的操作吗?你想弄清楚使用U盘分区工具“gdisk快速分区”是怎么回事吗?跟着小编的步骤,一起把这些问题解决了。
想要知道怎么使用U盘分区工具吗?那你一定不能错过由小编编辑的这篇的图文教程,实用才是检验一切的真理,心动了吗?那就跟着小编这套U盘分区工具使用教程动起手来吧!
U盘分区工具图文教程
下载并安装好u深度u盘启动盘制作工具,使用键盘的向下键,将光标移到“【02】运行U深度Win8PE装机维护版”,按回车键确认选择或者直接按数字键“2”。

U盘分区(图1)
双击打开桌面上的“GDISK快速分区”工具

U盘分区(图2)
点击第一栏菜单,选择想要进行分区的磁盘。

U盘分区(图3)
第一栏右侧显示的就是我们所选择的磁盘可用总容量和剩余可划分的容量信息,划分磁盘分区有两种方式,一种是手动进行划分,另一种是选择系统自动分配方案进行划分。

U盘分区(图4)
手动方式下,可以在容量单位“GB”前输入分区大小,或者修改单位为百分比“%”输入它内存的所占比例,还可以选择分区的格式和分区卷标命完成一个分区设置就点击“设置(S)”,

U盘分区(图5)
点击左下角的下拉菜单,可以看见针对不同大小的硬盘而设立的许多套分配方案,选择其中一套,上面就会显示你所方案的详细分配信息

U盘分区(图6)
可以点击“重置(C)”清空之前的设置重新开始分配,选择好所需要的硬盘分区设定方案后,点击“开始分区(F)”

U盘分区(图7)
点击“确定”

U盘分区(图8)
通过gdisk分区工具所划分好的磁盘分区

U盘分区(图9)
以上就是U盘分区工具的操作步骤了。
猜您喜欢
- 重装系统100元贵吗如何重装系统..2022-11-22
- 电脑怎样安装电脑系统2022-12-17
- 小编教你电脑如何一键重装..2017-07-03
- 电脑系统一键重装制作教程..2017-06-04
- 雨木林风win8一键安装系统教程..2017-05-16
- 小编告诉你win10怎么重装系统..2017-06-18
相关推荐
- 详解台式电脑系统重装步骤.. 2023-01-15
- 一键重装系统win7 32位旗舰版教程.. 2017-05-13
- 主编教您电脑怎么做系统 2018-11-28
- 一键Ghost备份还原最新教程 2017-11-20
- 一键启动,小编告诉你电脑开机一键启动.. 2017-12-19
- u盘重装系统win10步骤和详细教程.. 2022-04-08





 魔法猪一健重装系统win10
魔法猪一健重装系统win10
 装机吧重装系统win10
装机吧重装系统win10
 系统之家一键重装
系统之家一键重装
 小白重装win10
小白重装win10
 招财狗浏览器 v2.4.30.0官方版
招财狗浏览器 v2.4.30.0官方版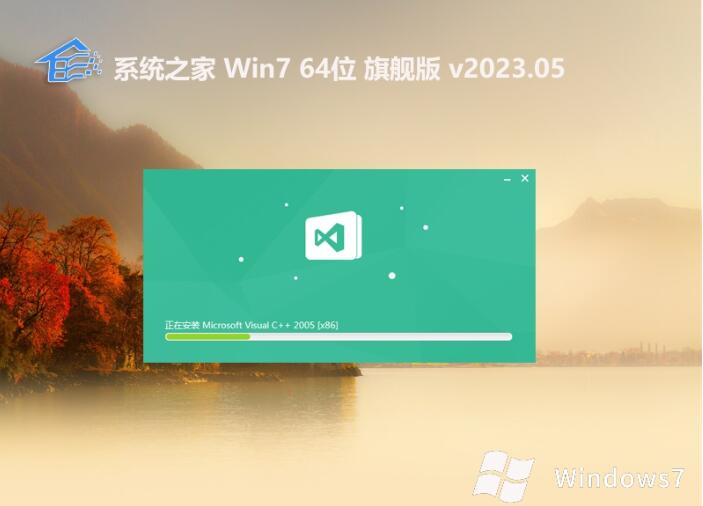 系统之家 ghost win7 64位中文旗舰版v2023.05
系统之家 ghost win7 64位中文旗舰版v2023.05 深度技术win10系统下载64位专业版v201807
深度技术win10系统下载64位专业版v201807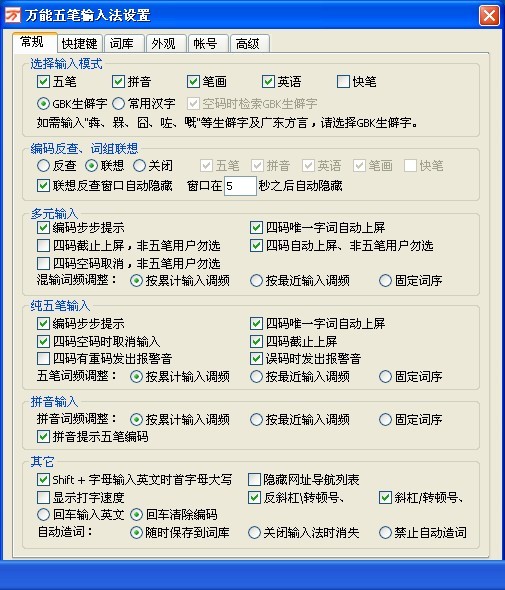 万能五笔输入法8.0版(万能五笔输入法官方下载
万能五笔输入法8.0版(万能五笔输入法官方下载 小白系统ghost win8 64位专业版下载v201709
小白系统ghost win8 64位专业版下载v201709 雨林木风Ghost win8 64位专业版下载v201708
雨林木风Ghost win8 64位专业版下载v201708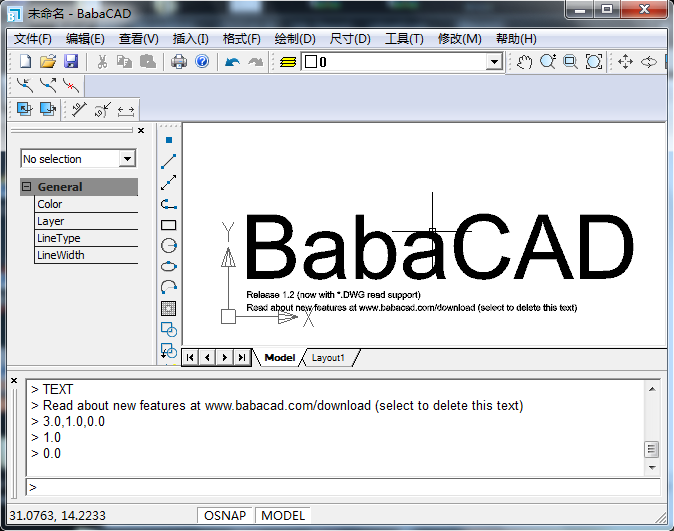 BabaCAD v1.2
BabaCAD v1.2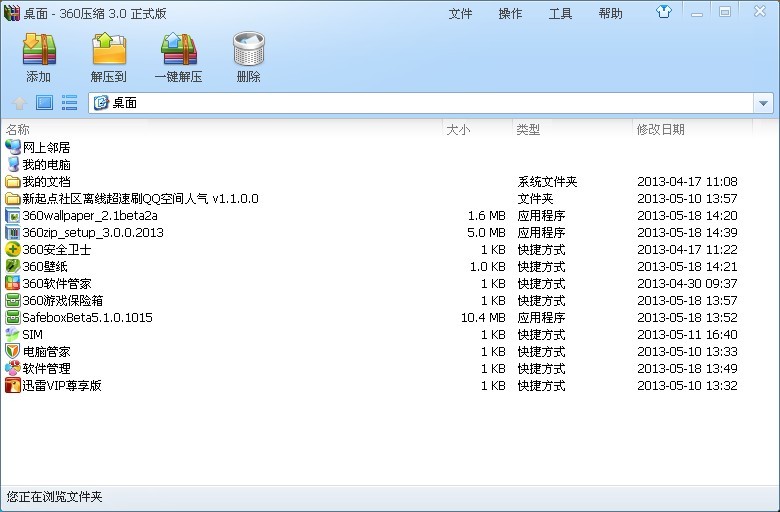 最新360压缩v
最新360压缩v 系统之家Win7
系统之家Win7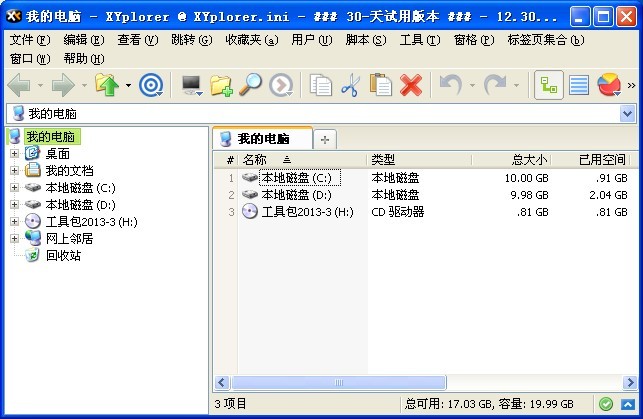 XYPlorer v12
XYPlorer v12 影音天堂浏览
影音天堂浏览 系统之家Ghos
系统之家Ghos 电脑公司Ghos
电脑公司Ghos 新萝卜家园Wi
新萝卜家园Wi 白马浏览器 v
白马浏览器 v 萝卜家园 gho
萝卜家园 gho 思特触摸屏浏
思特触摸屏浏 粤公网安备 44130202001061号
粤公网安备 44130202001061号