-
教你戴尔笔记本电脑重装系统教程
- 2019-03-22 08:48:00 来源:windows10系统之家 作者:爱win10
随着生活质量的提高,现今基本上人人都拥有一台专属于自己的笔记本电脑。但要是说起笔记本,那dell笔记本可是一个不错的品牌呢?所以小编今天要给大家说的知识点就是关于Dell笔记本怎么重装系统的内容。有兴趣的可以学起来哦!
平时在使用电脑的时候,经常都会出现一些无法解决的系统故障,用户一般都会进行重装电脑操作系统。那么,戴尔笔记本电脑该如何进行重装系统呢?接下来,小编就给大家介绍戴尔笔记本电脑重装系统的操作方法。
准备工具:
8G或以上的空U盘一个
小白U盘启动盘制作工具:www.xiaobaixitong.com
系统镜像:www.163987.com
操作方法:
1,打开U盘启动盘制作工具,切换到“U盘启动-U盘模式“,选择需要制作的U盘按照默认参数点击一键制作U盘启动盘。
2,首先生成点击“生成ISO镜像文件”,“选择高级版PE”,生成完成后点击制作ISO启动盘,硬盘驱动器选择你的U盘之后点击写入,等待写入完成后启动盘就制作好了
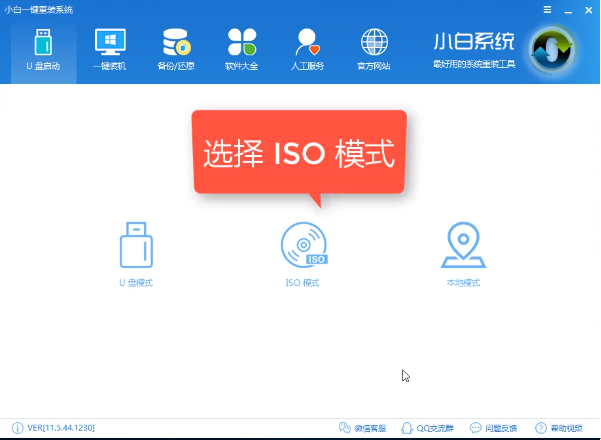
笔记本电脑图解1
3,制作完成后将下载好的系统镜像文件复制到U盘里面。
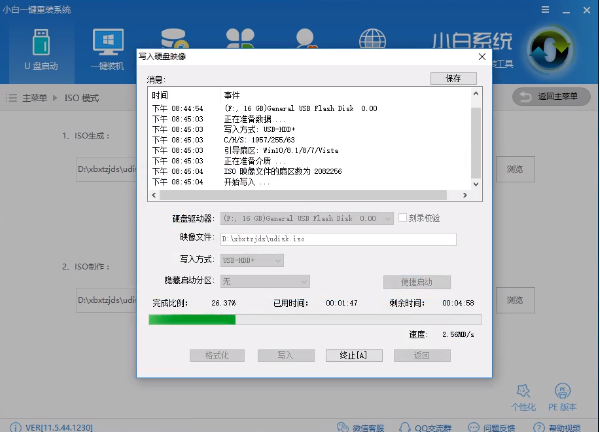
重装系统电脑图解2
4,重启电脑按U盘启动快捷键打开启动选择界面后一般带usb字样或U盘品牌的选项就是U盘了,用方向键“↑↓”选择,回车键确认即可进入PE选择界面。
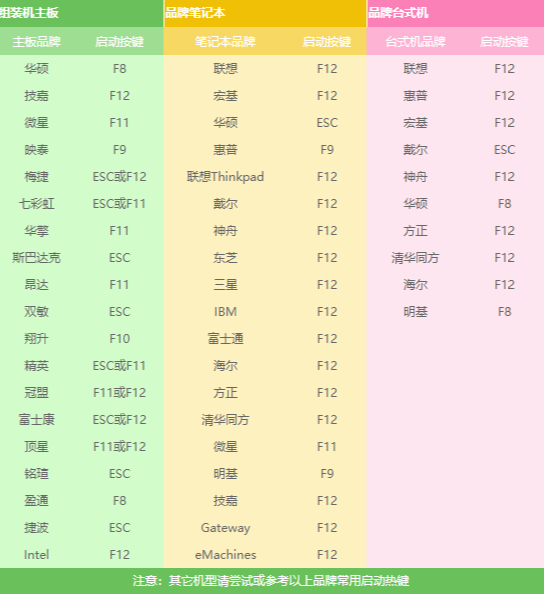
笔记本电脑图解3
5,重启电脑开机时不停按一键U盘启动快捷键,一般是(F12、Del、F11、F2等)不同的电脑主板快捷键可能不一样,很多电脑开机出现logo画面时下方会有短暂的按键提示。

重装系统电脑图解4
6,上面的步骤后进入到PE选择界面,这里一般选择“02 WindowsPE/RamOS(新机型)”回车键确定即可。
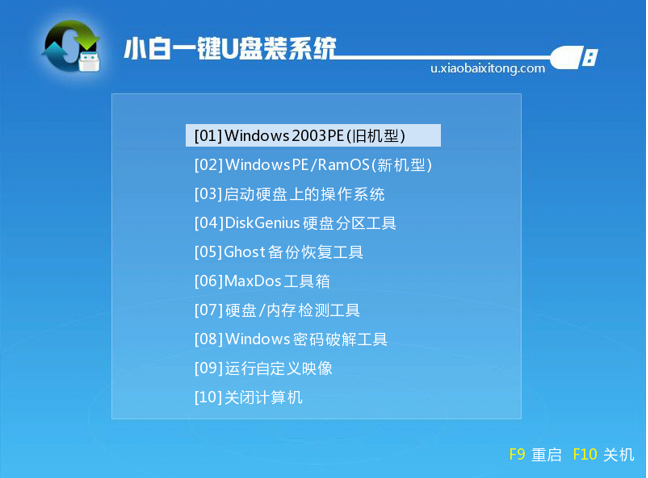
dell笔记本重装系统电脑图解5
7,进入PE桌面后会自动弹出PE装机工具,这里首选勾选需要安装的系统镜像,然后左下角选择“目标分区”,一般默认即可,为避免意外最好确定一下选择的是不是系统盘(C盘),之后点击“安装系统”。
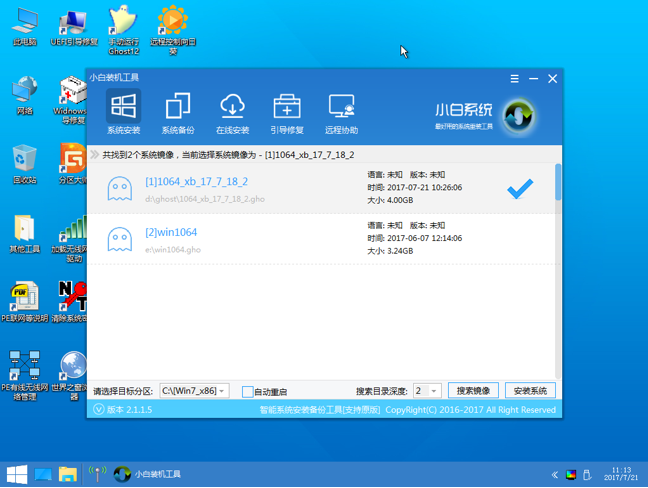
重装系统电脑图解6
8.装机执行系统安装过程中一般4-5分钟就可以完成。
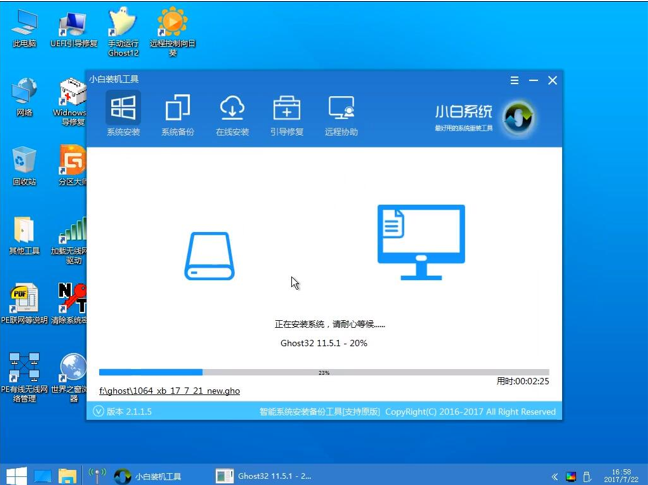
重装系统电脑图解7
9,完成后重启电脑完成最后的安装,直到进入全新的系统。
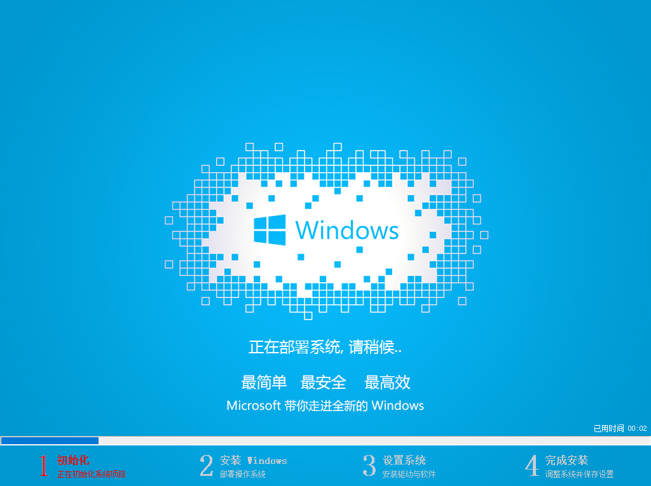
重装系统电脑图解8
好了~以上就是dell笔记本重装系统的方法啦~
猜您喜欢
- 没有光驱怎么重装系统,小编告诉你怎么..2017-11-18
- 雨林木风w7一键装机图文详解..2017-06-21
- 最简单的系统之家一键重装教程..2017-05-10
- 手把手教你雨林木风w7系统怎样重装..2017-06-12
- 电脑系统重装怎么装不进去是什么原因..2023-02-07
- 雨林木风win10一键重装windows7系统方..2017-05-25
相关推荐
- 老毛桃一键还原,小编告诉你电脑如何使.. 2018-01-11
- 360一键重装系统64位系统教程.. 2017-07-14
- 一键还原怎么用,小编告诉你win7一键还.. 2017-12-20
- 一键奇兔刷机软件如何使用,小编告诉你.. 2017-12-11
- 小编告诉你一键还原系统 2017-08-14
- win864位一键重装系统方法 2017-07-03





 魔法猪一健重装系统win10
魔法猪一健重装系统win10
 装机吧重装系统win10
装机吧重装系统win10
 系统之家一键重装
系统之家一键重装
 小白重装win10
小白重装win10
 ssh数据加密连接工具 v3.2.9 免费安装版 (ssh数据加密工具)
ssh数据加密连接工具 v3.2.9 免费安装版 (ssh数据加密工具) 雨林木风_Ghost_Win7 64位自动激活V201409旗舰版
雨林木风_Ghost_Win7 64位自动激活V201409旗舰版 深度技术ghost Win7 64位旗舰版201408
深度技术ghost Win7 64位旗舰版201408 Windows之家_Ghost_Win8.1_32位2014.07专业装机版
Windows之家_Ghost_Win8.1_32位2014.07专业装机版 萝卜家园Windows10系统专业版下载32位 v1905
萝卜家园Windows10系统专业版下载32位 v1905 Acme CAD Converter v8.5.1 绿色汉化便携版 (转换CAD文档工具)
Acme CAD Converter v8.5.1 绿色汉化便携版 (转换CAD文档工具) 新萝卜家园gh
新萝卜家园gh 个人理财管理
个人理财管理 萝卜家园win1
萝卜家园win1 萝卜家园32位
萝卜家园32位 雨林木风Ghos
雨林木风Ghos 雨林木风Ghos
雨林木风Ghos 深度技术Ghos
深度技术Ghos 系统之家Ghos
系统之家Ghos 魔法猪ghost
魔法猪ghost  KEU KMS Acti
KEU KMS Acti 最新离线快速
最新离线快速 粤公网安备 44130202001061号
粤公网安备 44130202001061号