-
讲解笔记本怎么装系统
- 2019-03-18 08:48:00 来源:windows10系统之家 作者:爱win10
随着人们生活水平不断的提高,很多朋友购买了笔记本电脑,不过很多人会用笔记本但是不知道笔记本怎么装系统,今天小编就来跟各位分享一下笔记本怎么装系统。
笔记本电脑因为其轻便,易于携带等特点受到了很多it从业者和企业白领的喜爱,对于一些白领来说怎么给笔记本电脑安装系统是一个问题,那就跟着小编的步骤来操作吧!
笔记本怎么装系统
1.以安装win7系统为例,首先在网上下载一个win7系统镜像,然后将下载好的win7系统镜像解压到除了c盘以外的其他盘符,我这里是解压到了f盘,进入下一步。
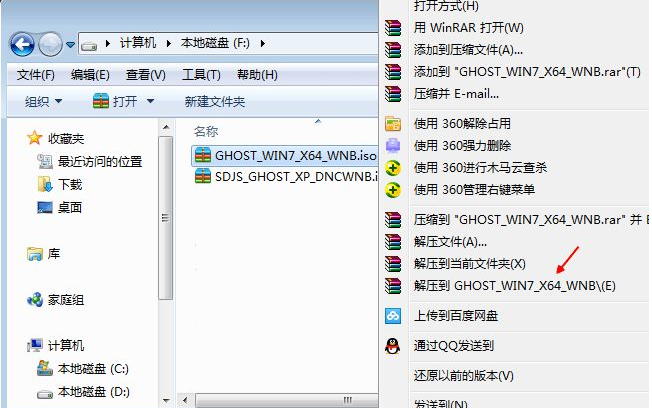
笔记本怎么装系统电脑图解1
2.因为系统镜像文件都比较大,所以解压过程大概需要几分钟,耐心等待即可。
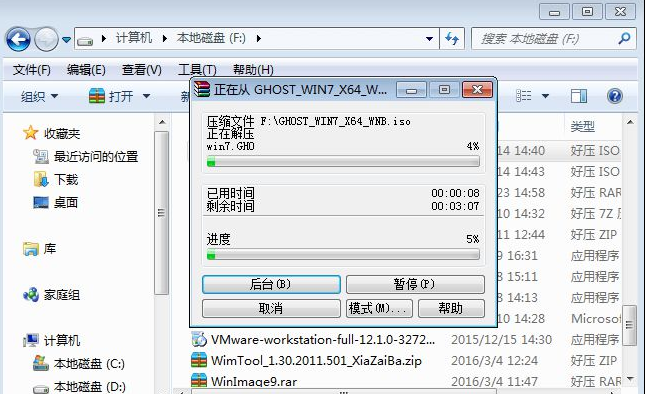
笔记本电脑图解2
3.解压完成之后,打开打开后的文件目录,双击运行【安装系统.exe】程序,进入下一步。
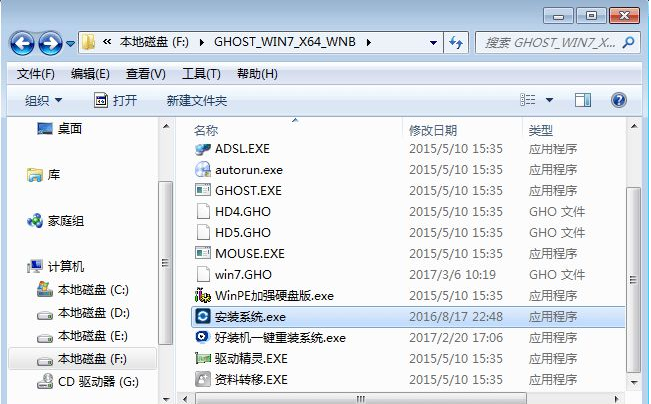
系统电脑图解3
4.在打开的软件界面中,点击还原系统,然后点击c盘,最后点击点击【执行】按钮,进入下一步。
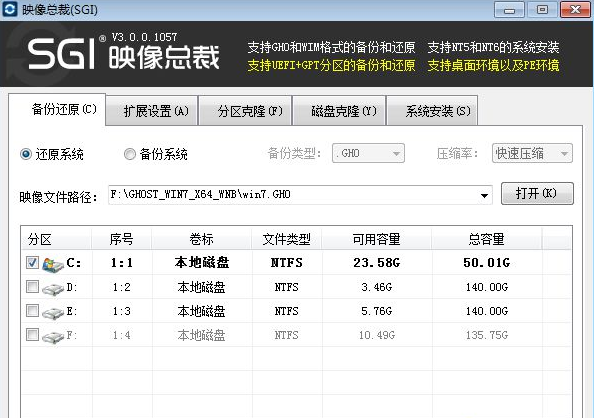
笔记本怎么装系统电脑图解4
5.这时会弹出一个提示框,点击确定按钮,进入下一步。
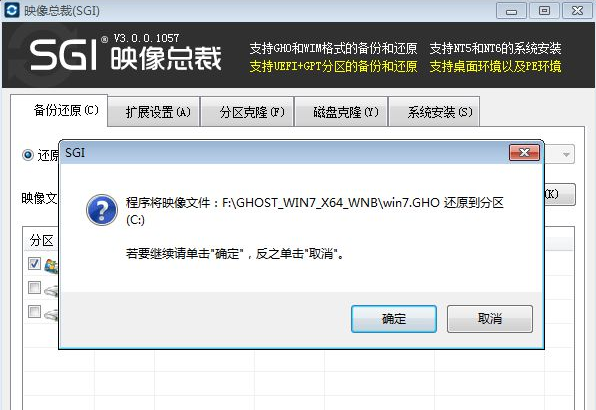
系统电脑图解5
6.之后电脑会自动重启,开始笔记本电脑安装系统过程,整个过程比较可能会比较久,耐心等待一下吧!
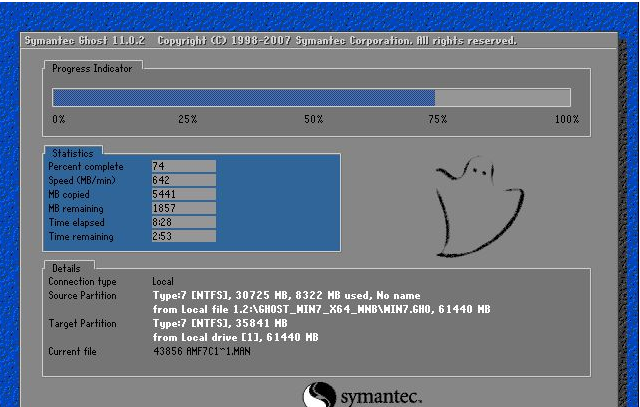
笔记本电脑图解6
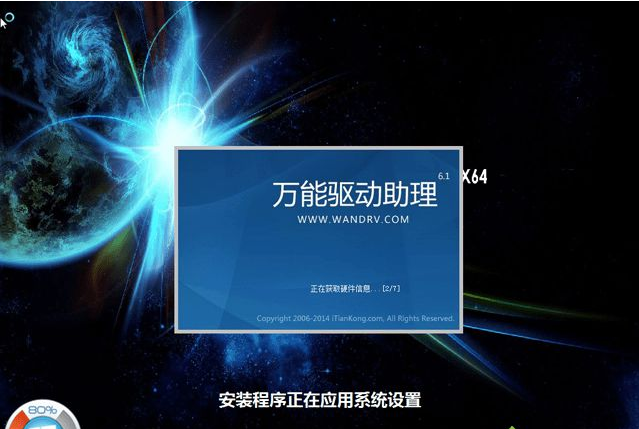
笔记本电脑图解7
7.大概半个小时左右,笔记本电脑的win7系统就已经安装好了,进入系统桌面。

笔记本怎么装系统电脑图解8
现在知道笔记本怎么装系统了吧,是不是很简单呢?
猜您喜欢
- 解答联想电脑如何一键重装win7..2019-05-27
- 小哨兵一键恢复,小编告诉你小哨兵一键..2018-03-09
- 工具活动小编激密教您怎么重装电脑系..2017-09-09
- 台式电脑重装系统多少钱2022-11-22
- 白云端一键重装系统安装教程..2017-08-11
- 系统损坏怎么重装系统分享..2022-12-10
相关推荐
- 一键ghost,小编告诉你电脑一键ghost.. 2018-01-20
- 台式电脑怎么装系统教程 2022-12-24
- 小编告诉你系统之家重装大师使用方法.. 2017-08-11
- 图文详解电脑系统如何重装.. 2023-02-19
- 联想售后重装系统是正版的吗解说.. 2023-02-02
- huntkey重装系统按哪个键的介绍.. 2022-04-21





 魔法猪一健重装系统win10
魔法猪一健重装系统win10
 装机吧重装系统win10
装机吧重装系统win10
 系统之家一键重装
系统之家一键重装
 小白重装win10
小白重装win10
 HandBrake v0.9.9 绿色便携版 (开源视频转码器)
HandBrake v0.9.9 绿色便携版 (开源视频转码器) 萝卜家园 Ghost xp sp3 专业装机版 2018.09
萝卜家园 Ghost xp sp3 专业装机版 2018.09 应用程序管理卫士v2.0 免费安装版 (桌面程序管理工具)
应用程序管理卫士v2.0 免费安装版 (桌面程序管理工具) 电脑公司Win7 64位纯净版系统下载v1909
电脑公司Win7 64位纯净版系统下载v1909 图片灰度转化工具 v1.0 免费安装版 (文件GIF支持动态图片)
图片灰度转化工具 v1.0 免费安装版 (文件GIF支持动态图片) 重装系统win7|小白一键重装系统元旦贺岁版7.1.0.0
重装系统win7|小白一键重装系统元旦贺岁版7.1.0.0 YzShadow V2.
YzShadow V2. 迅雷幸福树刷
迅雷幸福树刷 系统之家ghos
系统之家ghos 深度技术Ghos
深度技术Ghos Inpaint v5.2
Inpaint v5.2 Rainmeter 3.
Rainmeter 3. 深度技术win7
深度技术win7 ProgDVB PRO
ProgDVB PRO  WPS office v
WPS office v 迅雷资源助手
迅雷资源助手 电脑公司 win
电脑公司 win 雨林木风ghos
雨林木风ghos 粤公网安备 44130202001061号
粤公网安备 44130202001061号