-
一键ghost硬盘版如何使用
- 2019-06-15 08:48:03 来源:windows10系统之家 作者:爱win10
ghost是操作系统的克隆版本,本身就是系统恢复的软件。有些软件开发商为了帮助我们快速恢复系统就在ghost基础上加入了批处理,一键即可备份还原系统。下面,我就给大家介绍一下一键ghost硬盘版的使用方法
一键ghost是一款系统备份还原工具,安全绿色无公害,是我们系统出现故障时的救命稻草。有些朋友下载了一键ghost硬盘版不知如何使用。接下来,我就教大家如何使用一键ghost硬盘版
一键ghost硬盘版如何使用
1、下载一键ghost硬盘版,然后将其打开
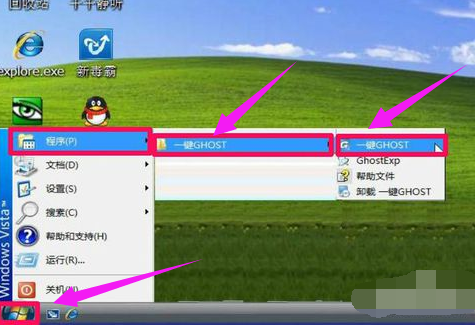
一键ghost硬盘版使用教程电脑图解1
2、没有系统备份文件的话就需要先进入系统备份,点击备份按钮
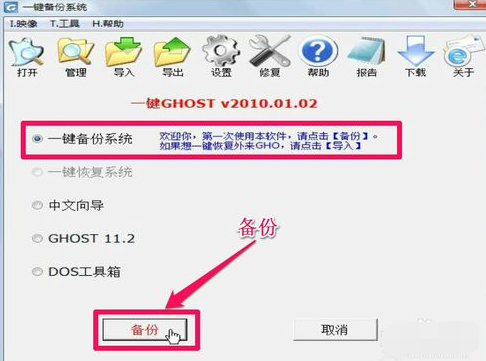
硬盘电脑图解2
3、如果有备份文件的话,就可以现在一键恢复系统,下方按钮也显示为“恢复”。点击“备份”或“恢复”按钮
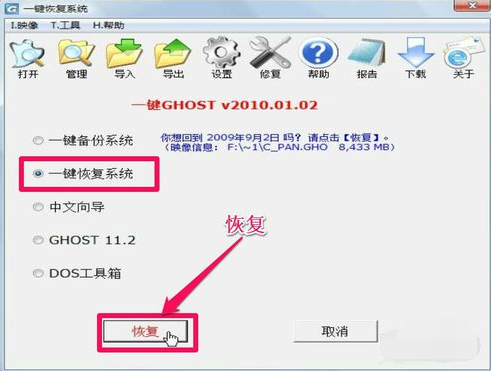
一键ghost硬盘版使用教程电脑图解3
4、出现弹窗,选择取消
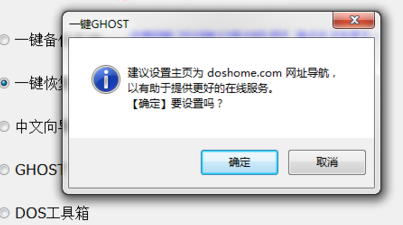
一键ghost电脑图解4
5、出现是否重启提示的对话框,在重启把C盘重要资料拷贝到其它盘后,确定重启电脑
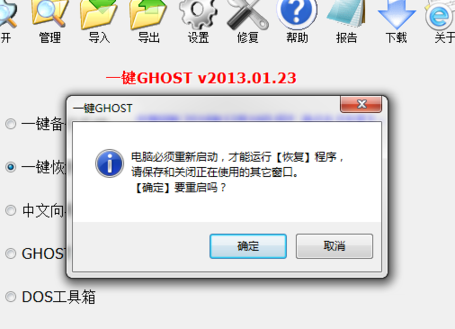
一键ghost电脑图解5
6、重启电脑后,系统后进入自动恢复状态,在恢复系统完成前,保持默认选项即可,下图是恢复系统过程中的其中一个画面截图

ghost电脑图解6
7、也有朋友反映之前备份了系统,但是现在电脑启动不了需要使用一键还原。这个问题就在开机进入系统选项时,选择“一键GhostV2010,01,02”回车进入
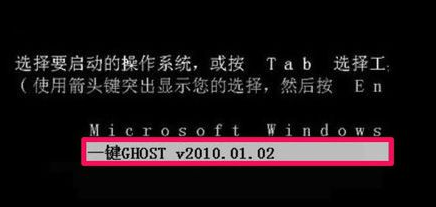
一键ghost硬盘版使用教程电脑图解7
8、根据系统,选择相应的选项,翻译了一下,一般选择前三个选项,选好后点击回车
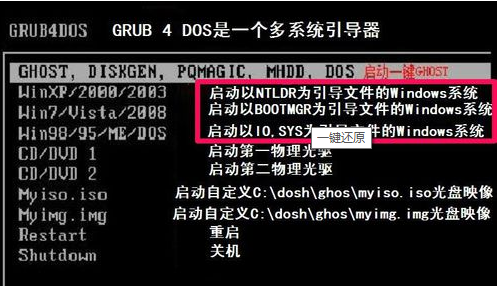
ghost电脑图解8
9、确定之后,进入MS - DOS界面,选择第一个模式
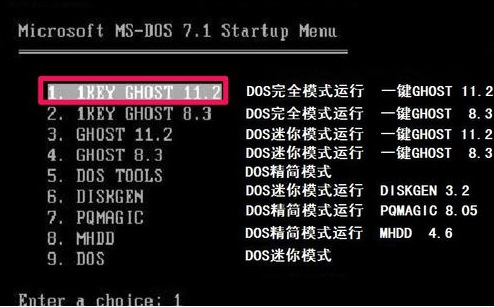
一键ghost硬盘版使用教程电脑图解9
10、进入这个窗口,选择磁盘支持模式,一般选择第一个
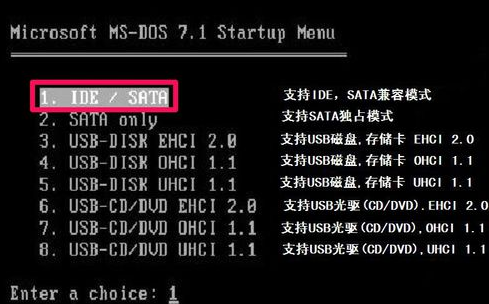
硬盘电脑图解10
11、根据我们刚开始的选择出现不同的界面。点击还原
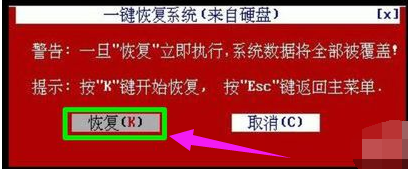
一键ghost硬盘版使用教程电脑图解11
12、等待系统还原就可以啦
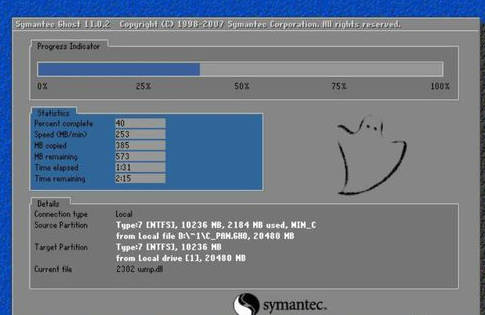
一键ghost硬盘版使用教程电脑图解12
以上就是一键ghost硬盘版的使用方法了,希望能帮助到你
猜您喜欢
- 台式电脑怎么装系统教程2022-12-24
- 炫龙笔记本一键重装系统最新教程..2017-12-20
- win864位旗舰版在线系统重装方法..2017-06-23
- 怎么一键还原,小编告诉你怎样还原电脑..2018-04-10
- 电脑无法开机重装系统步骤..2023-01-09
- 笔记本电脑系统安装教程2022-11-30
相关推荐
- 蓝屏重装系统怎么装 2023-01-03
- 电脑系统一键重装官方工具有哪些.. 2023-03-03
- 小鱼重装系统方法 2017-06-25
- 戴尔电脑重装系统的详细步骤教程.. 2023-03-07
- 聊聊电脑怎么重装系统,轻松搞定重装系.. 2020-11-04
- win7怎么升级到win10 2020-12-31





 魔法猪一健重装系统win10
魔法猪一健重装系统win10
 装机吧重装系统win10
装机吧重装系统win10
 系统之家一键重装
系统之家一键重装
 小白重装win10
小白重装win10
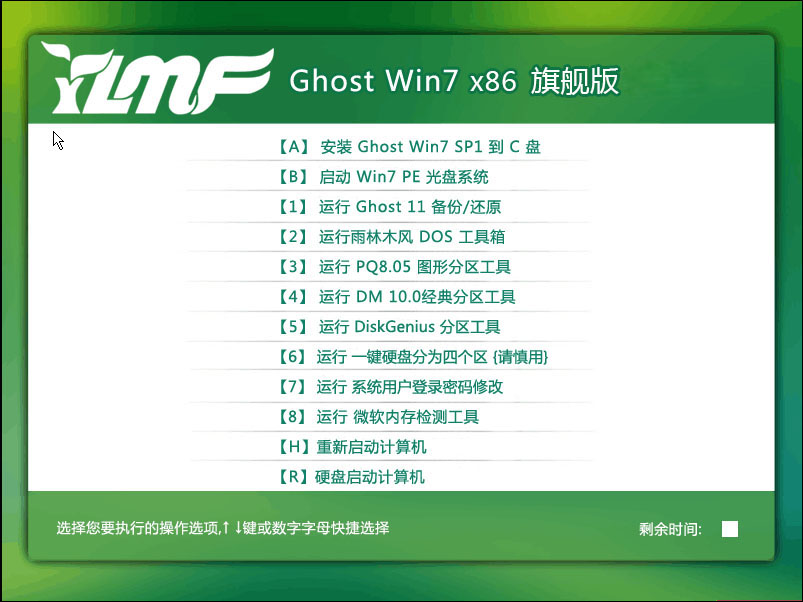 雨林木风Win7 Sp1 x86旗舰版系统下载 v1903
雨林木风Win7 Sp1 x86旗舰版系统下载 v1903 深度技术ghost win7 x64 纯净版201602
深度技术ghost win7 x64 纯净版201602 中管餐饮管理软件B1.117F 绿色版 (餐饮行业管理收银软件)
中管餐饮管理软件B1.117F 绿色版 (餐饮行业管理收银软件) 男人们的生活必备V3.70.366绿色版 中文绿色版 (男人们的助手工具)
男人们的生活必备V3.70.366绿色版 中文绿色版 (男人们的助手工具) Privacy Eraser Pro v9.80 英文特别版 (电脑隐私保护软件)
Privacy Eraser Pro v9.80 英文特别版 (电脑隐私保护软件) CPU-Z v1.65.0 简体中文绿色版 (CPU测试工具)
CPU-Z v1.65.0 简体中文绿色版 (CPU测试工具) 小白系统ghos
小白系统ghos WiFi Passwor
WiFi Passwor 雨林木风ghos
雨林木风ghos 彗星小助手v4
彗星小助手v4 小白系统Ghos
小白系统Ghos 雨林木风ghos
雨林木风ghos 萝卜家园 Gh
萝卜家园 Gh 系统之家ghos
系统之家ghos 家庭族谱大师
家庭族谱大师 Google Earth
Google Earth 深度技术win1
深度技术win1 粤公网安备 44130202001061号
粤公网安备 44130202001061号