-
如何重新安装电脑系统
- 2019-06-14 08:48:00 来源:windows10系统之家 作者:爱win10
重装系统是电脑小白在使用电脑中遇到的难题之一,所以为了帮助这些不懂电脑的朋友成功安装系统。一些良心网站就提供了免费的系统重装工具,比如小白一键重装系统,魔法猪一键重装系统等。
一键重装系统是目前最简单的系统重装方法,如果使用一般方法重装系统的话复杂有繁琐,过程中出现不可预知的问题我们小白就悲催了。不过借助一键重装系统就非常简单啦。下面,我就给大家介绍一下一键重装系统的方法
如何重新安装电脑系统
1、下载并打开魔法猪系统重装大师,退出杀毒软件,点击我知道了

如何重新安装电脑系统电脑图解1
2、出现主菜单,点击系统重装,如果在安装过程中遇到不懂的问题可以询问人工客服哦
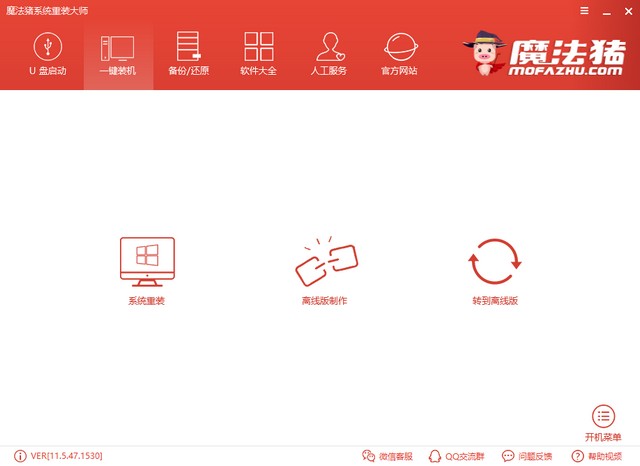
电脑系统电脑图解2
3、开始检测系统安装环境,点击下一步
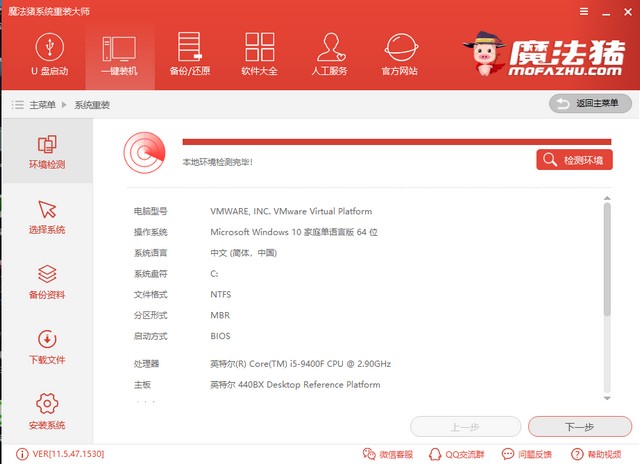
重装系统电脑图解3
4、魔法猪支持win10/win8/win7/XP系统的安装,选择需要安装的系统即可
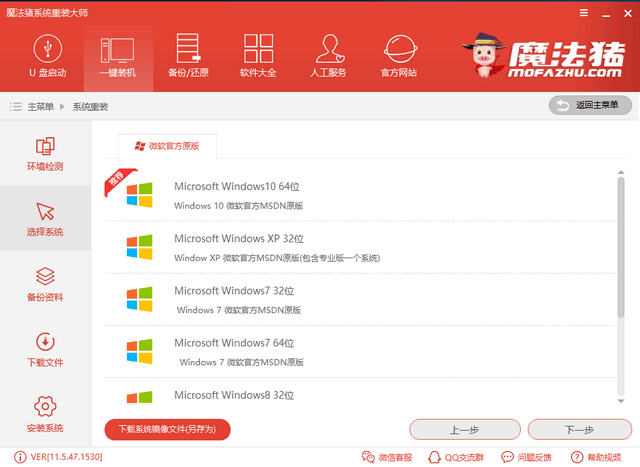
如何重新安装电脑系统电脑图解4
5、选择需要备份的C盘资料,没有重要数据直接点击下一步,选择安装系统即可。之后步骤就无需我们动手操作啦。保证电脑不要断电哦
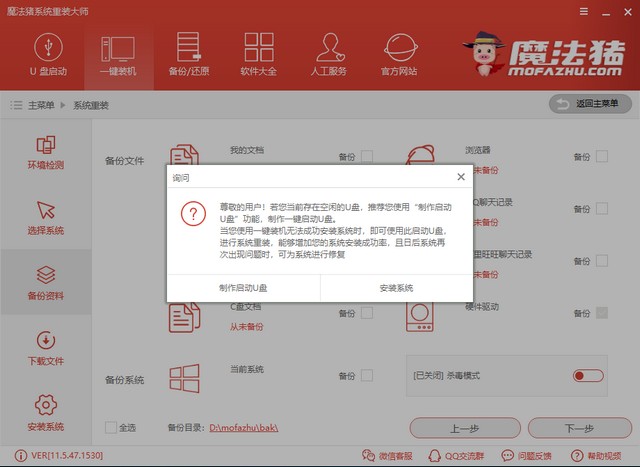
如何重新安装电脑系统电脑图解5
6、重新安装电脑系统成功
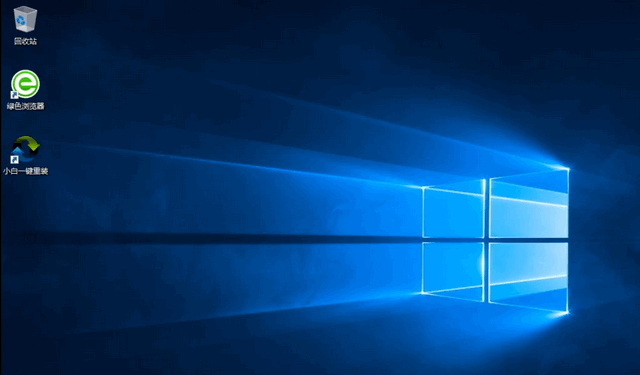
重装系统电脑图解6
以上就是重新安装电脑系统的详细步骤啦,是不是非常简单呢?
猜您喜欢
- 深度一键还原,小编告诉你深度一键还原..2018-04-14
- 关于电脑怎么安装win10系统教程..2023-03-07
- 一键安装系统制作教程2017-06-09
- win10iso镜像下载安装教程步骤..2022-06-10
- 荣耀电脑下载与安装win10iso镜像系统..2019-09-04
- 华硕电脑重装系统多少钱2023-01-24
相关推荐
- 电脑重装系统怎么操作 2022-04-08
- 联想驱动一键安装,小编告诉你联想电脑.. 2018-01-09
- 电脑可以自己重装系统吗分享.. 2022-11-19
- win10 改windows764位旗舰版方法.. 2017-06-04
- 小编告诉你win10怎么重装系统.. 2017-06-18
- 极速装机_小编告诉你一键极速装机方法.. 2017-12-21





 魔法猪一健重装系统win10
魔法猪一健重装系统win10
 装机吧重装系统win10
装机吧重装系统win10
 系统之家一键重装
系统之家一键重装
 小白重装win10
小白重装win10
 雨林木风ghost win7 x64 旗舰版201612
雨林木风ghost win7 x64 旗舰版201612 ResBuild v1.02 汉化版 (文件管理替换工具)
ResBuild v1.02 汉化版 (文件管理替换工具) 深度技术ghost win7 x86 纯净版201604
深度技术ghost win7 x86 纯净版201604 超级Access数据库密码破解器 v1.50 官方安装版 (Access密码破解)
超级Access数据库密码破解器 v1.50 官方安装版 (Access密码破解) 系统之家Windows XP SP3 纯净版v1909
系统之家Windows XP SP3 纯净版v1909 小白系统ghost win8 32位专业版v201702
小白系统ghost win8 32位专业版v201702 深度技术ghos
深度技术ghos 托盘图标隐藏
托盘图标隐藏 Visual Studi
Visual Studi 卡巴斯基安全
卡巴斯基安全 雨林木风64位
雨林木风64位 Free MP3 Cut
Free MP3 Cut 系统之家ghos
系统之家ghos 萝卜家园ghos
萝卜家园ghos 超级单片机工
超级单片机工 本地视频播放
本地视频播放 粤公网安备 44130202001061号
粤公网安备 44130202001061号