-
win10家庭版系统下载安装教程
- 2022-03-18 09:48:00 来源:windows10系统之家 作者:爱win10
win10家庭版系统是目前很多家庭用户使用的win10系统版本,功能相对简单,也比较实惠。有网友想了解怎么下载安装win10家庭版系统,下面教下大家win10家庭版系统下载安装教程。
怎么下载安装win10家庭版
工具/原料
系统版本:windows10
品牌型号:台式机/笔记本电脑
制作工具:小白一键重装系统V2290
方法步骤
1.当我们将win10家庭版系统下载到非系统盘后,打开桌面上的“小白一键重装系统”工具,点击“备份还原”功能,找到刚刚下载好的镜像文件,进入下一步。
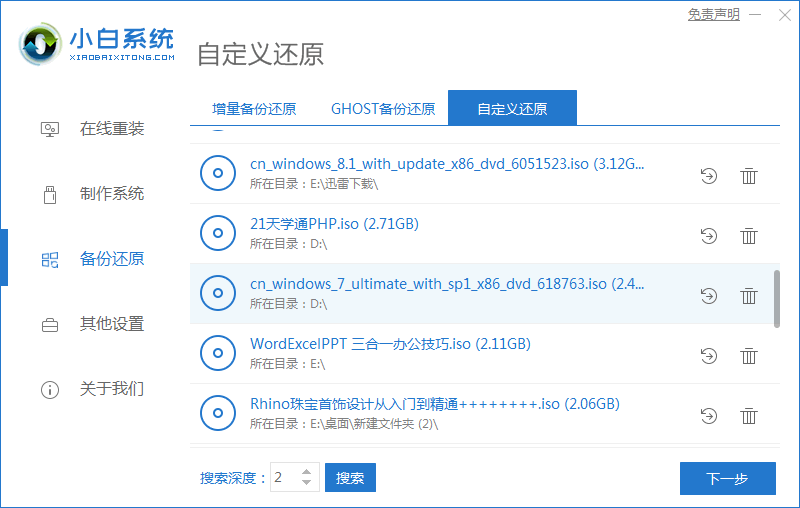
2.进入页面后,点击install.wim进入下一步操作。
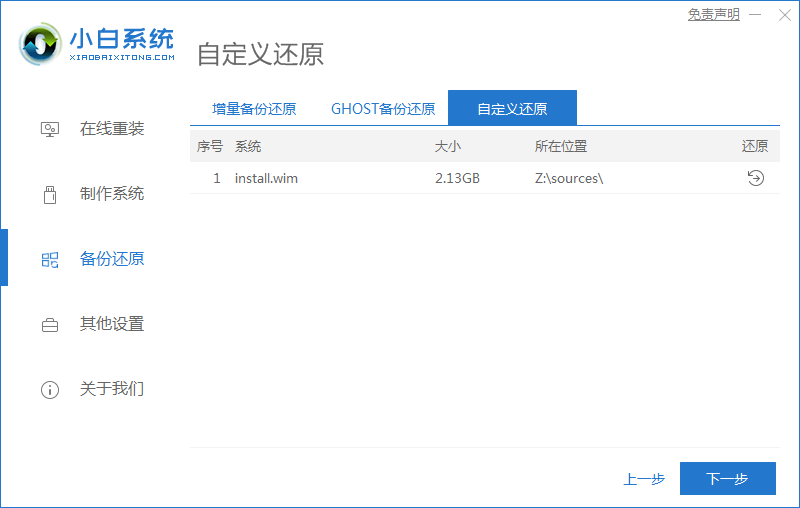
3.此时选择我们需要安装的系统版本,点击右侧“还原”按钮。
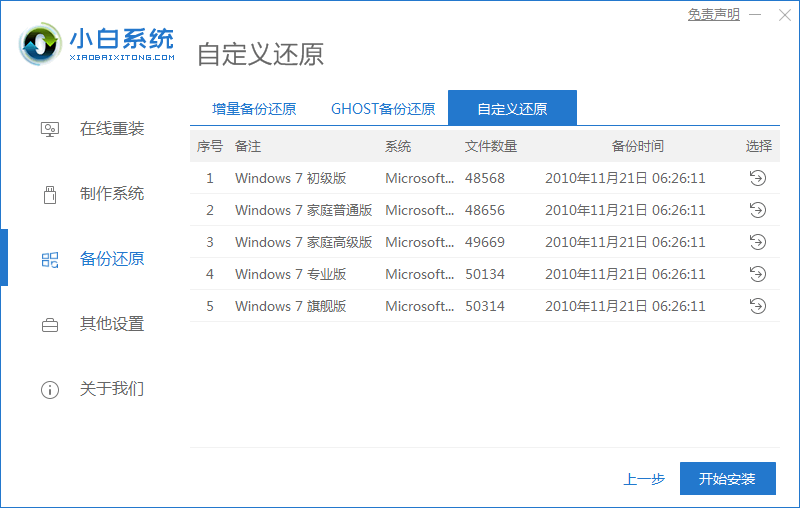
4.等待工具开始还原win10家庭版系统,我们耐心等待下载完成后,点击“立即重启”。
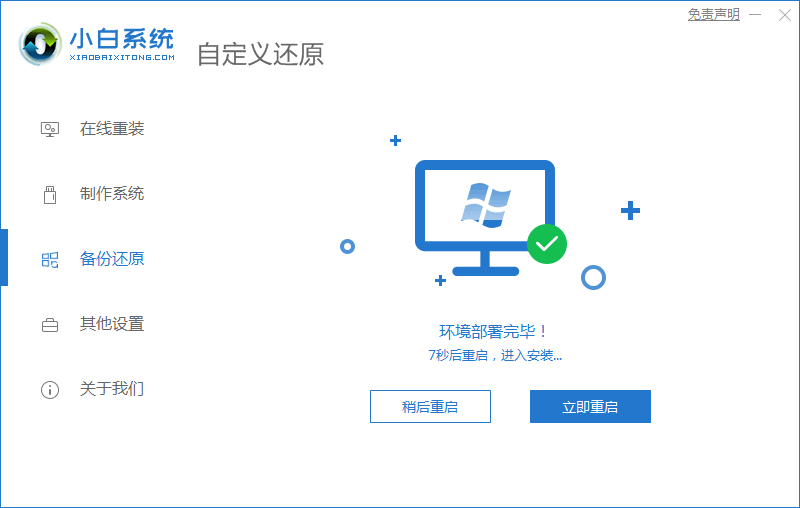
5.进入这个页面时选择第二个选项进入pe。
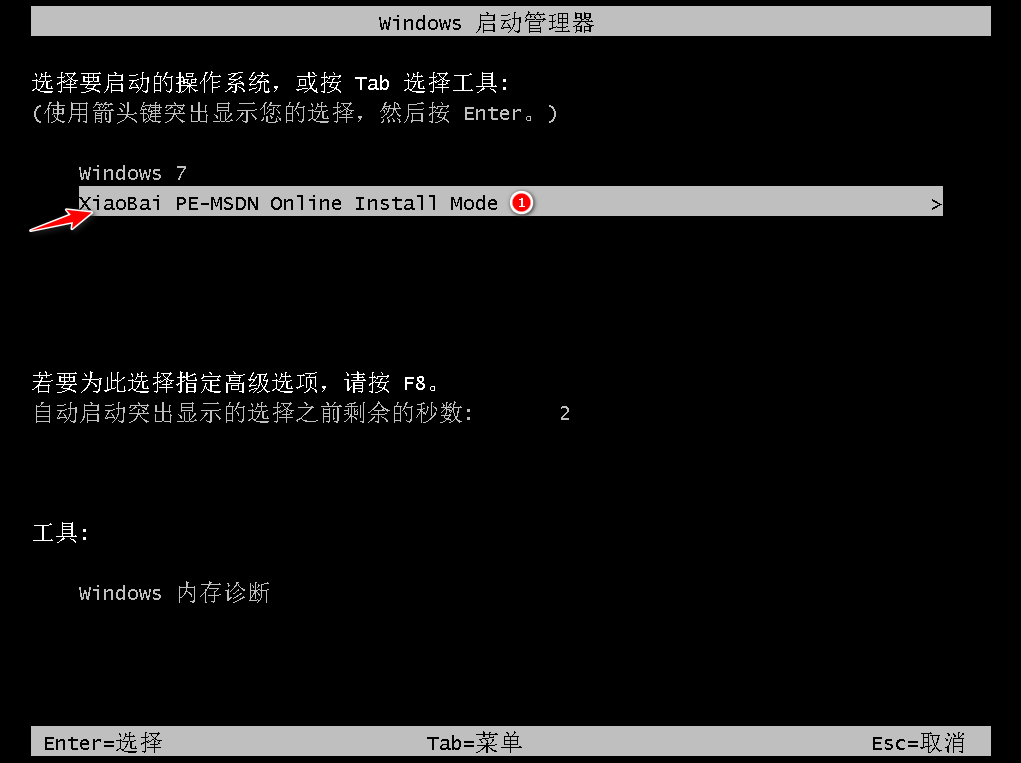
6.装机工具会开始自动安装系统,无需我们手动进行操作。
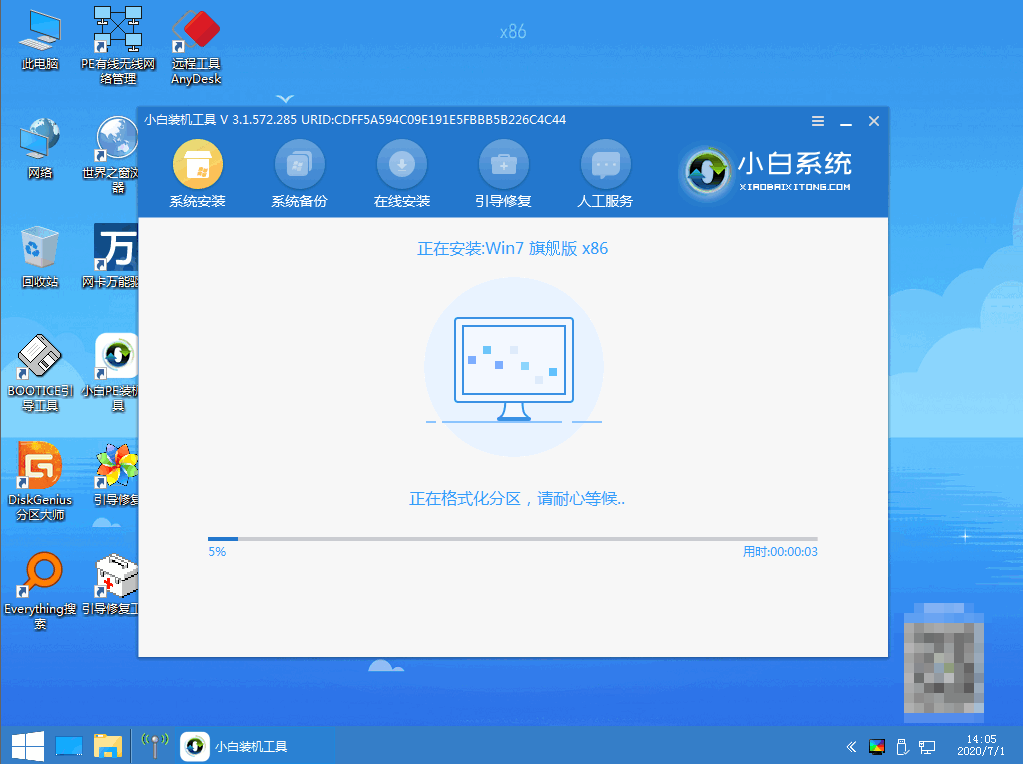
7.系统安装完成,再一次重启电脑。
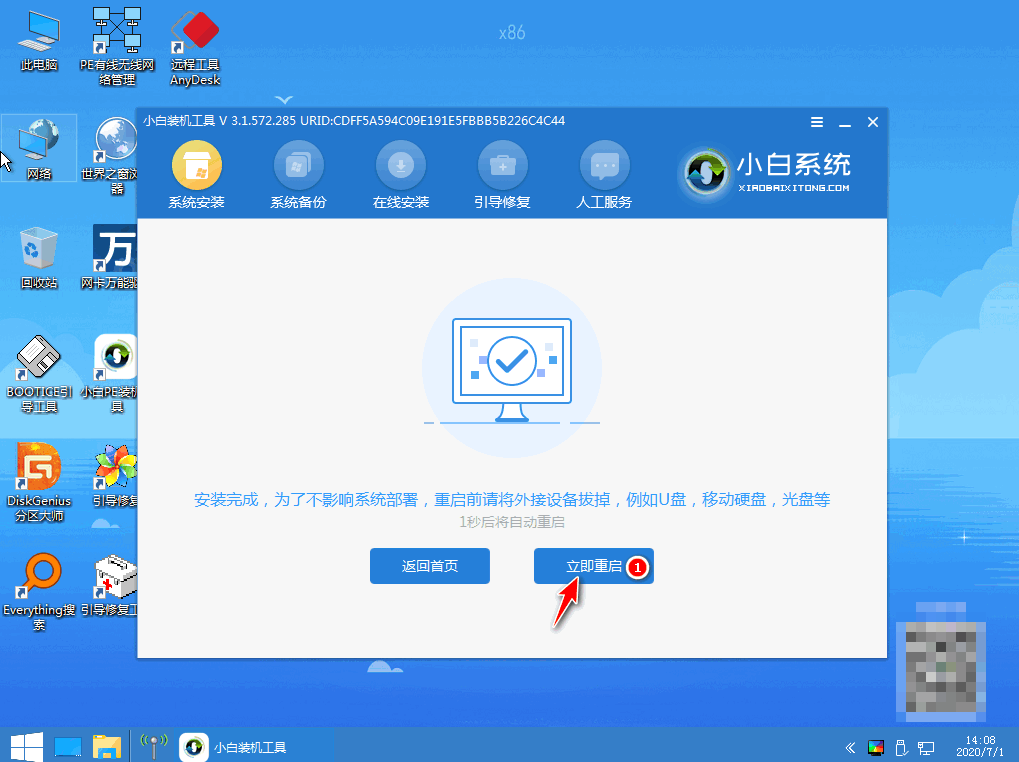
8.最后重启进入新的页面时,就说明win10家庭版安装成功啦。
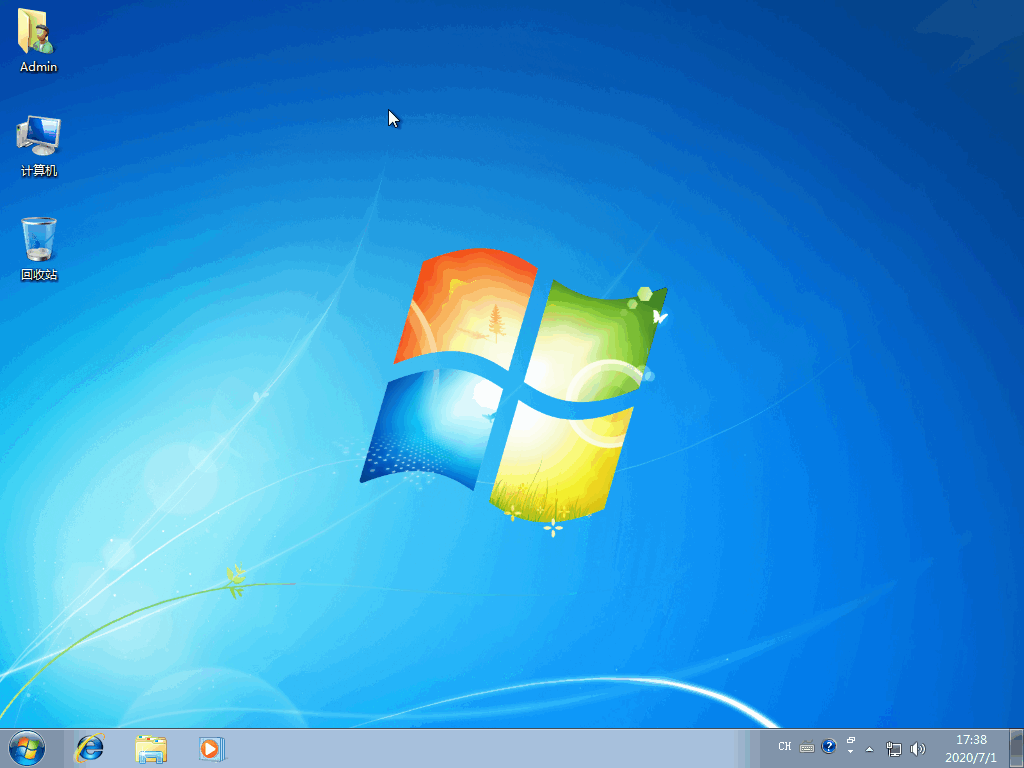
总结
当我们将win10家庭版系统下载到非系统盘后,打开桌面上的“小白一键重装系统”工具,点击“备份还原”功能,找到刚刚下载好的镜像文件,进入下一步。
进入页面后,点击install.wim进入下一步操作。
此时选择我们需要安装的系统版本,点击右侧“还原”按钮。
等待工具开始还原win10家庭版系统,我们耐心等待下载完成后,点击“立即重启”。
进入这个页面时选择第二个选项进入pe。
装机工具会开始自动安装系统,无需我们手动进行操作。
系统安装完成,再一次重启电脑。
最后重启进入新的页面时,就说明win10家庭版安装成功啦。
以上就是win10家庭版系统下载安装的步骤所在,你学会了吗,赶快去试试吧。
猜您喜欢
- 华为笔记本一键还原怎么使用..2020-02-01
- 怎样重装电脑系统2020-07-19
- 一键安装win7,小编告诉你小马一键重装..2017-12-14
- 教你戴尔笔记本电脑重装系统教程..2019-03-22
- 电脑一直自动重启,小编告诉你电脑一直..2018-03-01
- 一键root工具哪个好,小编告诉你手机RO..2018-01-18
相关推荐
- 冰点还原精灵怎么用?小编告诉你使用方.. 2017-12-02
- 深度一键还原,小编告诉你深度一键还原.. 2018-02-06
- 怎么一键还原,小编告诉你怎样还原电脑.. 2018-04-10
- 系统之家一键重装win10系统方法.. 2017-10-05
- 重装任务,小编告诉你电脑坏了如何修复.. 2017-12-05
- 百度一键Root,小编告诉你百度一键root.. 2018-02-23




 魔法猪一健重装系统win10
魔法猪一健重装系统win10
 装机吧重装系统win10
装机吧重装系统win10
 系统之家一键重装
系统之家一键重装
 小白重装win10
小白重装win10
 Acme CADSee v5.6(汉化破解版下载)
Acme CADSee v5.6(汉化破解版下载) 店铺宝贝下载专家_v4.30已注册版(开网店必备素材工具)
店铺宝贝下载专家_v4.30已注册版(开网店必备素材工具) 萝卜家园 Ghost xp sp3 专业装机版 2018.07
萝卜家园 Ghost xp sp3 专业装机版 2018.07 MenuMaid v1.3 单文件汉化版 (右键菜单管理工具)
MenuMaid v1.3 单文件汉化版 (右键菜单管理工具) Maxidix Wifi Suite v13.5.28 汉化破解版(无线网络管理软件)
Maxidix Wifi Suite v13.5.28 汉化破解版(无线网络管理软件) 小白系统ghos
小白系统ghos 游戏通用多开
游戏通用多开 小白系统64位
小白系统64位 QQ农牧餐三合
QQ农牧餐三合 GPU-Z v0.7.2
GPU-Z v0.7.2 萝卜家园Ghos
萝卜家园Ghos 电脑公司ghos
电脑公司ghos 雨林木风win1
雨林木风win1 电脑公司win7
电脑公司win7 深度技术ghos
深度技术ghos RegAuditor V
RegAuditor V