-
系统win10怎么重装步骤演示
- 2022-03-19 09:12:00 来源:windows10系统之家 作者:爱win10
当使用的win10系统出现故障问题需要通过重装系统解决的时候,该如何安装win10系统?最近就有小伙遇到了这个问题,在这里小编建议大家使用高效简单的一键重装系统的方法,具体应该怎么操作呢,下面小编来跟大家说说系统win10怎么重装步骤演示,大家一起来看看吧。
工具/原料:笔记本电脑
系统版本:windows10
品牌型号:联想
软件版本:系统之家重装软件
1、我们将系统之家重装软件下载好并打开。然后选择在线重装系统。
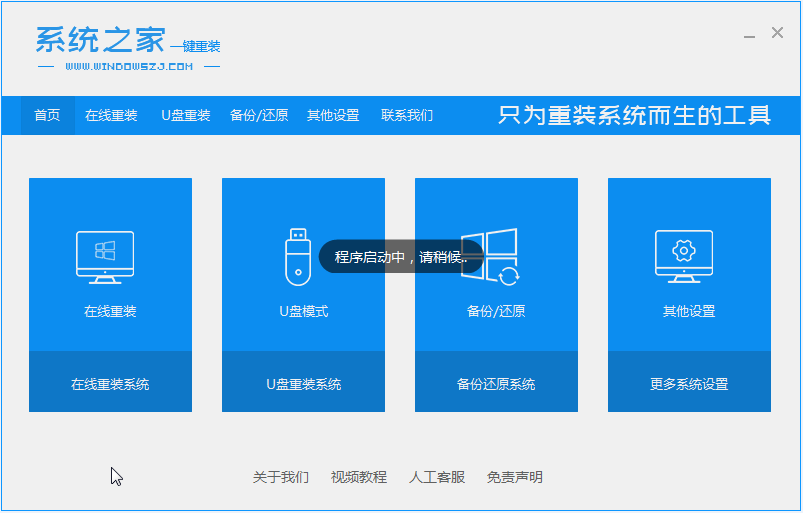
2、接下来我们选择好系统版本,选择安装此系统,需要注意的是我们在下载安装之前要关闭电脑杀毒软件,避免其影响网速。
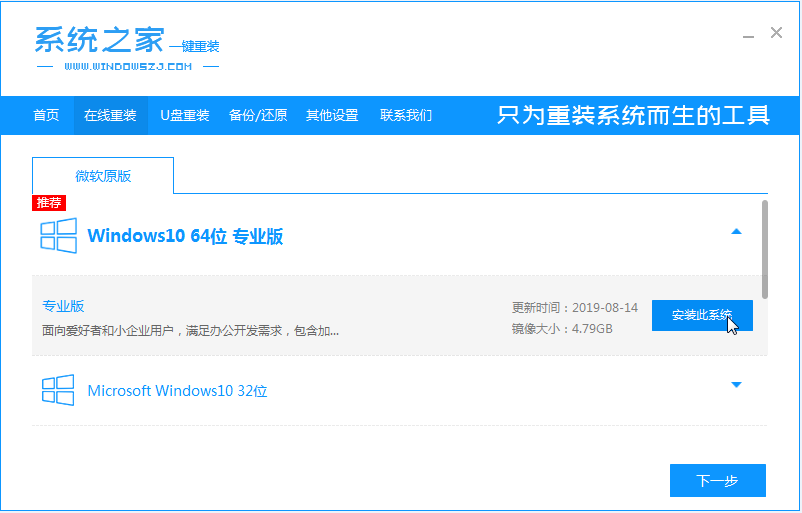
3、接下来我们耐心等待系统的下载。
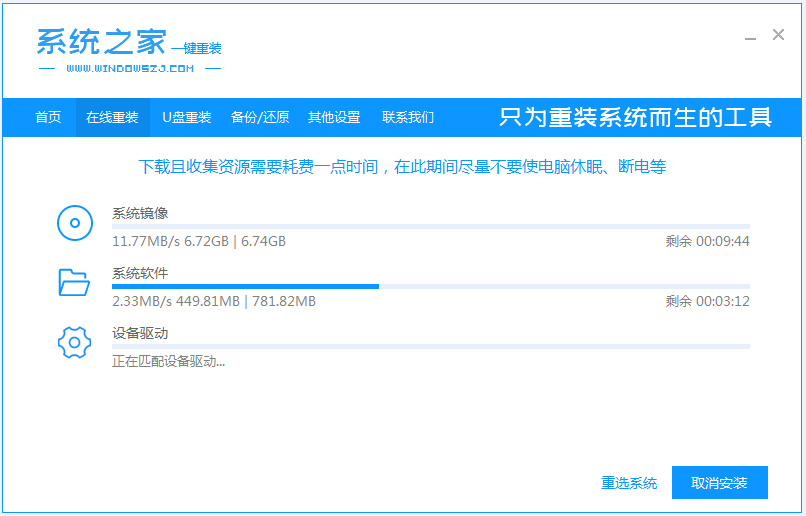
4、下载好之后我们需要立即重启电脑。
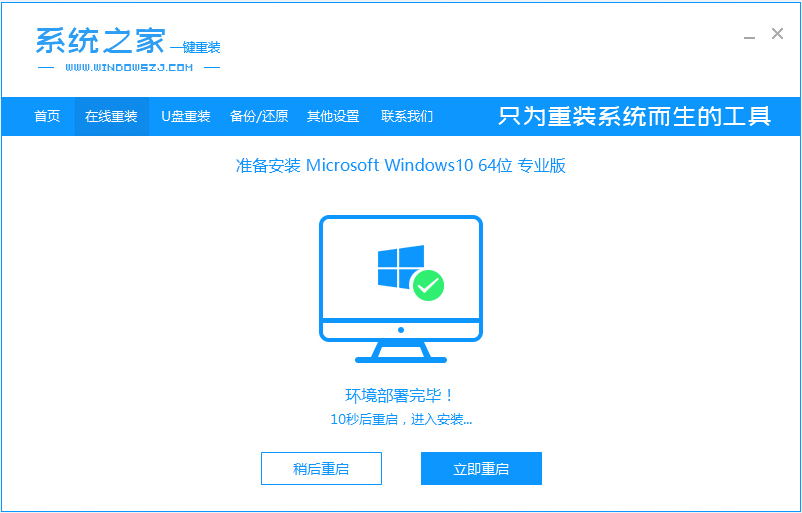
5、接下来我们会进入到windows启动管理器界面,选择第二个进去pe系统安装界面。
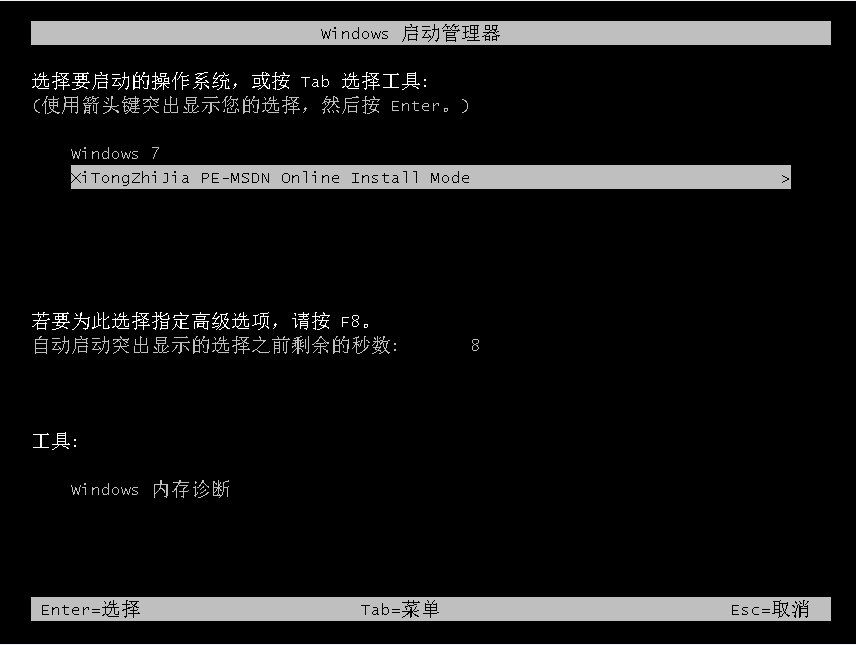
6、接下来我们会返回到pe系统,打开系统之家装机工具界面继续进行安装。

7、安装完成之后我们需要再次重启电脑。

8、接下来重启完电脑之后我们就进入到新系统啦。
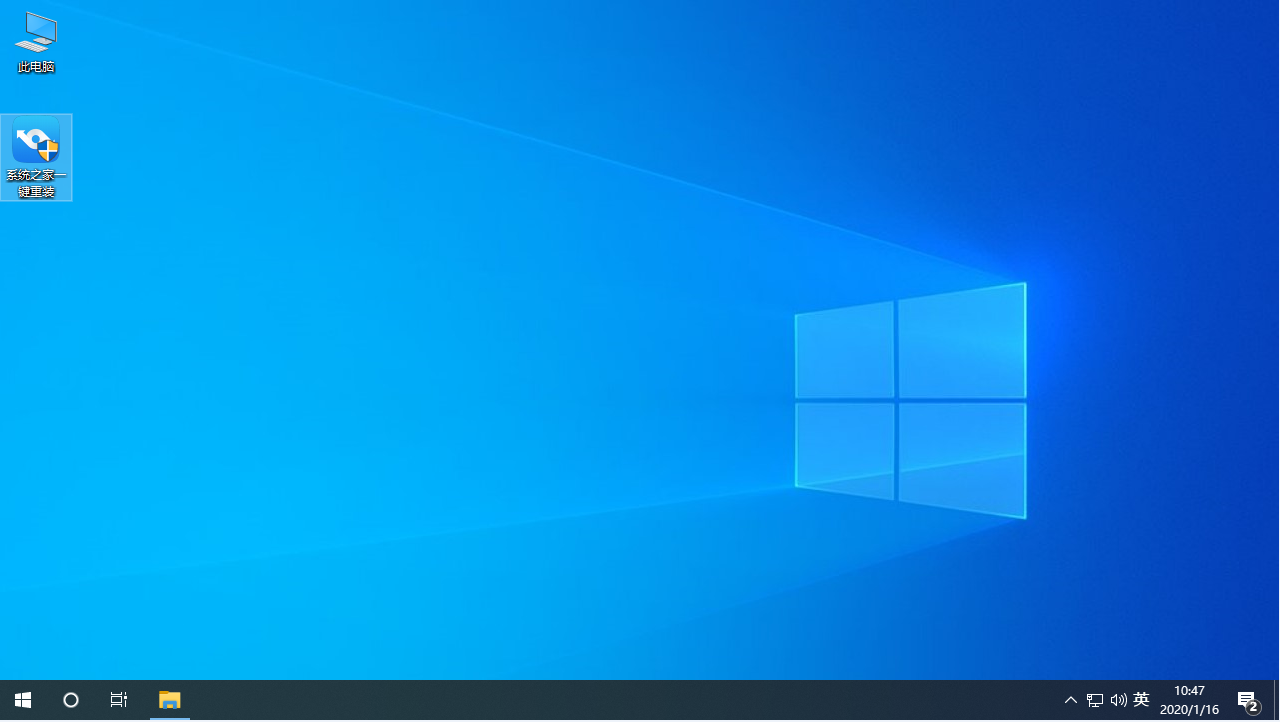
总结:
1、我们将系统之家重装软件下载好并打开。然后选择在线重装系统。
2、接下来我们选择好系统版本,选择安装此系统,需要注意的是我们在下载安装之前要关闭电脑杀毒软件,避免其影响网速。
3、接下来我们耐心等待系统的下载。
4、下载好之后我们需要立即重启电脑。
5、接下来我们会进入到windows启动管理器界面,选择第二个进去pe系统安装界面。
6、接下来我们会返回到pe系统,打开系统之家装机工具界面继续进行安装。
7、安装完成之后我们需要再次重启电脑。
8、接下来重启完电脑之后我们就进入到新系统啦。
以上就是系统win10怎么重装步骤演示啦,希望能帮助到大家。
猜您喜欢
- 解答win7一键重装系统2019-02-22
- 黑鲨一键重装系统,小编告诉你如何重装..2018-01-15
- PE吧装机助理如何重装电脑系统..2019-06-05
- 一键电脑系统重装教程2017-07-18
- 奇兔一键还原,小编告诉你怎么使用奇兔..2018-01-26
- 联想一键恢复,小编告诉你怎么使用联想..2017-12-26
相关推荐
- 小编告诉你什么是金山装机精灵.. 2017-08-16
- 安装系统蓝屏解决最新教程.. 2017-11-06
- win7怎么升级到win10 2020-12-31
- 电脑系统如何重装 2020-07-24
- win10系统下载安装软件 2017-07-14
- 小白一键装机工具使用方法.. 2017-07-04




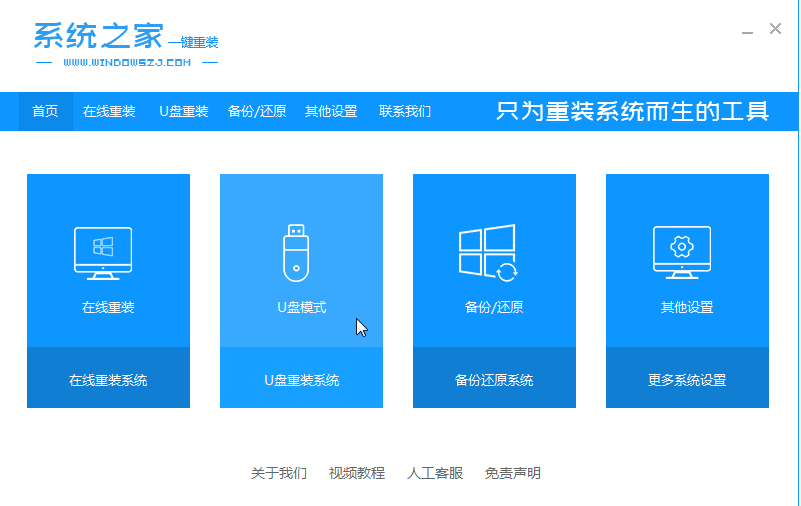
 魔法猪一健重装系统win10
魔法猪一健重装系统win10
 装机吧重装系统win10
装机吧重装系统win10
 系统之家一键重装
系统之家一键重装
 小白重装win10
小白重装win10
 系统之家ghost win7 x86 纯净版201509
系统之家ghost win7 x86 纯净版201509 Altarsoft Pdf Reader V1.2 汉化版 (免费的PDF阅读器)
Altarsoft Pdf Reader V1.2 汉化版 (免费的PDF阅读器) 深度技术ghost win7 x64 装机版1703
深度技术ghost win7 x64 装机版1703 搜狗拼音输入法6.7 去广告版 (搜狗官方输入法)
搜狗拼音输入法6.7 去广告版 (搜狗官方输入法) m3u8文件下载器 v1.0 中文绿色版 (HLS下载助手)
m3u8文件下载器 v1.0 中文绿色版 (HLS下载助手) 小白系统ghost win8 32位专业版下载v201801
小白系统ghost win8 32位专业版下载v201801 深度技术Ghos
深度技术Ghos Next Launche
Next Launche 雨林木风ghos
雨林木风ghos ProgDVB PRO
ProgDVB PRO  dll修复精灵v
dll修复精灵v 彗星小助手v4
彗星小助手v4 ADSafe广告管
ADSafe广告管 win8激活工具
win8激活工具 深度技术ghos
深度技术ghos 小白系统win8
小白系统win8 萝卜家园win1
萝卜家园win1