-
怎么重装电脑系统
- 2022-12-10 09:42:12 来源:windows10系统之家 作者:爱win10
对于很多第一次遇到需要通过重装系统来解决电脑问题的小白来说,怎么重装电脑系统对他们来说是一个谜,所以今天小编专门来为大家答疑解惑,带大家一起来看一下怎么重装电脑系统
工具/原料:
系统版本:win7
品牌型号:惠普
软件版本:小白系统
怎么重装电脑系统
方法一:在线重装电脑系统
1.首先下载小白系统,选择在线重装,这里选择重装win10系统作为例子,点击安装此系统,点击下一步。
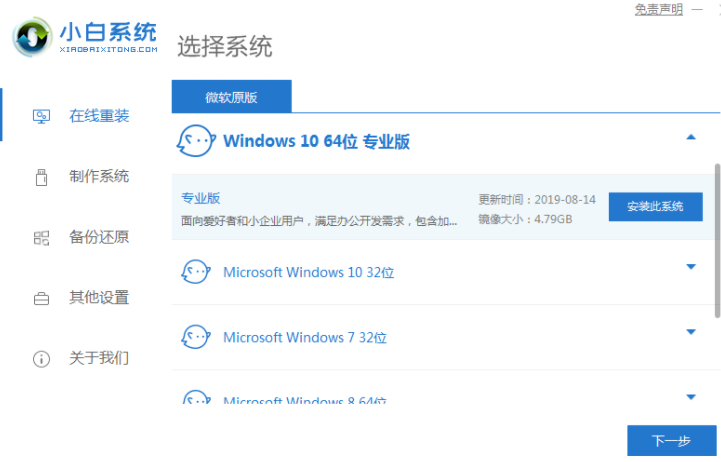
2.小白系统会自动下载我们需要的系统文件。
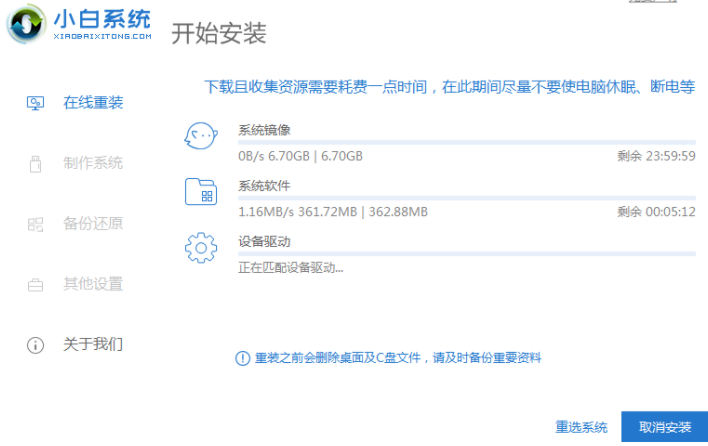
3.等待部署环境完成后,软件会在延迟后重启电脑。

4.重启电脑之后,这里选择第二个xiaobaipe-msdninstallmode进入pe系统。
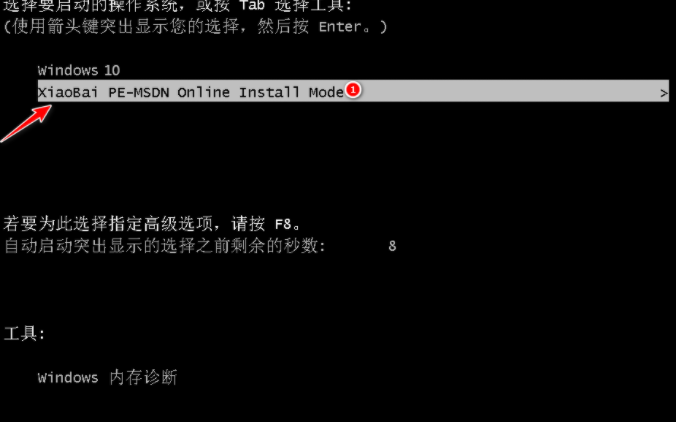
5.进入PE系统之后,小白装机工具就会自动开始安装win10系统。

6.系统安装完成后,点击立即重启电脑,重启之前拔掉外接设备。

7.重启电脑后,直至进入到安装好的win10系统桌面即说明系统安装完成,至此我们完成了在线重装win10系统。
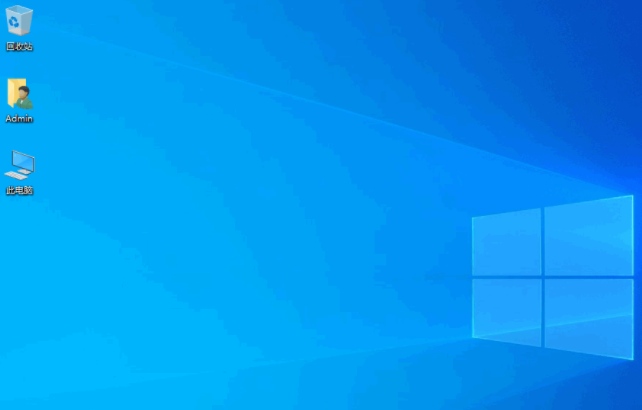
方法二:U盘重装电脑系统
1.在我们使用U盘重装之前需要准备一个8g以上的空白u盘。然后在电脑上下载安装完成后打开装机吧软件,点击制作win7系统。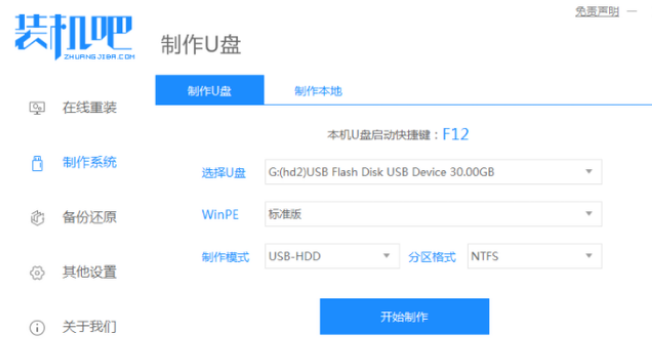
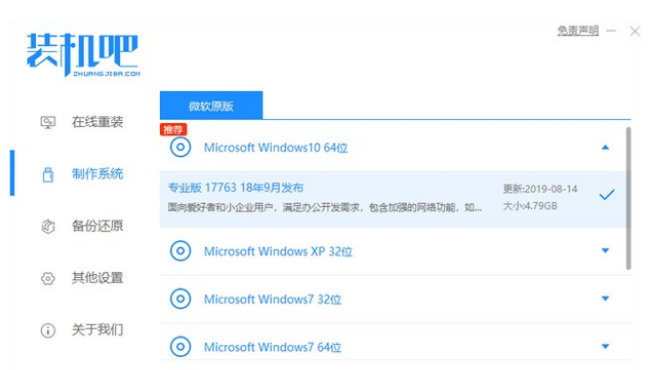
2.等待我们的U盘制作完成,根据我们要重装的电脑型号查看需要的热键,然后拔出U盘。
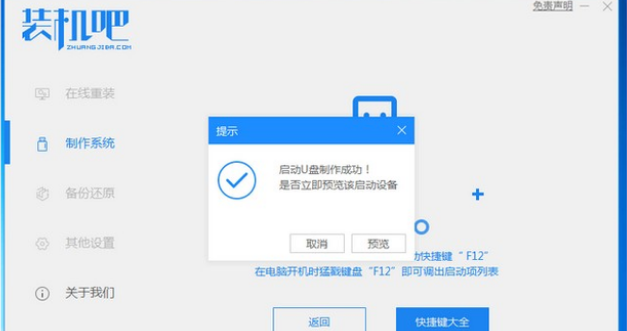
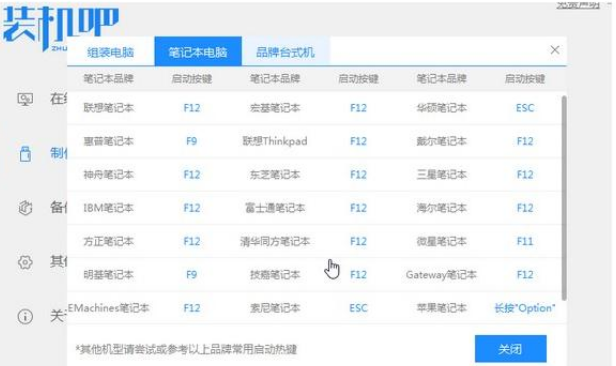
3.把u盘插入我们想要重装系统的电脑,开机不断按我们刚刚查看的热键进入界面选择u盘启动,选择进入pe系统。
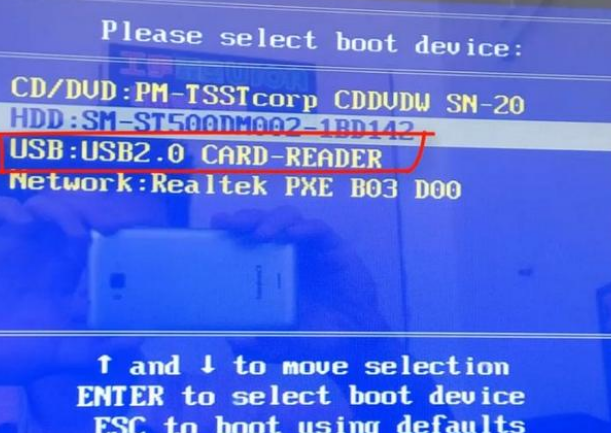

4.选择我们需要安装的版本,点击安装。
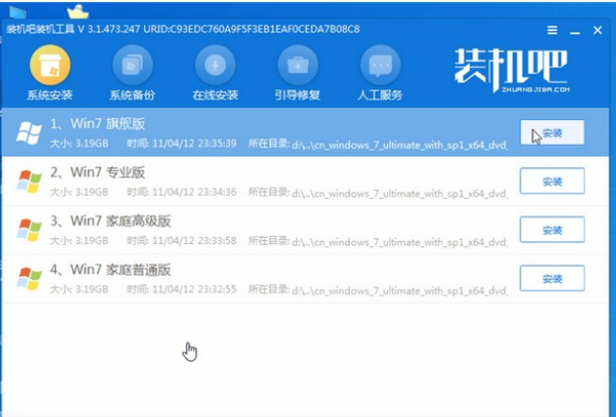
5.安装完成后系统会自动重启,重启前我们要拔掉外接设备。
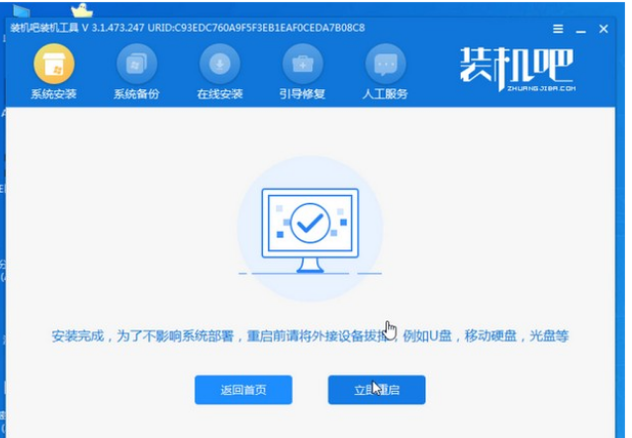
6.进入桌面,U盘重装win7完成。
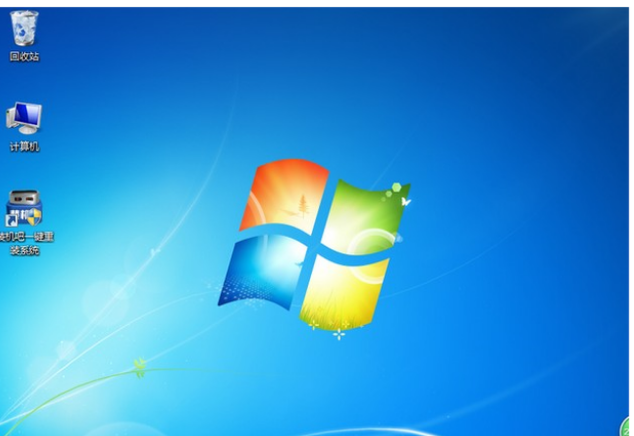
总结:
以上就是小编的分享,希望对你有所帮助,感谢您看到这里。
猜您喜欢
- 想知道电脑系统坏了开不了机怎么重装..2022-11-19
- 大神教你2017夏季最新一键自动重装系..2017-08-14
- 联想一键还原怎么用,小编告诉你联想笔..2017-12-22
- 最新易捷一键重装系统windows7 sp1方..2017-05-26
- windows7旗舰版一键重装系统教程..2017-07-18
- 小白一键win7升级win10安装教程..2017-10-09
相关推荐
- 使用一键还原精灵,小编告诉你如何使用.. 2018-04-23
- 小编告诉你什么是金山装机精灵.. 2017-08-16
- 细说最简单的win10重装系统方法.. 2019-04-18
- 研习win10怎么一键还原系统?.. 2019-07-18
- 技术编辑教您笔记本怎么重装系统.. 2019-03-04
- 解决一键装机教程 2019-05-23




 魔法猪一健重装系统win10
魔法猪一健重装系统win10
 装机吧重装系统win10
装机吧重装系统win10
 系统之家一键重装
系统之家一键重装
 小白重装win10
小白重装win10
 小白系统ghost win10 x86专业版v201702
小白系统ghost win10 x86专业版v201702 系统之家Ghost Win8 x86专业版v201702
系统之家Ghost Win8 x86专业版v201702 程序启动监视工具 v1.3.1绿色免费版 (程序自动东监视)
程序启动监视工具 v1.3.1绿色免费版 (程序自动东监视) 萝卜家园win10系统下载32位企业版v201711
萝卜家园win10系统下载32位企业版v201711 Format Factory v3.1.1 去广告绿色版 (格式工厂)
Format Factory v3.1.1 去广告绿色版 (格式工厂) 小白系统Ghost Windows7 x86 装机版 2015.01
小白系统Ghost Windows7 x86 装机版 2015.01 新萝卜家园gh
新萝卜家园gh 深度技术win1
深度技术win1 小白系统ghos
小白系统ghos 萝卜家园 gho
萝卜家园 gho 系统之家Ghos
系统之家Ghos 功能强大的小
功能强大的小 萝卜家园_Gho
萝卜家园_Gho 阡陌 v3.3.4.
阡陌 v3.3.4. AbyssMedia s
AbyssMedia s 深度技术ghos
深度技术ghos Back4Sure v3
Back4Sure v3 粤公网安备 44130202001061号
粤公网安备 44130202001061号