-
windows怎么重装系统
- 2022-12-10 10:02:09 来源:windows10系统之家 作者:爱win10
工 具/原料:
系统版本:windows系统
品牌型号:联想YOGA 14s
软件版本:小白一键重装系统+1个8g以上的空白u盘
方法/步骤:
方法一:小白制作U盘PE系统重装步骤(电脑能否进 系统都适用)
1、这里以知名好用的小白一键重装系统工具为例,先在可用的电脑上下载安装工具打开,插入空白u盘,按图示点击制作模式开始制作。

2、这时就可以选择需要安装的系统,点击开始制作u盘启动盘。

3、耐心等待u盘启动盘制作完成后,预览需要安装的电脑主板的启动热键,再拔除u盘退出。
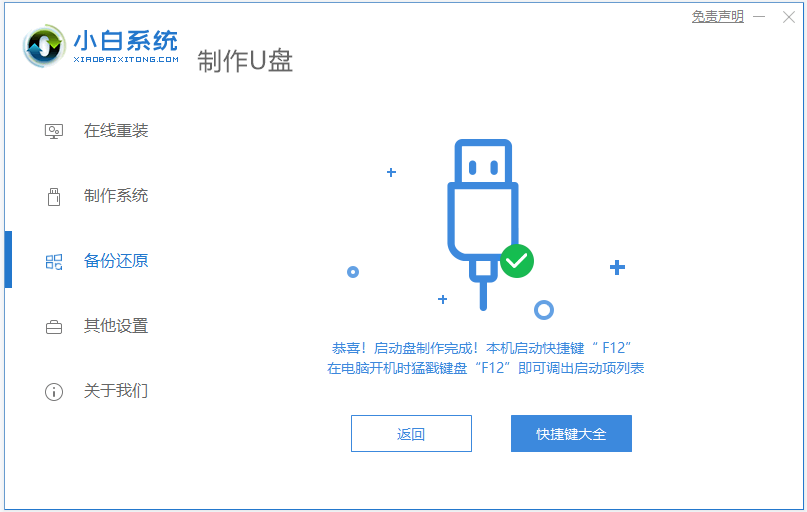
4、插入u盘启动盘进电脑中,开机不断按启动热键进启动界面 ,选择u盘启动项回车确定进入到pe选择界面,选择第一项pe系统回车进入。
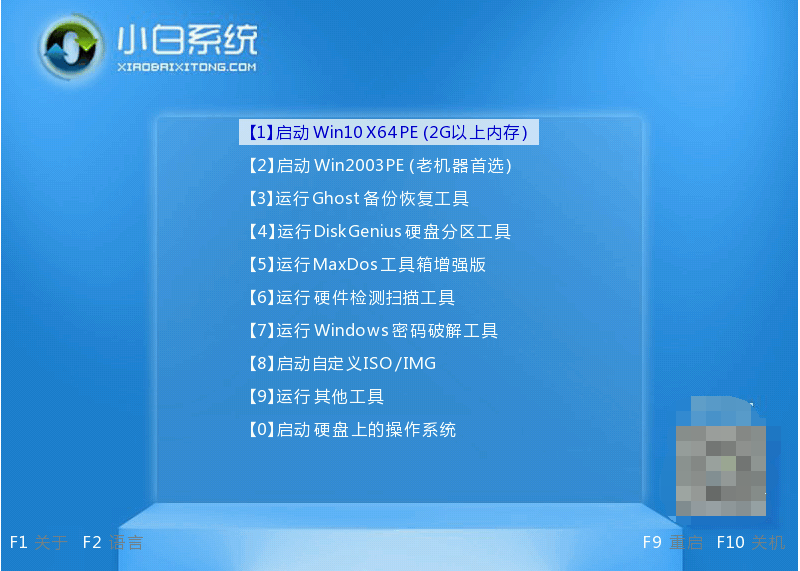
5、打开桌面上的小白装机工具,选择系统点击安装到系统盘c盘,提示安装完成后重启电脑,拔出u盘。

6、最后进入到新的系统桌面即表示windows系统重装成功。

方法二:小白在线一键重装系统步骤(电脑能进系统的时候适用)
1、该方法更适合电脑小白,先安装好小白一键重装系统工具 打开,直接图示操作选择需要的系统,点击安装此系统。
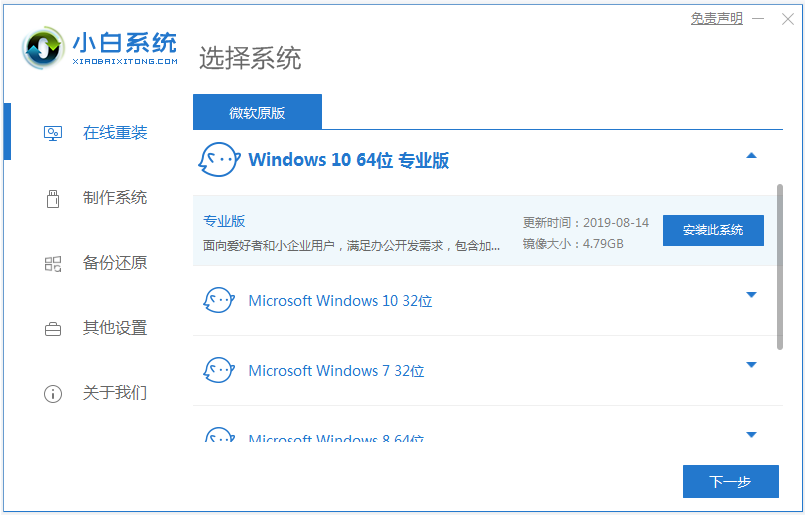
2、等待软件自动下载系统镜像文件资料等,部署完成后会自动重启电脑。
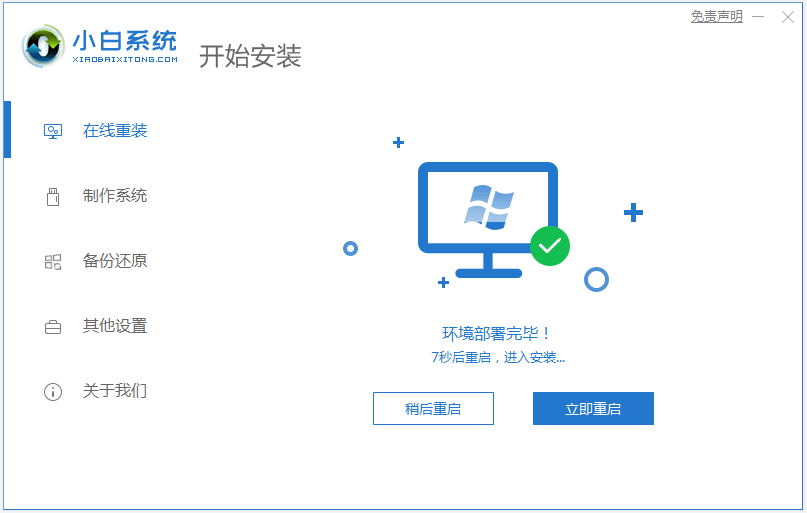
3、进入了开机选项界面,自动进入xiaobai-pe系统。
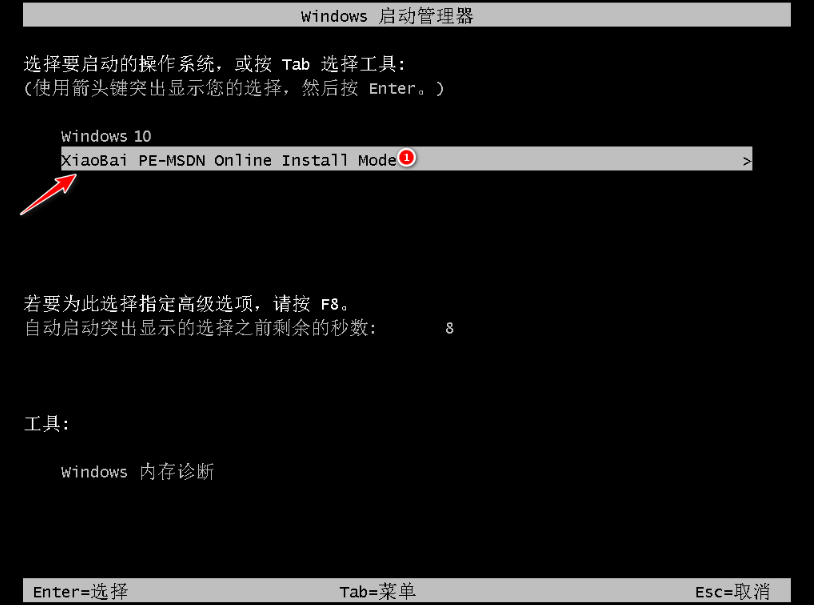
4、小白装机工具会自动安装系统,耐心等待安装完成后重启。

5、期间可能会多次自动重启电脑,直到最后进入系统桌面即安装成功。

注意事项:注意在安装前备份好c盘重要资料,关掉电脑上的杀毒软件避免被拦截。
总结:以上是windows系统重装方法图解的相关内容介绍,有遇到相关问题不懂的朋友 可以看以上步骤。希望能帮到有需要的朋友。
猜您喜欢
- win10 改windows764位旗舰版方法..2017-06-04
- 笔记本电脑一键重装系统win8方法..2017-07-22
- 教你如何一键修复系统2018-12-29
- gghost一键恢复下载工具2017-05-20
- windows7系统纯净版64位在线安装方法..2017-05-29
- 小编告诉你怎样一键安装xp系统..2017-07-01
相关推荐
- 雨林木风一键重装windows7系统旗舰版.. 2017-05-21
- 电脑怎么重装系统 2019-06-11
- 教你极速一键重装系统使用教程.. 2019-05-18
- 小编告诉你重装系统软件哪个好.. 2018-11-19
- 处理一键装机win7系统教程 2019-07-19
- 怎样重装系统?小编告诉你重装系统.. 2017-11-25




 魔法猪一健重装系统win10
魔法猪一健重装系统win10
 装机吧重装系统win10
装机吧重装系统win10
 系统之家一键重装
系统之家一键重装
 小白重装win10
小白重装win10
 火星战争日志七项修改器v1.0 免费绿色版 (游戏专用修改器)
火星战争日志七项修改器v1.0 免费绿色版 (游戏专用修改器) m3u8文件下载器 v1.0 中文绿色版 (HLS下载助手)
m3u8文件下载器 v1.0 中文绿色版 (HLS下载助手) AntiSpy v1.9 绿色版 (手工杀毒辅助工具)
AntiSpy v1.9 绿色版 (手工杀毒辅助工具) 小白系统 ghost Win8.1 32位纯净版201510
小白系统 ghost Win8.1 32位纯净版201510 深度技术Ghost xp sp3 专业装机版 v1904
深度技术Ghost xp sp3 专业装机版 v1904 系统之家ghost xp sp3装机版v201612
系统之家ghost xp sp3装机版v201612 电脑公司ghos
电脑公司ghos 万能五笔输入
万能五笔输入 系统之家Ghos
系统之家Ghos GifCam v2.0
GifCam v2.0  深度技术Ghos
深度技术Ghos 涛涛QQ邮箱提
涛涛QQ邮箱提 Business Edi
Business Edi 小白系统Ghos
小白系统Ghos 系统之家ghos
系统之家ghos 雨林木风32位
雨林木风32位 Office 2010/
Office 2010/ Instagiffer
Instagiffer  粤公网安备 44130202001061号
粤公网安备 44130202001061号