-
蓝屏重装系统怎么装
- 2023-01-03 08:41:04 来源:windows10系统之家 作者:爱win10
当电脑出现蓝屏时,如果是系统故障问题导致的,大家一般可以通过u盘重装系统的方法解决。那么,电脑蓝屏重装系统怎么装呢?下面小编就教下大家电脑蓝屏重装系统步骤和方法,有需要的朋友一起来看看文章详细内容。
工具/原料:
系统版本:windows系统
品牌型号:惠普战X 锐龙版
软件版本:装机吧一键重装系统V2290+咔咔装机一键重装系统v2290
方法/步骤:
方法一:借助装机吧一键重装系统工具重装系统win10
1、电脑蓝屏重装系统步骤,下载安装装机吧一键重装系统软件到可用的电脑上,插入一个8g以上的空白u盘到电脑,选择u盘重装系统模式,点击开始制作启动盘。
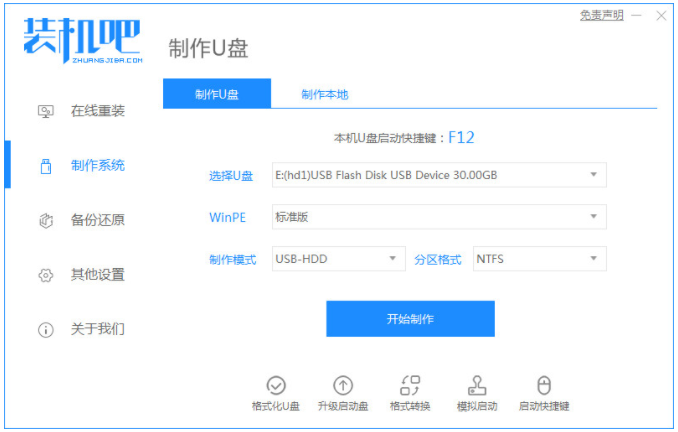
2、选择需要安装的系统win10版本,点击开始制作。

3、耐心等待软件制作u盘启动盘成功后,大家可以先预览需要安装的电脑主板的启动热键,再拔掉u盘退出。
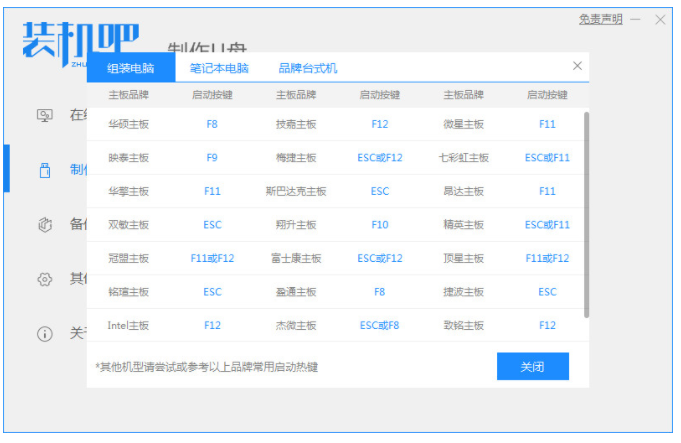
4、插入u盘启动盘进需要重装的电脑上,开机不断按启动热键进启动界面,选择u盘启动项回车确定进入到pe选择界面,选择第一项pe系统按回车进入。
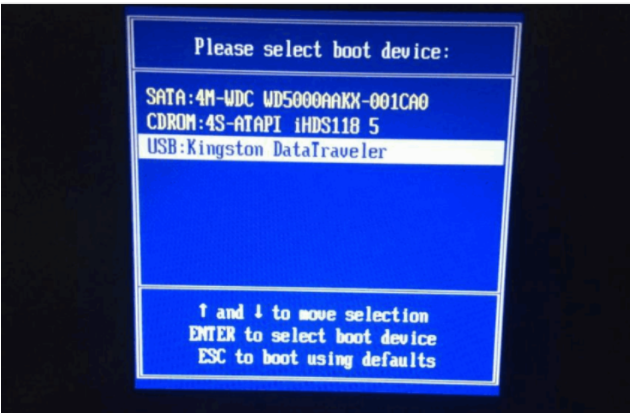
5、在pe系统桌面上点击打开装机吧装机工具,选择刚刚下载好的win10系统镜像点击安装到系统盘c盘。
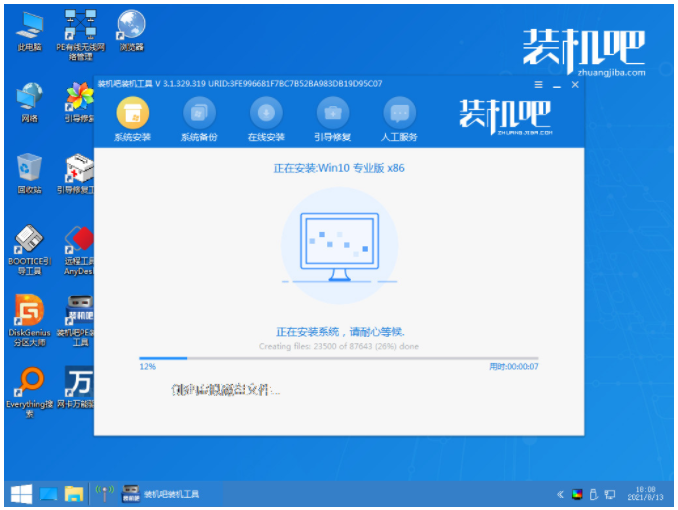
6、耐心等待安装完成后,点击立即重启,直至进入新的win10系统桌面就完成了。
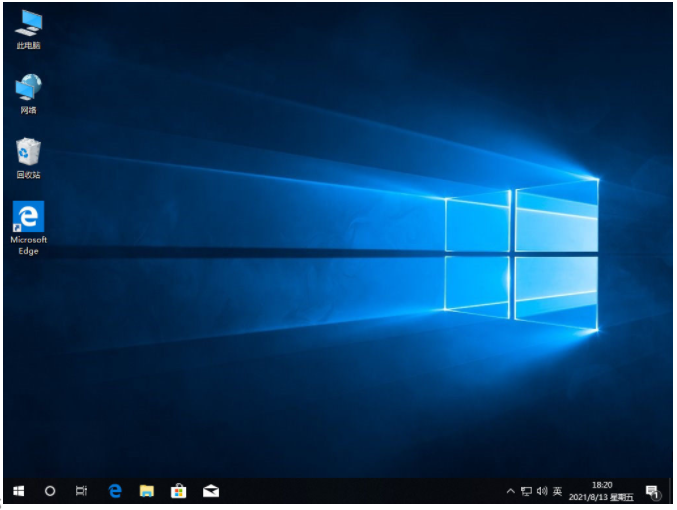
方法二:使用咔咔装机一键重装系统工具重装系统win7
1、先在一台可用的电脑上下载安装咔咔一键重装系统工具并点击打开,插入u盘,点击制作系统模式开始制作。
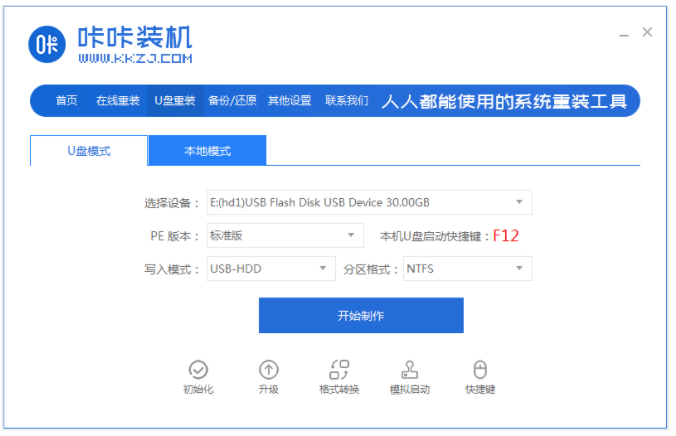
2、选择需要安装的系统,点击开始制作启动盘。
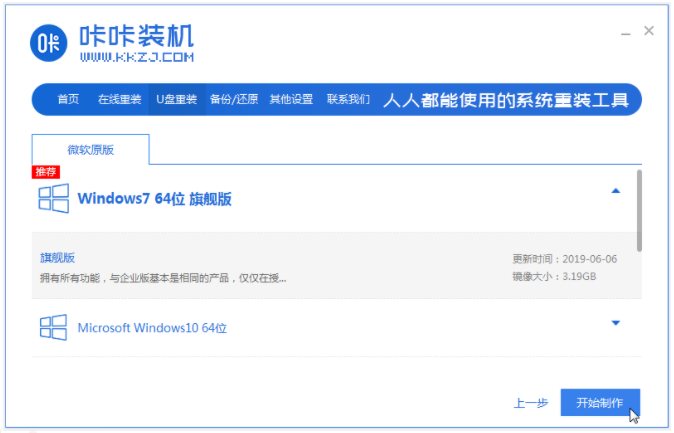
3、装机软件自动制作u盘启动盘完成后,快速预览需要安装的电脑的启动快捷键,再拔出u盘。

4、把u盘启动盘插入电脑接口中,开机不断按启动快捷键进启动界面,选择u盘启动项按回车进入咔咔pe系统。
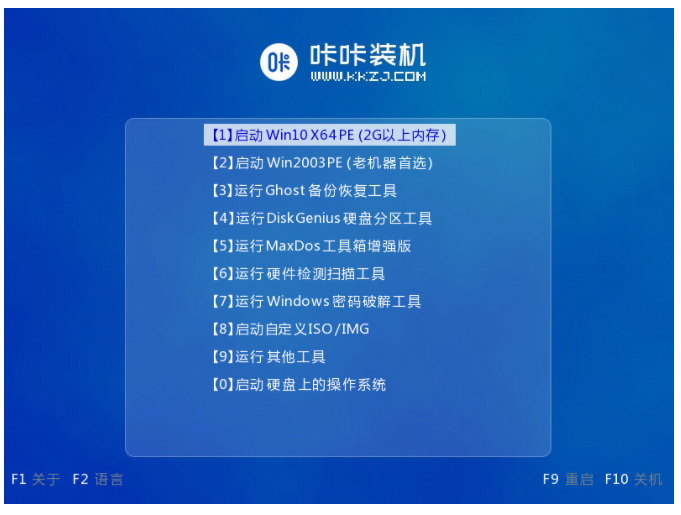
5、打开咔咔装机工具,选择需要安装的系统点击安装到系统盘c盘。

6、提示系统安装完成后重启电脑,直到进入到系统桌面即成功。

总结:
方法一:借助装机吧一键重装系统工具重装系统win10
1、通过重装软件制作U盘启动盘。
2、接着将启动盘插入需要安装的电脑。
3、重启电脑进入PE系统安装win10系统。
4、安装完成后重启电脑即可正常使用。
方法二:使用咔咔装机一键重装系统工具重装系统win7
1、打开咔咔一键重装系统工具,插入u盘。
2、选择系统开始制作启动盘。
3、进入咔咔pe系统,将系统安装到系统盘c盘。
4、重启电脑,直到电脑进入到系统桌面即成功。
猜您喜欢
- 自己是否可以重装电脑系统具体怎么操..2022-12-17
- 黑云一键重装系统如何使用,小编告诉你..2017-11-22
- 小编教网友们如何输入命令一键重装系..2017-07-03
- 联想一键恢复,小编告诉你联想一键恢复..2018-02-06
- 小白一键重装系统最新下载..2017-08-11
- 为你解答win7如何一键重装系统..2019-03-04
相关推荐
- 大神教你2017夏季最新一键自动重装系.. 2017-08-14
- 一键安装win7,小编告诉你小马一键重装.. 2017-12-14
- win10重装系统怎么弄的步骤教程.. 2022-01-08
- 电脑一键重装系统软件哪个好用.. 2022-02-21
- 移动叔叔一键root工具,小编告诉你一键.. 2017-11-16
- 电脑系统还原,小编告诉你怎么给电脑系.. 2018-05-30




 魔法猪一健重装系统win10
魔法猪一健重装系统win10
 装机吧重装系统win10
装机吧重装系统win10
 系统之家一键重装
系统之家一键重装
 小白重装win10
小白重装win10
 办公室宝库资源v4.0.4.1(最专业的资源,提供了最容易使用)简体中文正式版
办公室宝库资源v4.0.4.1(最专业的资源,提供了最容易使用)简体中文正式版 DZ论坛通用精准QQ采集器v1.0 免费绿色版 (DZ资源采集工具)
DZ论坛通用精准QQ采集器v1.0 免费绿色版 (DZ资源采集工具) 迅雷 v7.9.5.4480 精简去广告版 (迅雷官方精简版)
迅雷 v7.9.5.4480 精简去广告版 (迅雷官方精简版) 2014年9月最新雨林木风Ghost_Win7 32位旗舰版
2014年9月最新雨林木风Ghost_Win7 32位旗舰版 萝卜家园 Win8 x86位专业版系统下载(32位) v1904
萝卜家园 Win8 x86位专业版系统下载(32位) v1904 Windows 7 Loader 2.0.5英文版by Daz
Windows 7 Loader 2.0.5英文版by Daz 系统之家Win1
系统之家Win1 系统XP界面修
系统XP界面修 flv下载器(Fl
flv下载器(Fl 深度技术ghos
深度技术ghos 电脑公司 gho
电脑公司 gho 移花接木v4.2
移花接木v4.2 PPS网络电视_
PPS网络电视_ Microsoft To
Microsoft To 仓库管理系统
仓库管理系统 系统之家ghos
系统之家ghos 萝卜家园 Gh
萝卜家园 Gh 粤公网安备 44130202001061号
粤公网安备 44130202001061号