-
简述电脑怎么重装系统
- 2023-01-03 09:00:46 来源:windows10系统之家 作者:爱win10
很多小伙伴都听说过重装系统,但是有很多小伙伴却不知道具体怎么操作,咨询小编电脑怎么重装系统,下面小编就来演示下电脑重装系统步骤教程。
工具/原料:
系统版本:win11专业版
品牌型号:戴尔 灵越15
软件版本:小白一键重装系统 v2990
方法/步骤:
方法一:一键重装win11系统
这种方法是在电脑可以正常使用的情况下在线安装,具体步骤如下:
1、首先下载安装小白一键重装系统软件到电脑上,打开之后选择在线重装栏目,选择需要安装的win11系统,点击下一步。
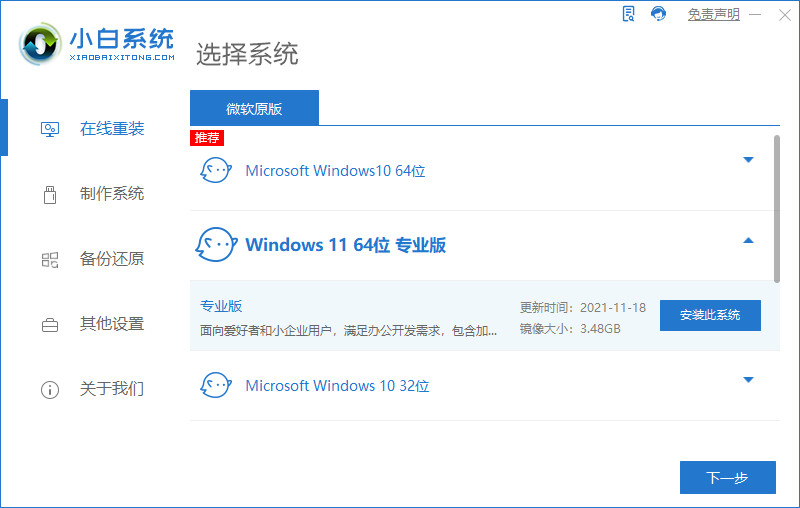
2、勾选我们需要同时安装的其他应用软件。

2、耐心等待装机软件下载搜集安装系统所需要的资源等等。

4、提示系统安装环境部署完毕之后,点击立即重启电脑。

5、进入启动管理器的界面,选择第二项按回车。
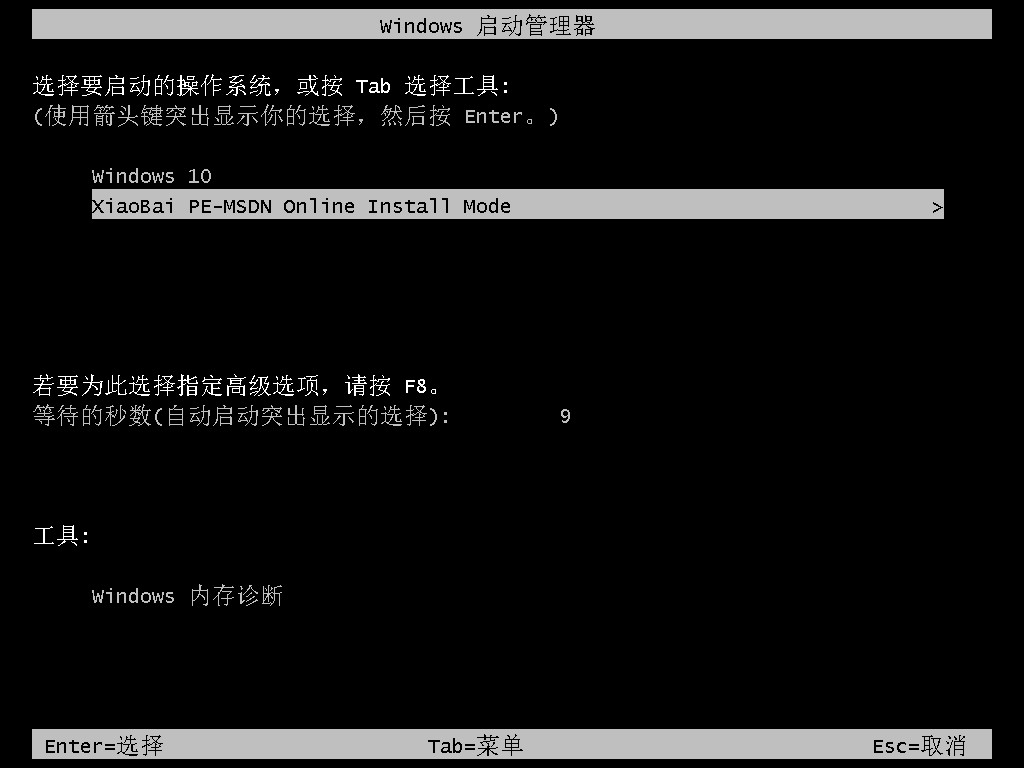
6、耐心等待系统格式化分区自动安装。
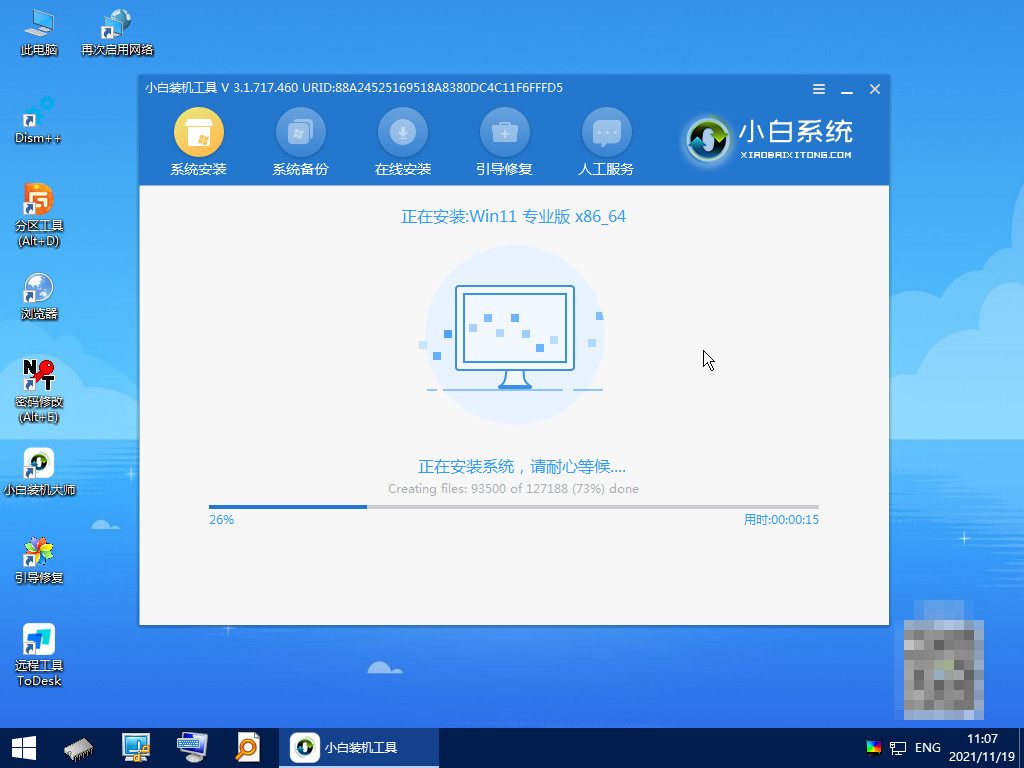
7、系统安装完后点击立即重启电脑。
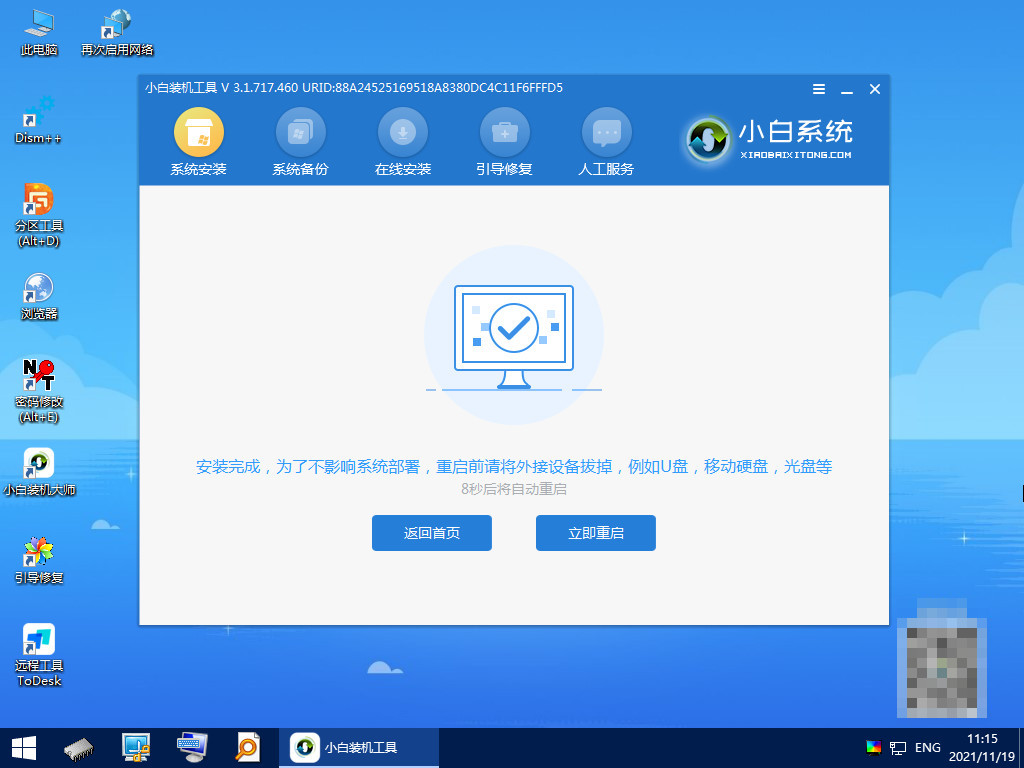
8、耐心等待系统直至进入到桌面,即说明电脑重装系统完成。

方法二:u盘重装win11系统
这种方法是电脑进不去系统的情况下使用最佳的,具体步骤如下:
1、下载安装小白软件之后,将u盘插入电脑接口,打开软件,点击开始制作启动盘。
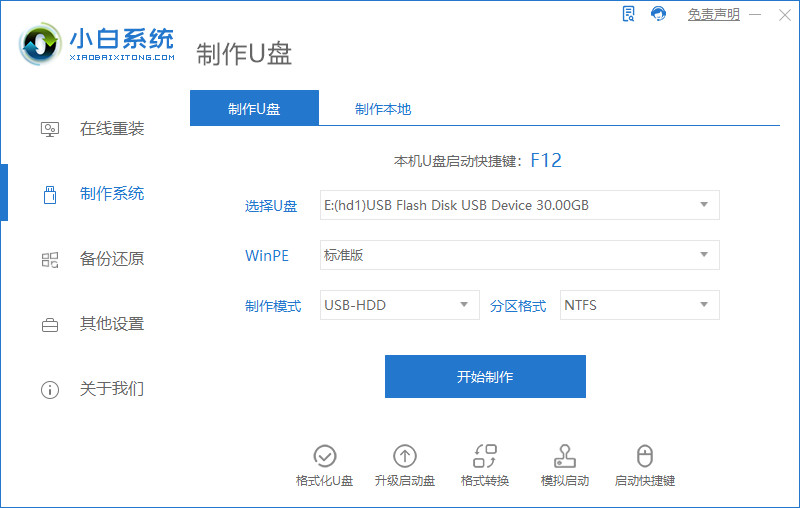
2、选择好我们需要制作的系统版本,点击开始制作。

3、确认好已备份好所有资料,点击确定即可。
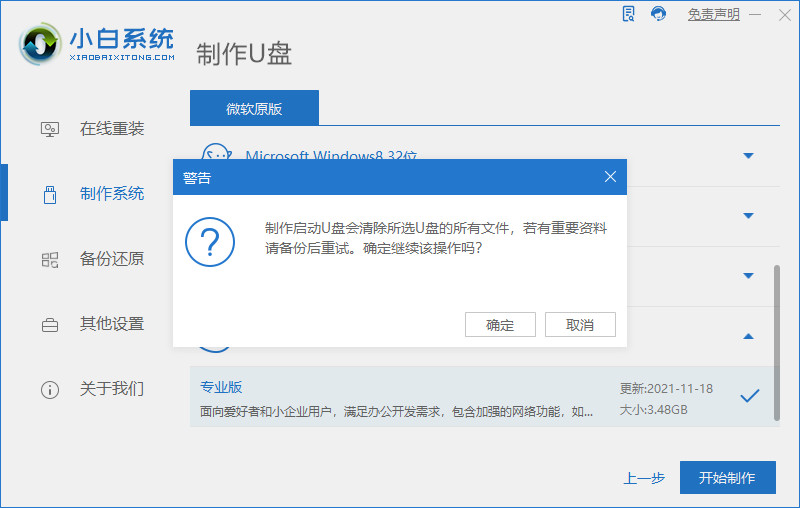
4、耐心等待下载安装系统以及所需要的各种资源。
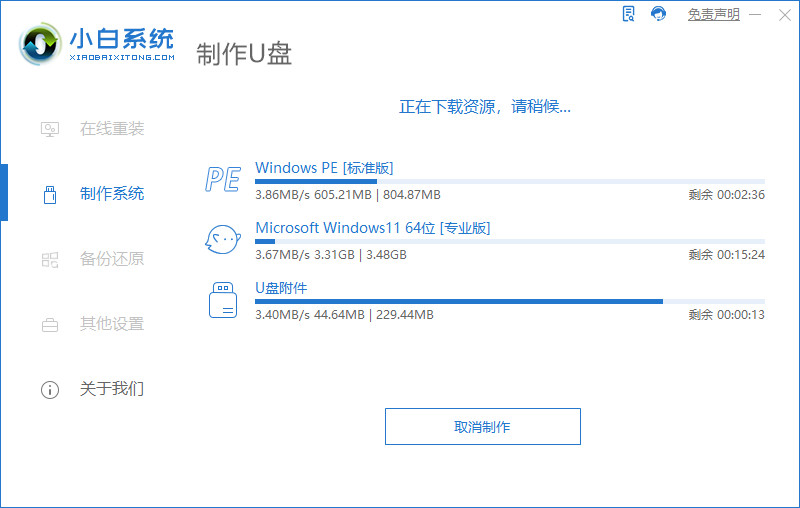
5、提示u盘制作完成后,点击取消即可。
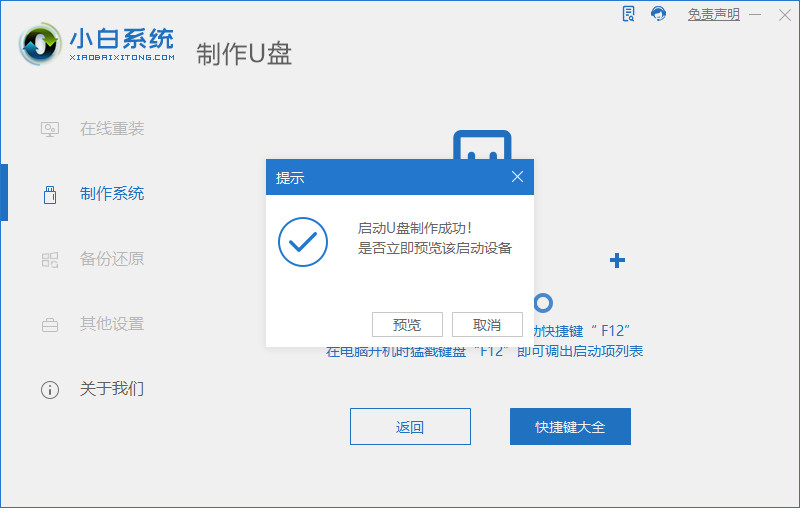
6、将u盘插入要安装系统的电脑接口,开机按启动热键进入系统,点击Boot选项卡,选择Boot Option #1项,按回车。

7、耐心等待系统自动安装。
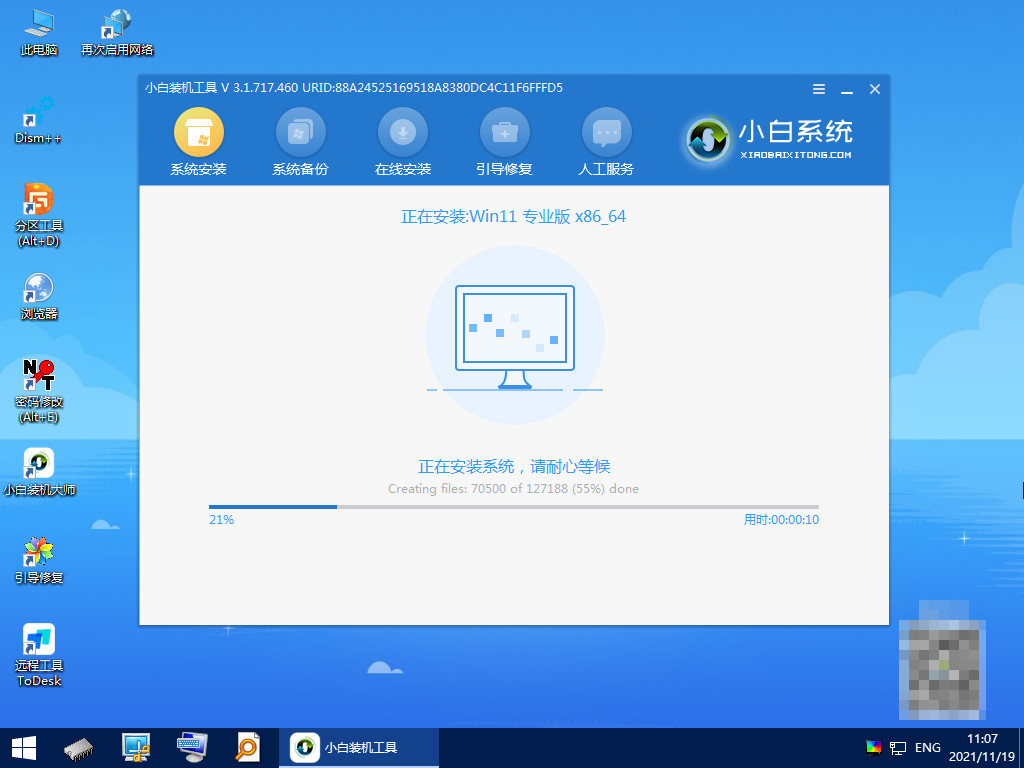
8、提示安装完成后点击立即重启电脑。
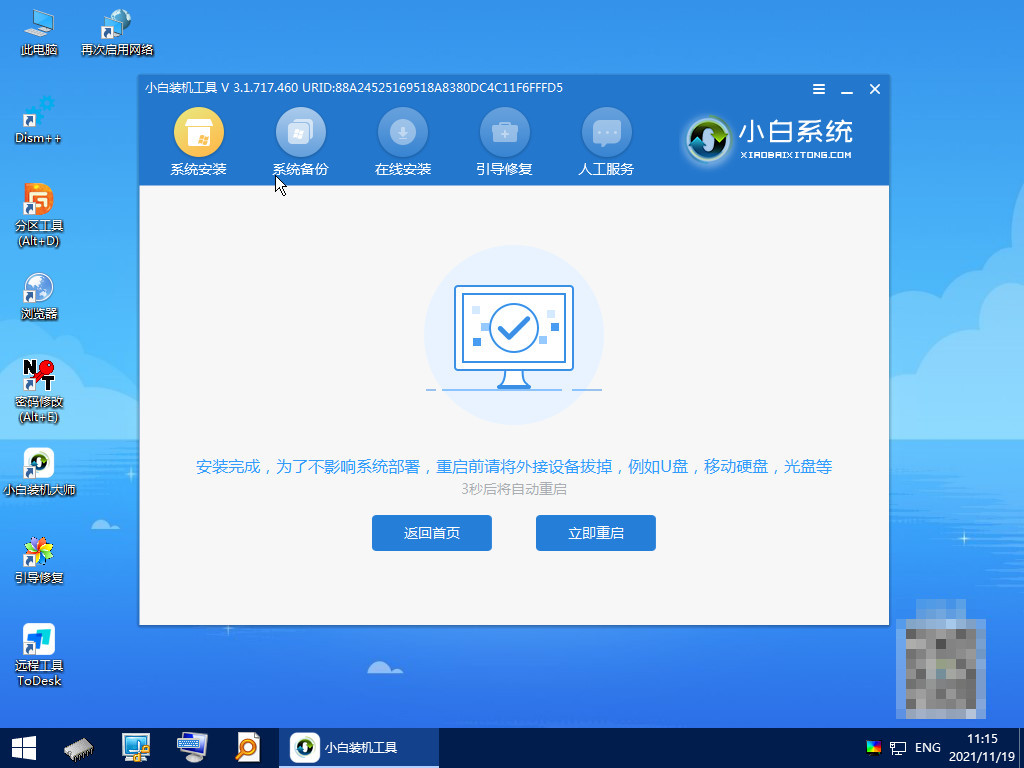
9、直至进入系统桌面,即说明安装完成。
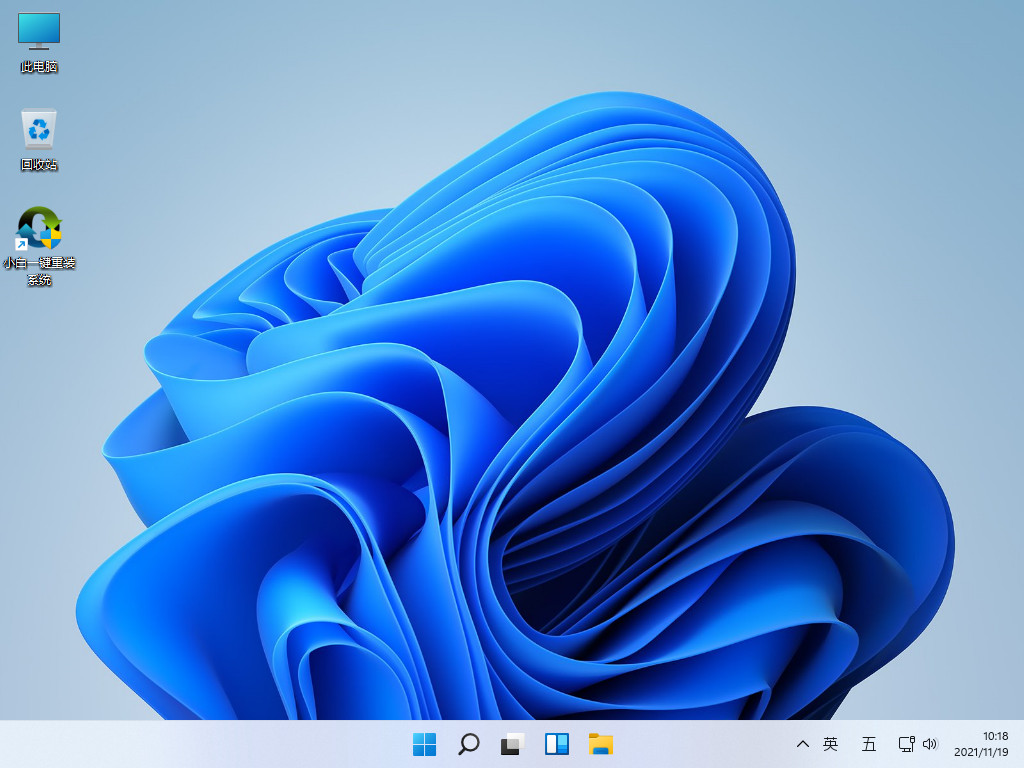
总结:
电脑重装系统步骤教程小编就分享到这里,不会使用的小伙伴可以按照以上步骤操作即可,一键重装与u盘重装的方法都可以轻松安全的完成系统重装,希望可以给大家带来帮助。
猜您喜欢
- 电脑系统怎么重装win112022-12-15
- 小编告诉你小白一键还原2017-08-17
- 没有U盘怎么给电脑重装系统分享..2022-11-19
- 如何一键重装电脑呢?2017-07-03
- 如何自己重装系统win7旗舰版..2022-12-10
- 联想Win7系统旗舰版重装系统步骤..2017-06-30
相关推荐
- linux系统安装,小编告诉你怎样安装Lin.. 2018-08-09
- 黑鲨,小编告诉你黑鲨如何安装win7系统.. 2018-04-04
- 详解宏碁笔记本怎么重装系统.. 2019-04-30
- 电脑系统一键还原,小编告诉你电脑系统.. 2018-04-17
- 小编告诉你系统之家系统重装大师推荐.. 2018-11-22
- win10一键安装图文教程 2020-10-03




 魔法猪一健重装系统win10
魔法猪一健重装系统win10
 装机吧重装系统win10
装机吧重装系统win10
 系统之家一键重装
系统之家一键重装
 小白重装win10
小白重装win10
 Isobuster Pro v3.2 中文绿色版 (加密软件破解软件)(附注册码)
Isobuster Pro v3.2 中文绿色版 (加密软件破解软件)(附注册码) 深度技术ghost Xp Sp3 专业装机版1705
深度技术ghost Xp Sp3 专业装机版1705 电脑公司Ghost win7旗舰版64位V201411最新版
电脑公司Ghost win7旗舰版64位V201411最新版 小白系统win10系统下载64位专业版v201804
小白系统win10系统下载64位专业版v201804 萝卜家园Ghost win10 x64专业版系统下载 v1907
萝卜家园Ghost win10 x64专业版系统下载 v1907 电脑公司 ghost xp_sp3 稳定装机版 2017.11
电脑公司 ghost xp_sp3 稳定装机版 2017.11 系统之家Ghos
系统之家Ghos 雨林木风Ghos
雨林木风Ghos WPS office v
WPS office v 萝卜家园win7
萝卜家园win7 酷我音乐盒_v
酷我音乐盒_v 雨林木风win7
雨林木风win7 深度技术ghos
深度技术ghos 萝卜家园 Win
萝卜家园 Win 小白系统 gho
小白系统 gho Microsoft To
Microsoft To 萝卜家园ghos
萝卜家园ghos 粤公网安备 44130202001061号
粤公网安备 44130202001061号