-
详解台式电脑系统重装步骤
- 2023-01-15 09:00:53 来源:windows10系统之家 作者:爱win10
当大家在用台式电脑进行工作或者聊天的时候,如果电脑卡顿可能会觉得不方便,再加上系统如果用得久了,很有可能会导致其它的问题发生,这样就没有办法顺利的与别人聊天和工作了,这时就要进行重装系统了。下面是小编就给大家带来,台式电脑系统重装方法,一起往下看。
工具/原料:
系统版本:windows系统
品牌型号:戴尔dell 500
软件版本:小白一键重装系统V2209+小白三步装机版1.0
方法/步骤:
方法一:使用小白一键重装系统工具给台式电脑重装系统win7
1、台式电脑系统重装步骤,首先提前下载安装好小白一键重装系统并打开,选择要安装的系统。
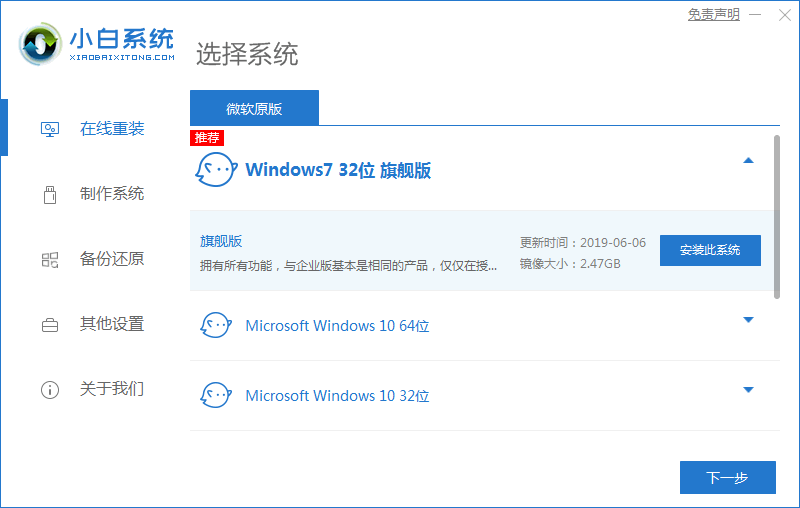
2、选择好要在电脑上安装的软件。
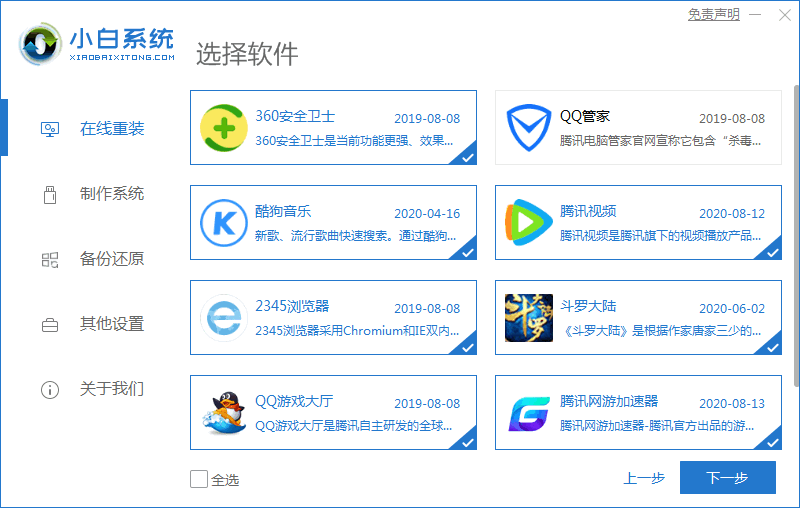
3、开始安装设备驱动和系统镜像。
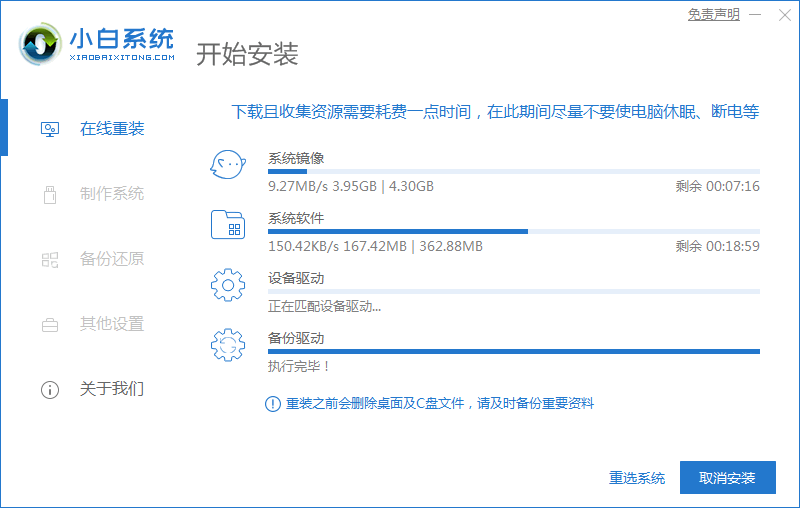
4、进入到环境部署页面,等待稍后重启。
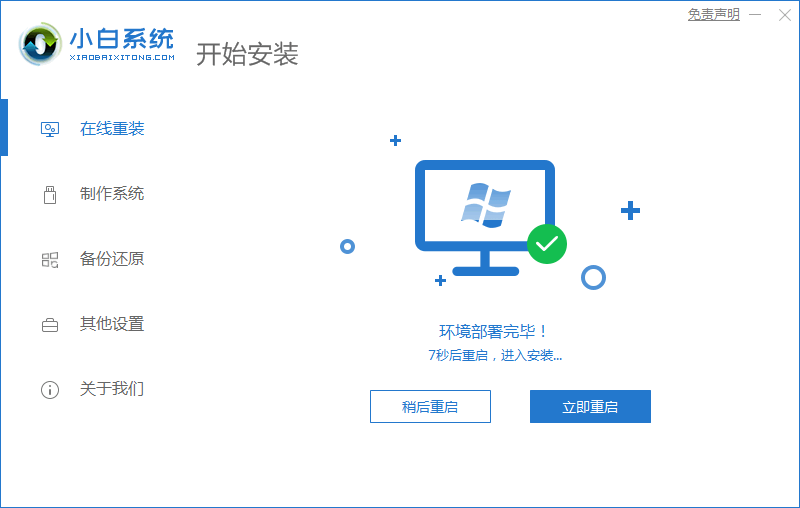
5、选择要启动的操作系统,首先选择小白PE系统。
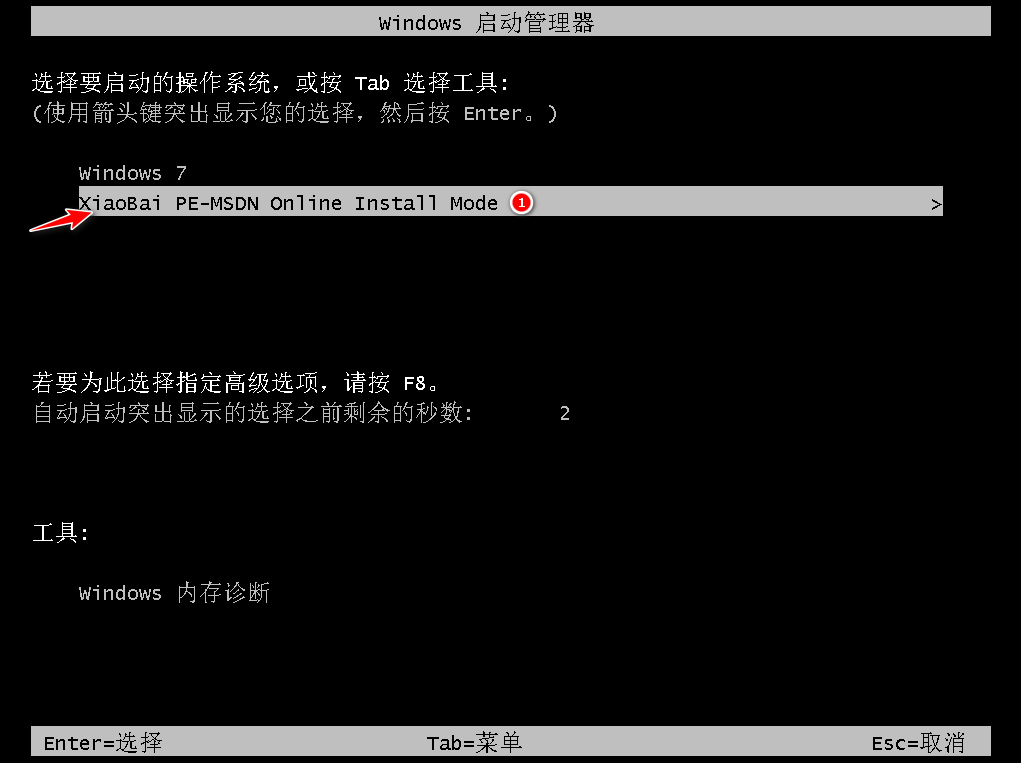
6、等待系统安装Windows7。
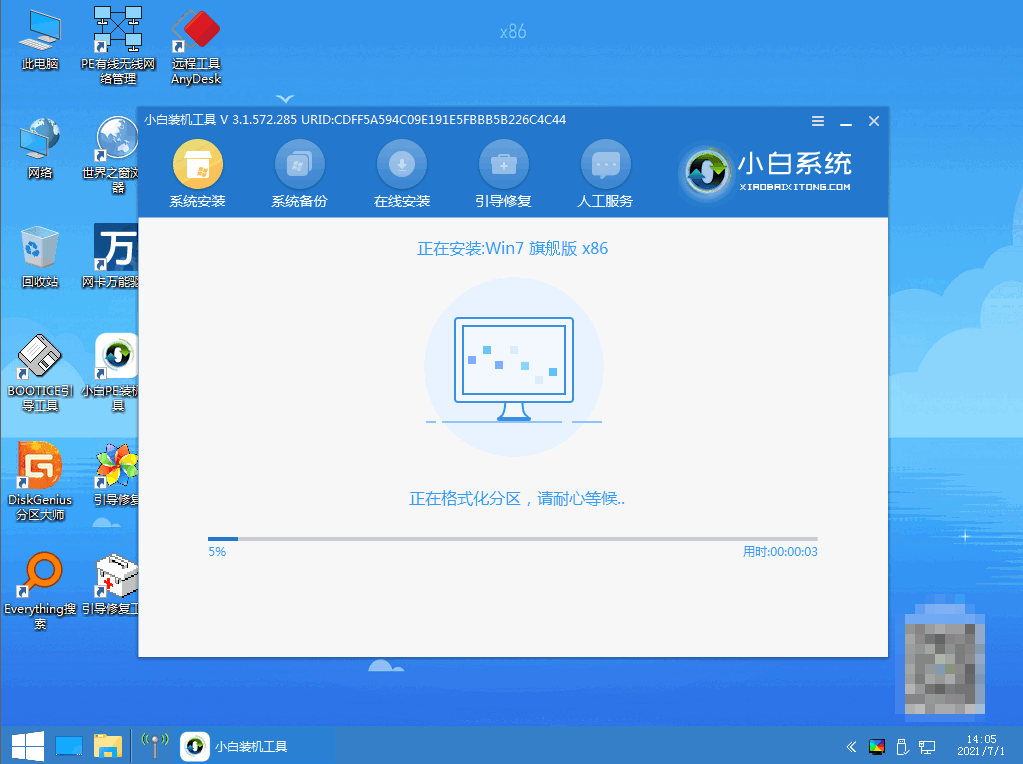
7、在引导修复工具界面确立BIOS分区。
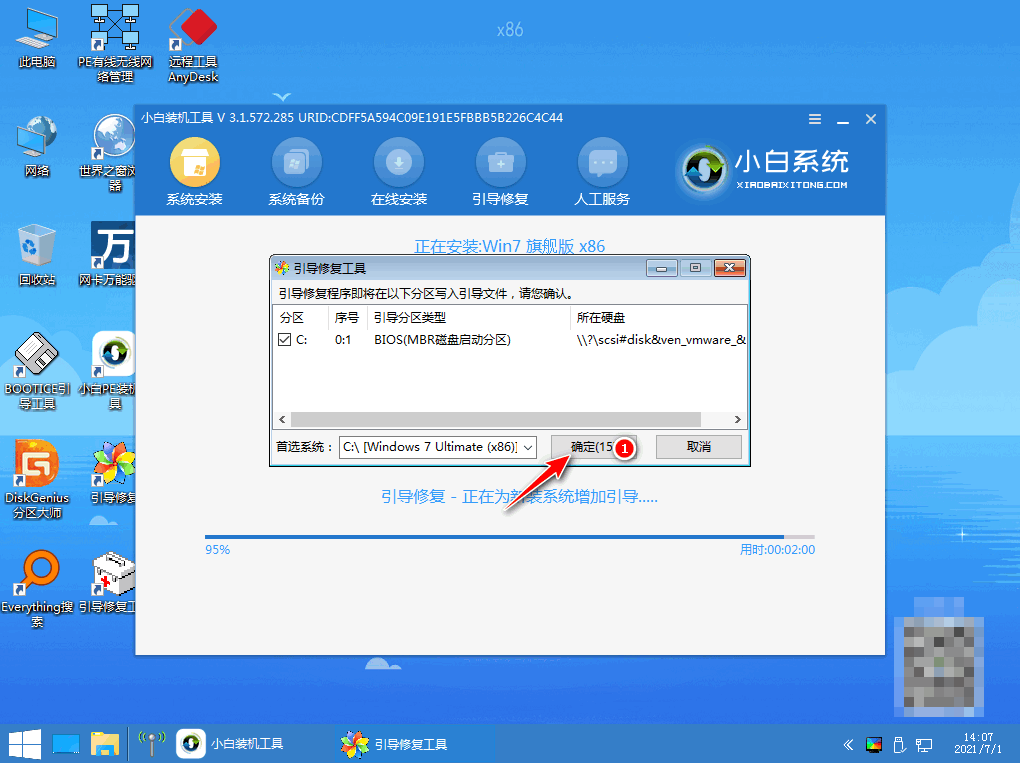
8、进入到到win7安装页面,回写PE菜单。
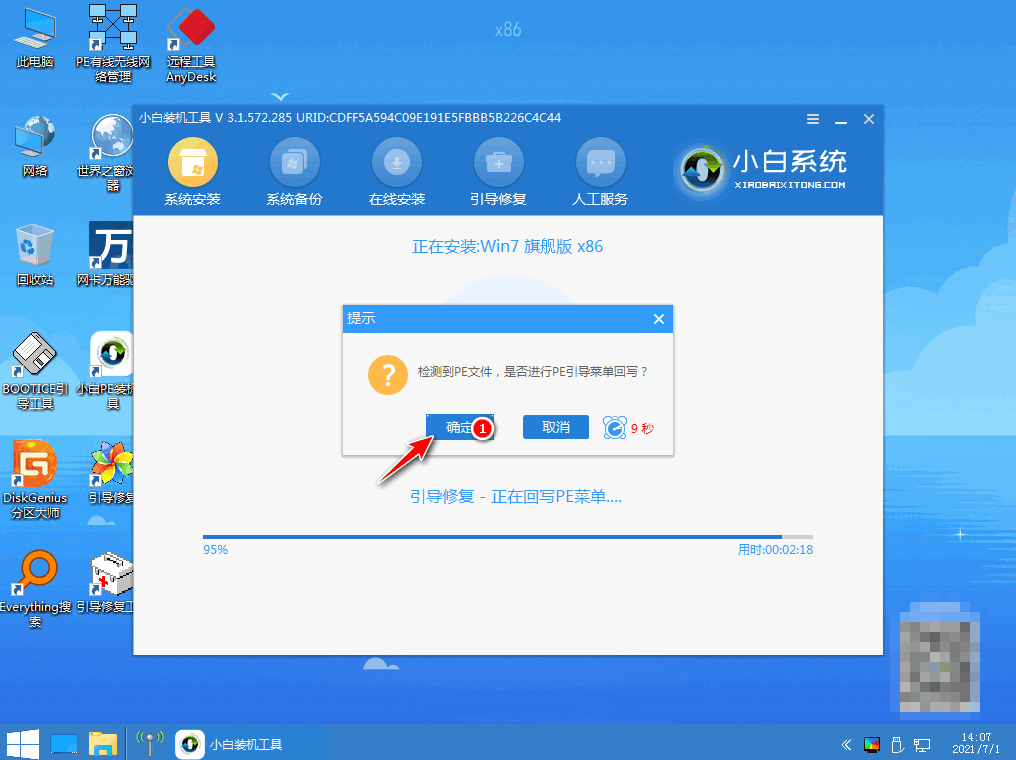
9、选择立即重启。
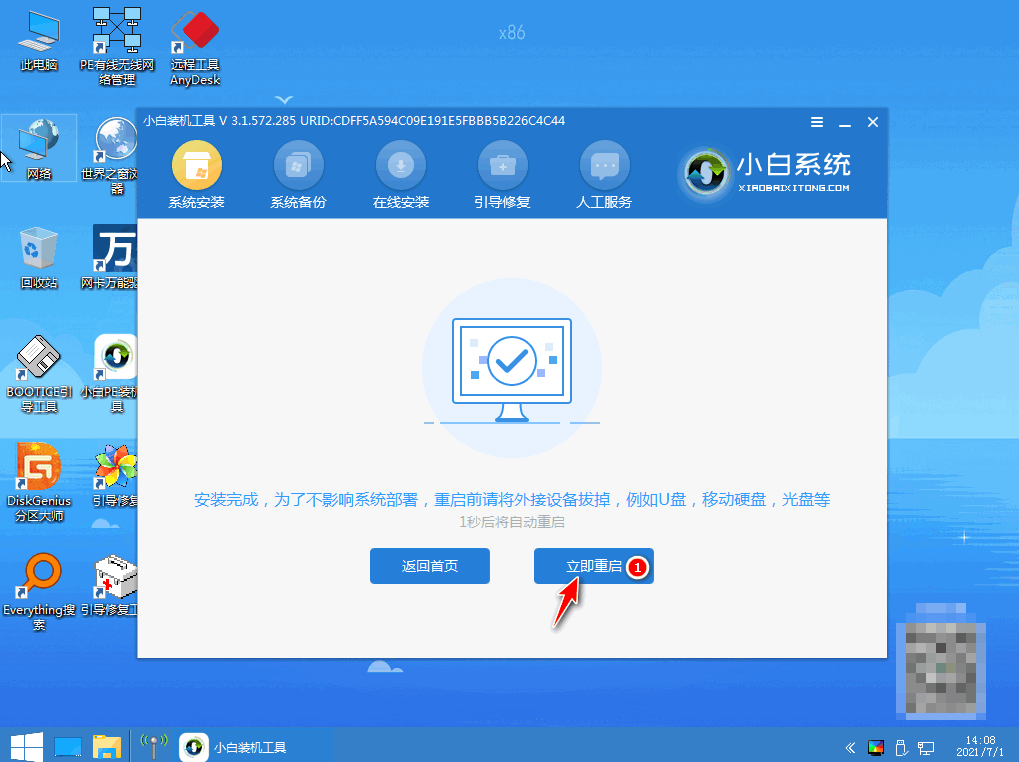
10、选择win7系统。
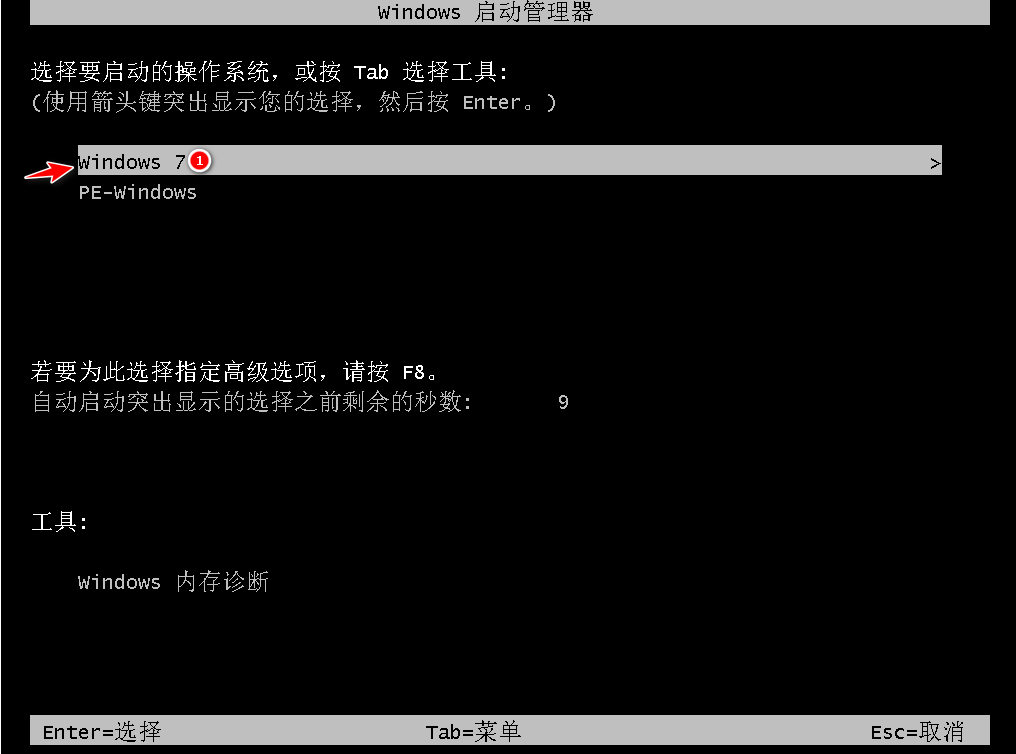
11、等待电脑更新注册表。
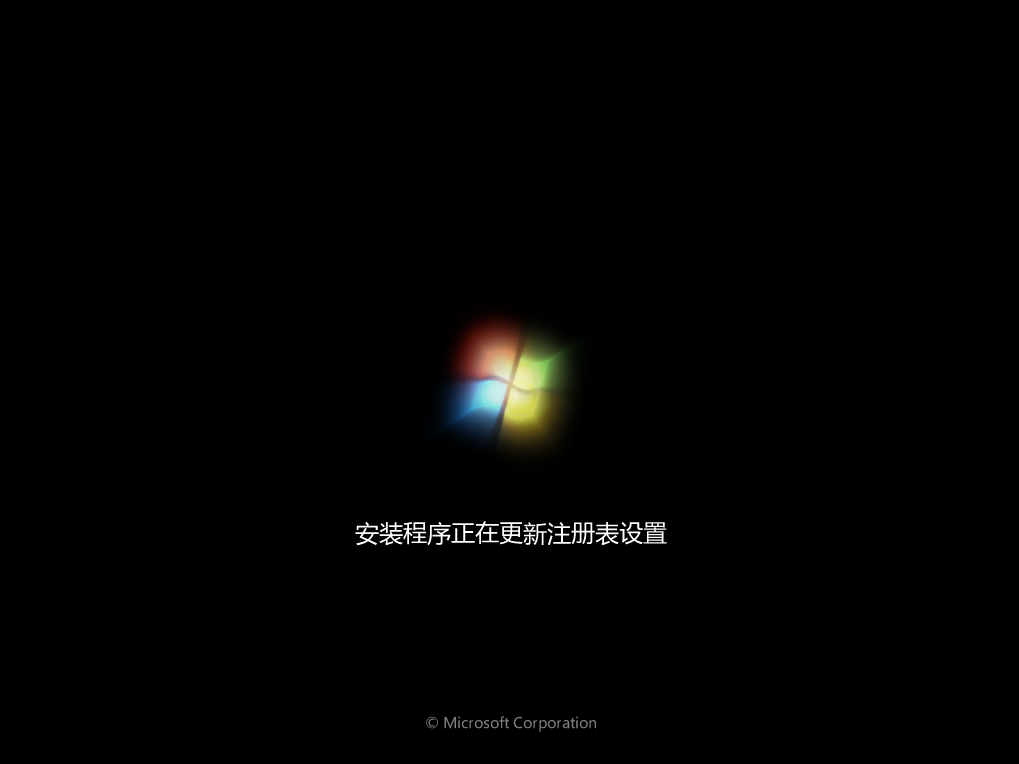
12、重启电脑,进入到新桌面安装完成。
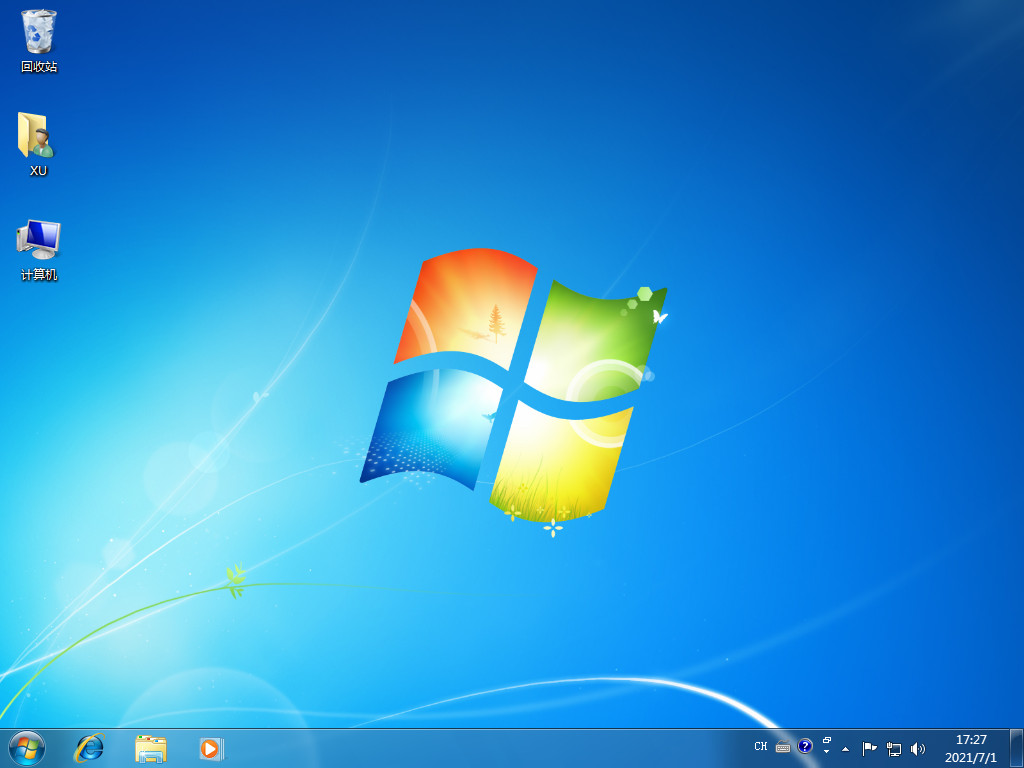
方法二:使用小白三步装机版工具给台式电脑重装系统win10
1、首先下载安装小白三步装机版并打开,选择安装win10系统,点击立即重装。
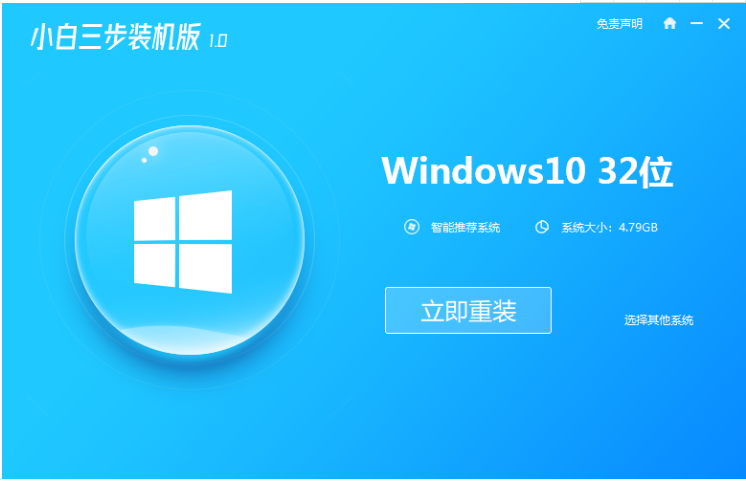
2、等待软件自动开始下载win10系统镜像等等。
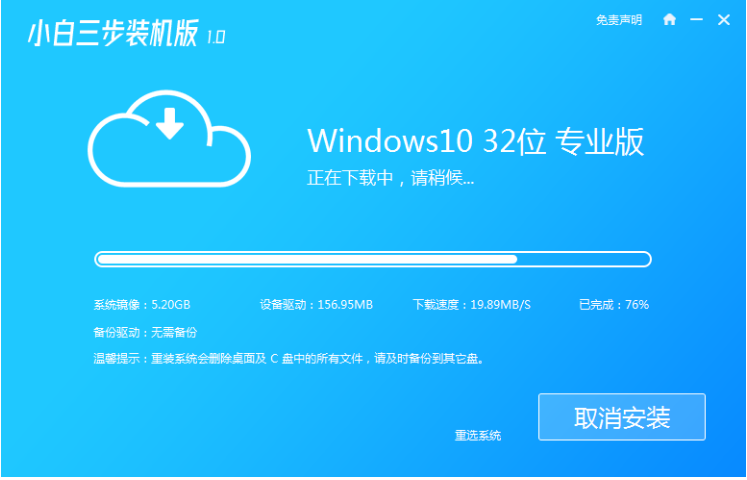
3、软件将会开始自动安装部署系统。
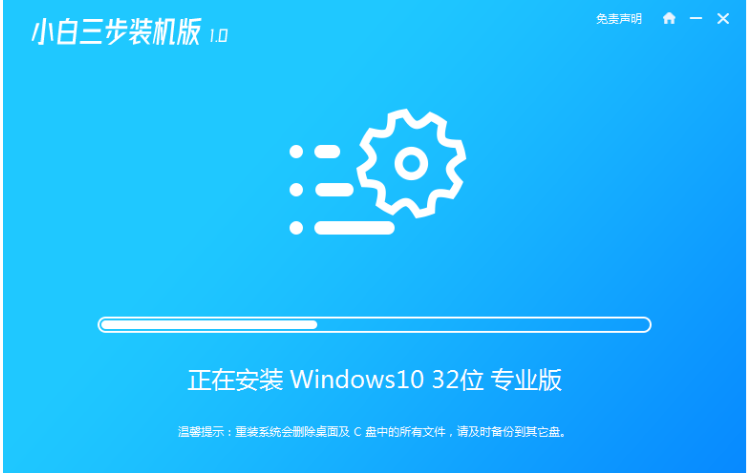
4、部署完成之后,点击立即重启。
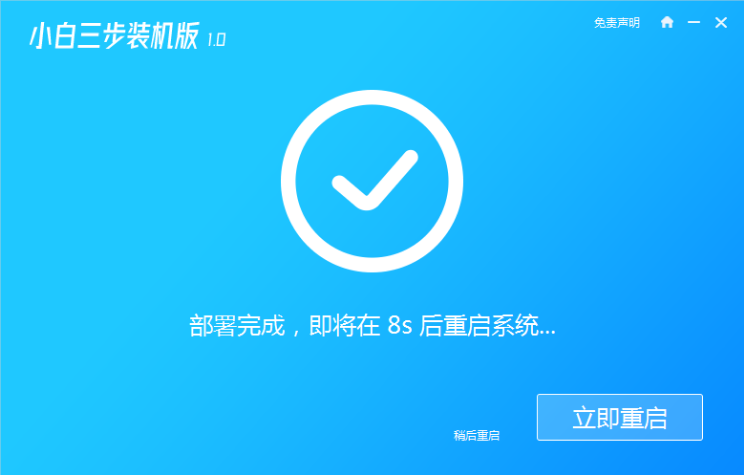
5、重启后,选择xiaobai-pe系统进入。
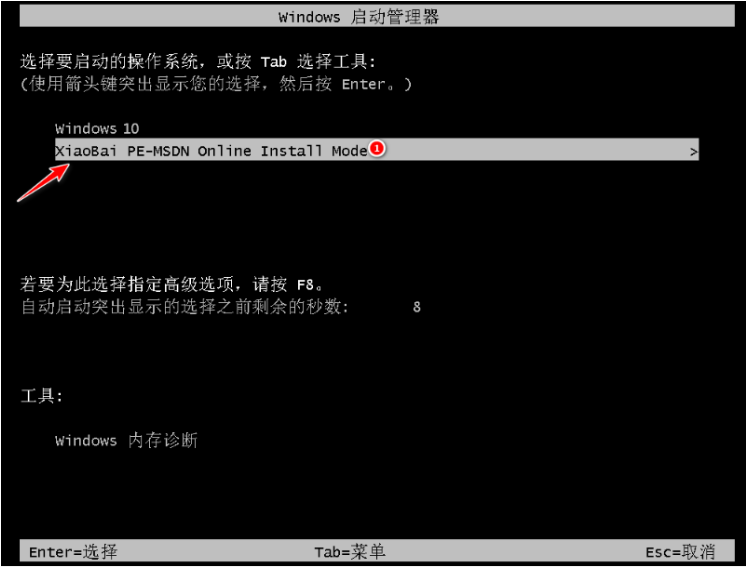
6、来到pe系统后,小白装机工具自动安装win10。
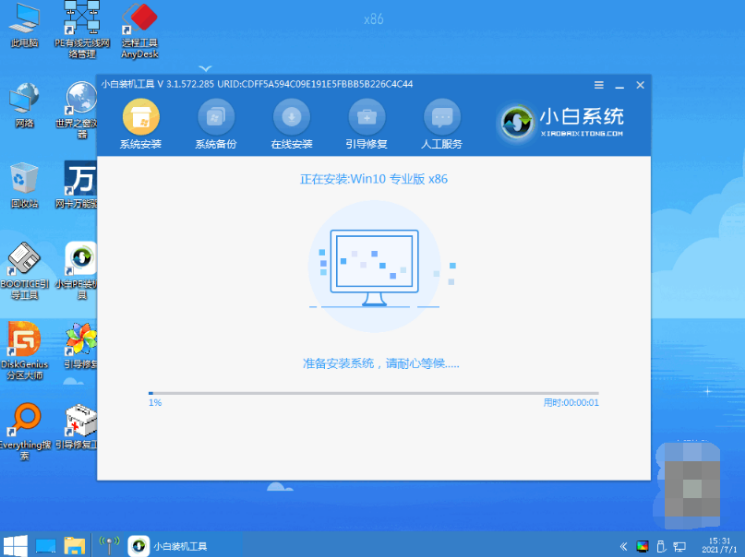
7、安装成功后立即重启,进入新系统桌面即表示重装系统win10完成。
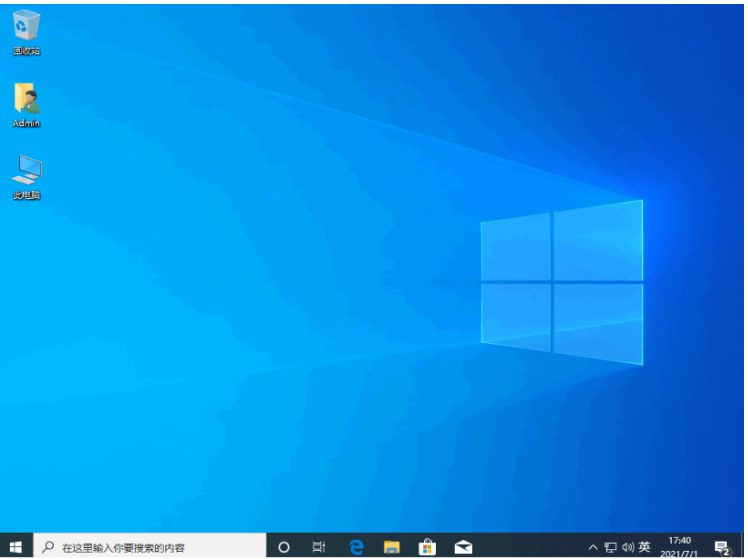
总结:
方法一:使用小白一键重装系统工具给台式电脑重装系统win7
1、下载好小白一键重装系统。
2、选择好要在电脑上安装的软件。
3、选择要启动的操作系统,首先选择小白PE系统。
4、进入到到win7安装页面,回写PE菜单。
5、选择win7系统,重启电脑,进入桌面安装完成。
方法二:使用小白三步装机版工具给台式电脑重装系统win10
1、打开小白三步装机版工具,选择在线重装的win10系统进行安装。
2、等待软件自行下载镜像后重启电脑进入pe系统。
3、提示安装成功后再次重启电脑。
4、重启电脑后直至进入新的系统桌面即可正常使用。
猜您喜欢
- Kingroot一键root怎么用,小编告诉你如..2017-12-05
- 雨林木风一键重装Ghost windows7系统..2017-05-22
- xp系统下载安装步骤教程2022-02-22
- 韩博士一键,小编告诉你怎么用韩博士一..2018-05-17
- 联想笔记本一键还原,小编告诉你联想笔..2018-02-03
- 一键刷机,小编告诉你手机怎么一键刷机..2018-04-17
相关推荐
- 360一键装机,小编告诉你如何快速重装.. 2018-01-23
- 电脑手动重装系统步骤 2022-12-18
- 小鱼一键重装系统Ghost windows7方法.. 2017-05-18
- 荣耀电脑下载与安装win10iso镜像系统.. 2019-09-04
- 解决重装系统xp教程 2019-05-29
- 小编告诉你百度一键root 2019-01-24




 魔法猪一健重装系统win10
魔法猪一健重装系统win10
 装机吧重装系统win10
装机吧重装系统win10
 系统之家一键重装
系统之家一键重装
 小白重装win10
小白重装win10
 最新System Explorer V4.1(系统信息浏览器)
最新System Explorer V4.1(系统信息浏览器)  深度技术ghost win7系统下载64位装机版1801
深度技术ghost win7系统下载64位装机版1801 雨林木风64位win7旗舰版系统下载v20.01
雨林木风64位win7旗舰版系统下载v20.01 ExtremeCopy Pro v2.3.2 单文件专业版 (快速复制软件)
ExtremeCopy Pro v2.3.2 单文件专业版 (快速复制软件) 电脑公司Ghost Win7 SP1 x64纯净版系统下载(64位)v1907
电脑公司Ghost Win7 SP1 x64纯净版系统下载(64位)v1907 雨林木风Ghost win8 64位专业版下载v201706
雨林木风Ghost win8 64位专业版下载v201706 AutoCad2002
AutoCad2002 电脑公司ghos
电脑公司ghos 深度技术ghos
深度技术ghos 雨林木风_Gho
雨林木风_Gho 小白系统Ghos
小白系统Ghos 系统垃圾清理
系统垃圾清理 flv下载器(Fl
flv下载器(Fl System Explo
System Explo 最新360安全
最新360安全 萝卜家园 Gho
萝卜家园 Gho 路由器设置助
路由器设置助 粤公网安备 44130202001061号
粤公网安备 44130202001061号